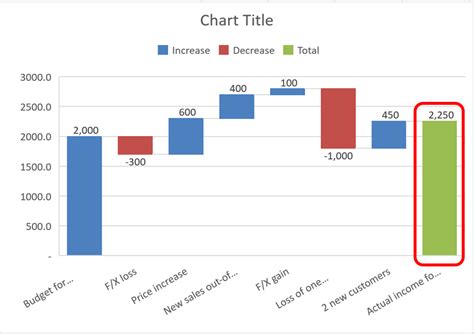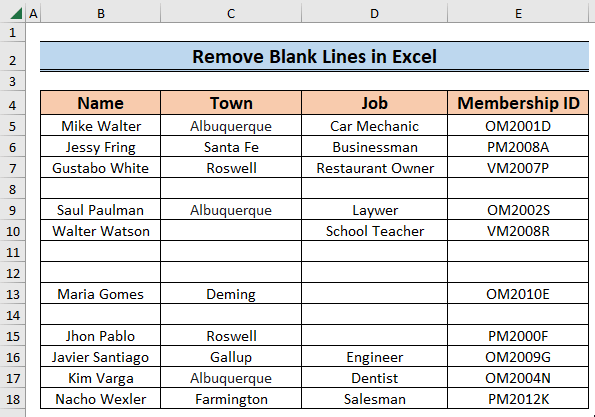Split First Last Name Excel
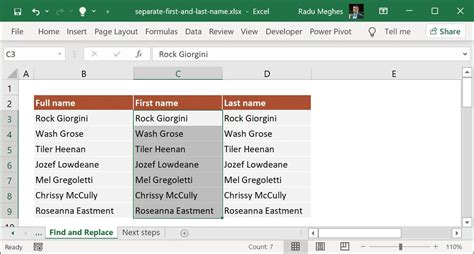
Splitting First and Last Names in Excel: A Step-by-Step Guide

When working with names in Excel, it’s common to have a single column containing both the first and last names. However, there are times when you need to separate these into two distinct columns. This can be particularly useful for data analysis, mail merges, or when you need to sort or filter names more efficiently. In this guide, we’ll explore how to split first and last names in Excel using various methods.
Understanding the Problem

Before diving into the solutions, let’s understand the problem better. Suppose you have a list of names in a single column, like this: - John Smith - Emily Johnson - Michael Davis
Your goal is to split these names into two separate columns, one for the first name and another for the last name.
Method 1: Using Text to Columns

One of the easiest methods to split names is by using the Text to Columns feature in Excel. Here’s how you can do it: - Select the column containing the names. - Go to the Data tab on the ribbon. - Click on Text to Columns. - Choose Delimited and click Next. - Check the box next to Space (since names are usually separated by a space) and click Next. - Choose the column format as General for both the first and last name columns. - Click Finish.
This method is straightforward but might not work perfectly if you have names with multiple spaces (like titles or suffixes) or if the space between the first and last name is inconsistent.
Method 2: Using Formulas

For more control and flexibility, you can use Excel formulas to split the names. Here are two formulas you can use: - To extract the first name:
=LEFT(A2,FIND(" ",A2)-1)
- To extract the last name: =RIGHT(A2,LEN(A2)-FIND(" ",A2))
Assuming the name is in cell A2, these formulas find the position of the space and then extract the appropriate part of the string.
Method 3: Using Flash Fill
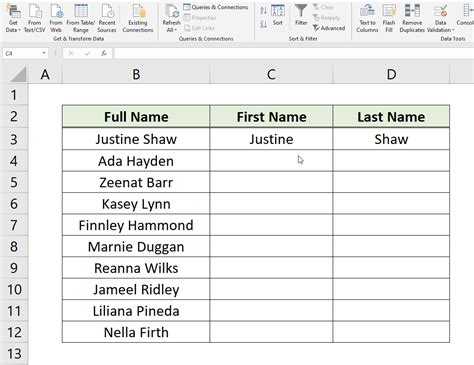
If you’re using Excel 2013 or later, you can use the Flash Fill feature to quickly split names. Here’s how: - Enter the first name in a new column next to your data. - Select the cell with the first name you just entered. - Go to the Data tab. - Click on Flash Fill.
Excel will automatically fill in the rest of the first names based on the pattern you started. Repeat the process for the last names.
Method 4: Using Power Query

For more complex data or if you prefer a non-formula approach, you can use Power Query (available in Excel 2010 and later). Here’s a simplified overview: - Select your data. - Go to the Data tab and click on From Table/Range. - In the Power Query Editor, click on Split Column and choose By Delimiter. - Select Space as the delimiter. - Choose to split into Rows or Columns, depending on your preference. - Click OK and then Close & Load.
This method provides a lot of flexibility, especially when dealing with larger datasets or more complex separation criteria.
Choosing the Right Method
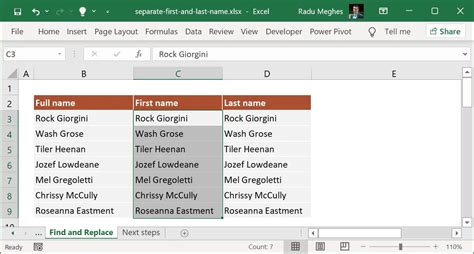
The best method for you depends on the size of your dataset, the complexity of the names, and your comfort level with Excel features. If you’re dealing with a simple list and just need a quick solution, Text to Columns or Flash Fill might be your best bet. For more complex scenarios or when you need to automate the process, using formulas or Power Query could be more suitable.
📝 Note: When working with names, consider the potential for variation in formatting, such as names with titles (Mr., Mrs., Dr.), suffixes (Jr., Sr.), or names from cultures where the family name comes first.
To organize your thoughts and decide on the method, consider the following points: - Data Size: Larger datasets might benefit from more automated solutions like formulas or Power Query. - Data Complexity: If your names include titles, suffixes, or varying formats, you might need a more customized approach. - Repeatability: If you frequently receive new data that needs the same processing, consider using methods that can be easily repeated or automated.
| Method | Ease of Use | Flexibility | Repeatability |
|---|---|---|---|
| Text to Columns | Easy | Low | Medium |
| Formulas | Medium | High | High |
| Flash Fill | Easy | Medium | Low |
| Power Query | Hard | Very High | Very High |
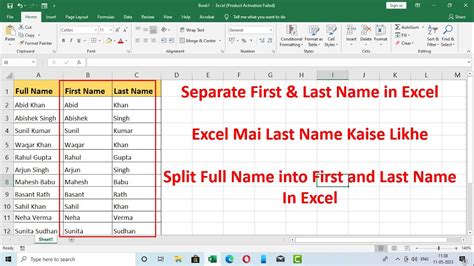
In summary, splitting first and last names in Excel can be accomplished through several methods, each with its own advantages and best-use scenarios. By understanding your specific needs and the characteristics of your dataset, you can choose the most appropriate method for efficiently managing your names.
In the end, being proficient in these methods not only helps you manage names more effectively but also enhances your overall skill set in Excel, making you more capable of handling a variety of data manipulation tasks. Whether you’re a beginner looking to learn more about Excel or an advanced user seeking to refine your skills, mastering the art of splitting names is a valuable addition to your toolkit.