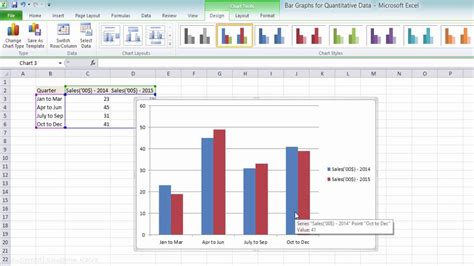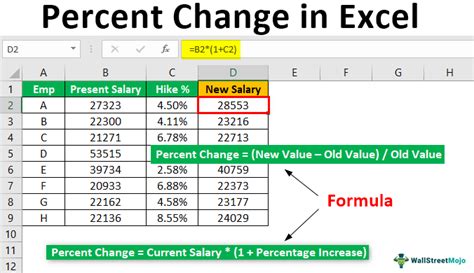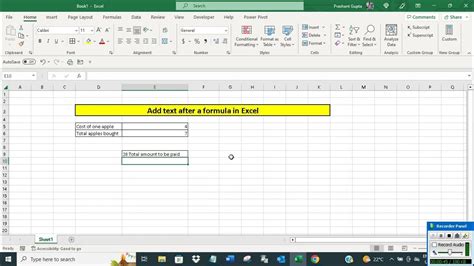Create Waterfall Chart In Excel
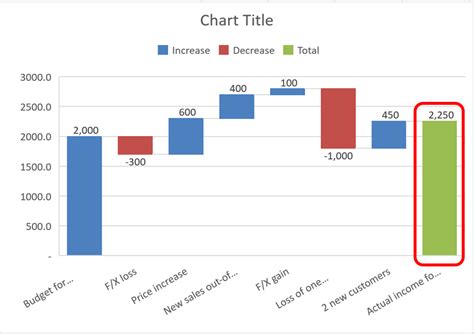
Introduction to Waterfall Charts in Excel
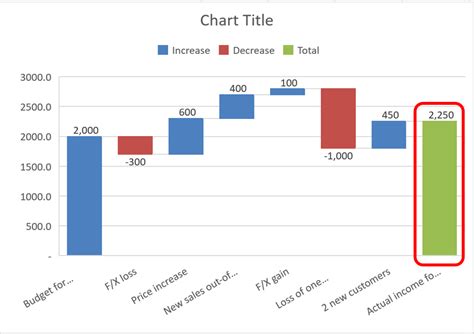
A waterfall chart is a type of chart that is used to show how an initial value is affected by a series of positive or negative values. It is commonly used in finance and accounting to show the variance in income statements or balance sheets. In this article, we will discuss how to create a waterfall chart in Excel.
What is a Waterfall Chart?
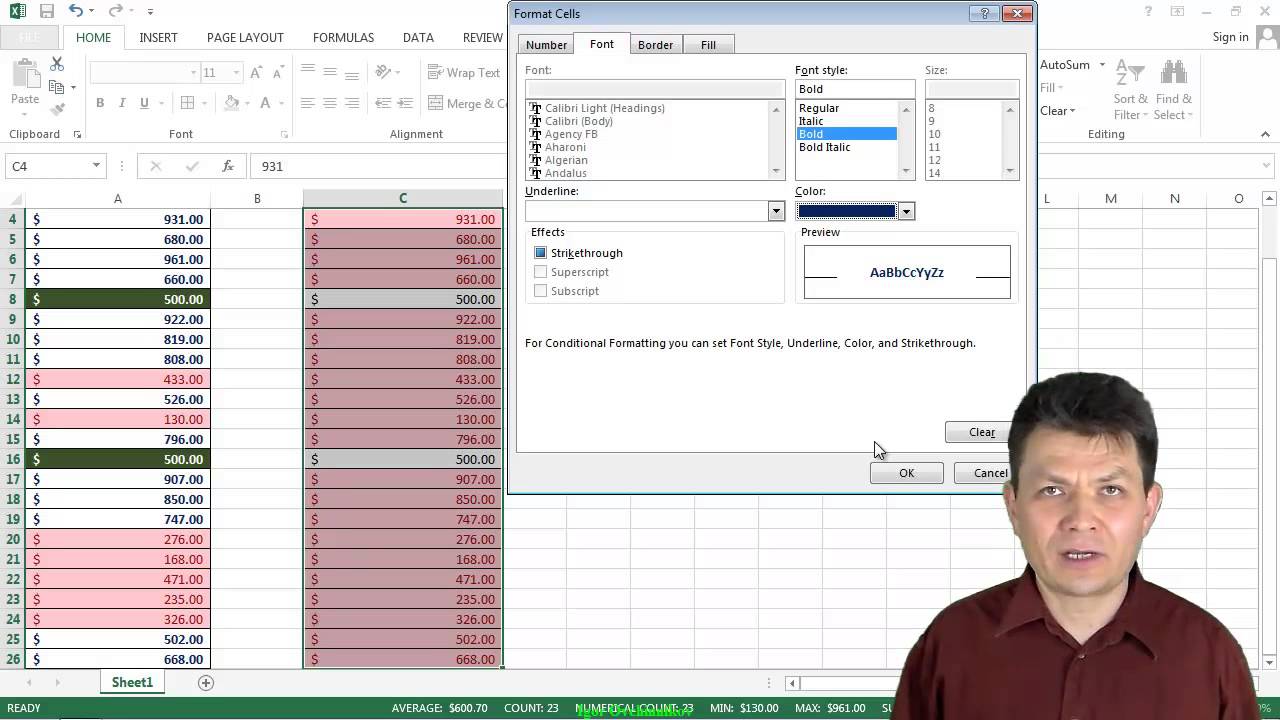
A waterfall chart is a graphical representation of how an initial value is affected by a series of positive or negative values. It is also known as a bridge chart or a cascade chart. The chart is made up of a series of columns, each representing a positive or negative value. The columns are stacked on top of each other, showing how the initial value is affected by each subsequent value.
How to Create a Waterfall Chart in Excel
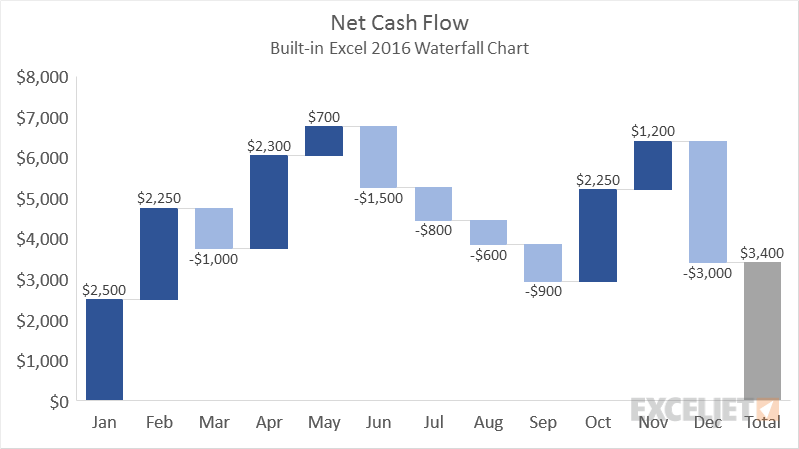
To create a waterfall chart in Excel, you will need to follow these steps: * Start by selecting the data that you want to use to create the chart. This should include the initial value and the series of positive or negative values that will be used to calculate the variance. * Go to the “Insert” tab in the ribbon and click on the “Waterfall” button in the “Charts” group. * Select the data range that you want to use to create the chart and click “OK”. * The waterfall chart will be created and will show how the initial value is affected by each subsequent value.
Customizing the Waterfall Chart
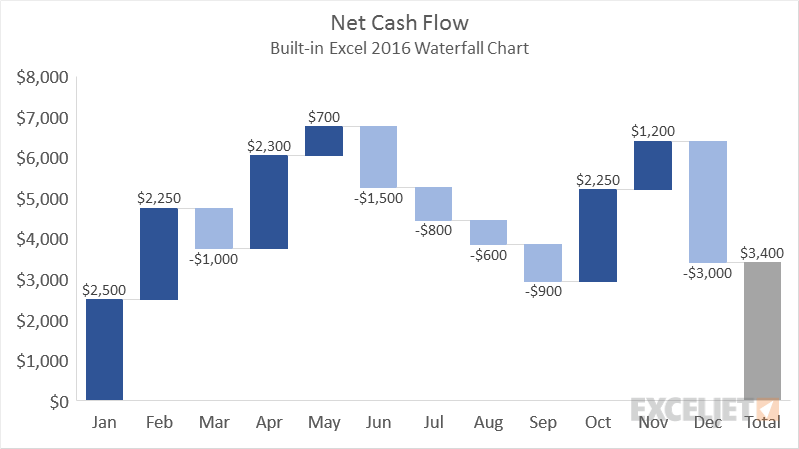
Once the waterfall chart has been created, you can customize it to suit your needs. Here are some ways to customize the chart: * Change the chart title: To change the chart title, click on the title and type in the new title. * Change the axis labels: To change the axis labels, click on the axis label and type in the new label. * Add data labels: To add data labels, go to the “Chart Tools” tab in the ribbon and click on the “Data Labels” button in the “Labels” group. * Change the chart colors: To change the chart colors, go to the “Chart Tools” tab in the ribbon and click on the “Colors” button in the “Chart Styles” group.
Example of a Waterfall Chart

Here is an example of a waterfall chart:
| Category | Value |
|---|---|
| Initial Value | 100 |
| Positive Value 1 | 20 |
| Negative Value 1 | -10 |
| Positive Value 2 | 30 |
| Negative Value 2 | -20 |
| Final Value | 120 |
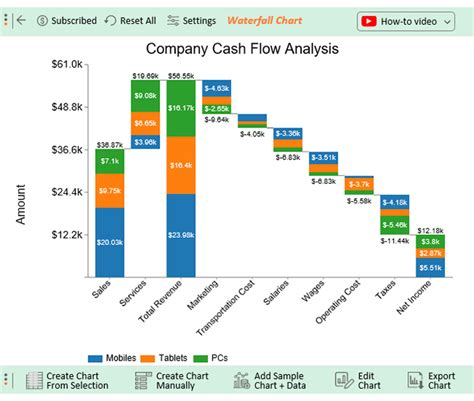
This example shows how an initial value of 100 is affected by a series of positive and negative values. The final value is 120, which is the result of adding and subtracting the positive and negative values from the initial value.
💡 Note: To create a waterfall chart in Excel, you need to have Excel 2016 or later version.
In summary, a waterfall chart is a powerful tool for showing how an initial value is affected by a series of positive or negative values. By following the steps outlined in this article, you can create a waterfall chart in Excel to help you visualize and analyze your data.
To further customize and analyze the data, you can also use other Excel features such as pivot tables and conditional formatting. By using these features, you can gain a deeper understanding of your data and make more informed decisions.
In the end, the waterfall chart is a useful tool for anyone who needs to analyze and visualize data. By following the steps outlined in this article, you can create a waterfall chart in Excel and start analyzing your data today.
What is a waterfall chart used for?
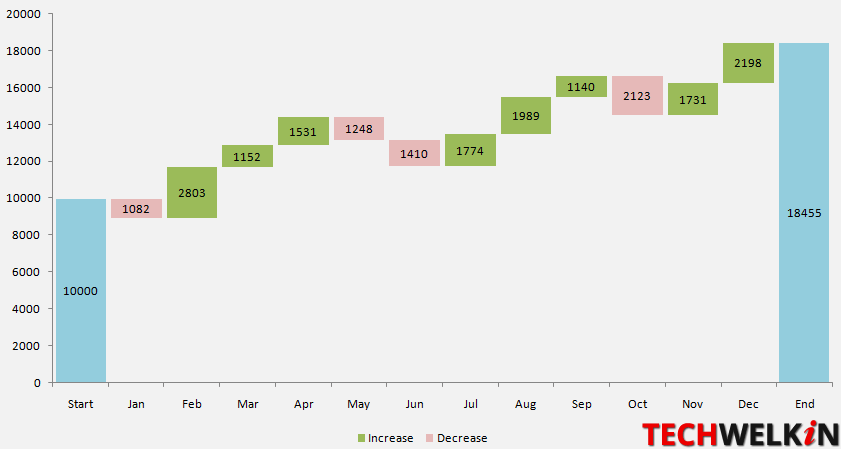
+
A waterfall chart is used to show how an initial value is affected by a series of positive or negative values.
How do I create a waterfall chart in Excel?
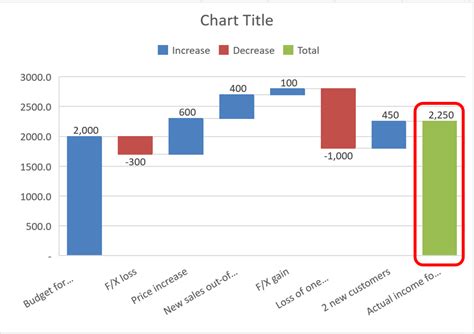
+
To create a waterfall chart in Excel, go to the “Insert” tab in the ribbon and click on the “Waterfall” button in the “Charts” group. Then, select the data range that you want to use to create the chart and click “OK”.
Can I customize the waterfall chart?
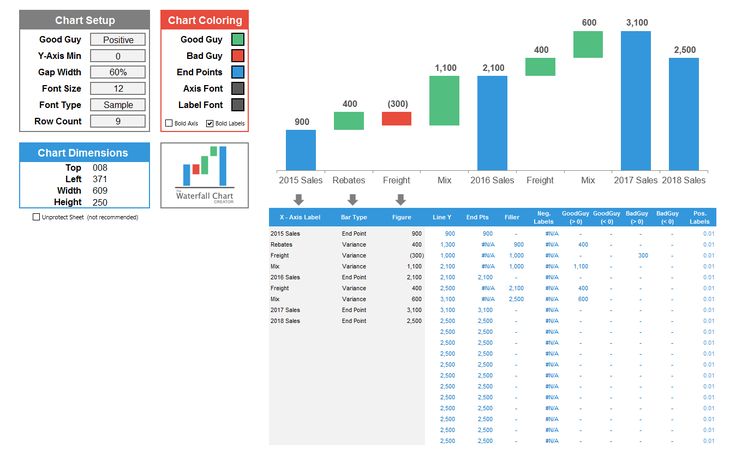
+