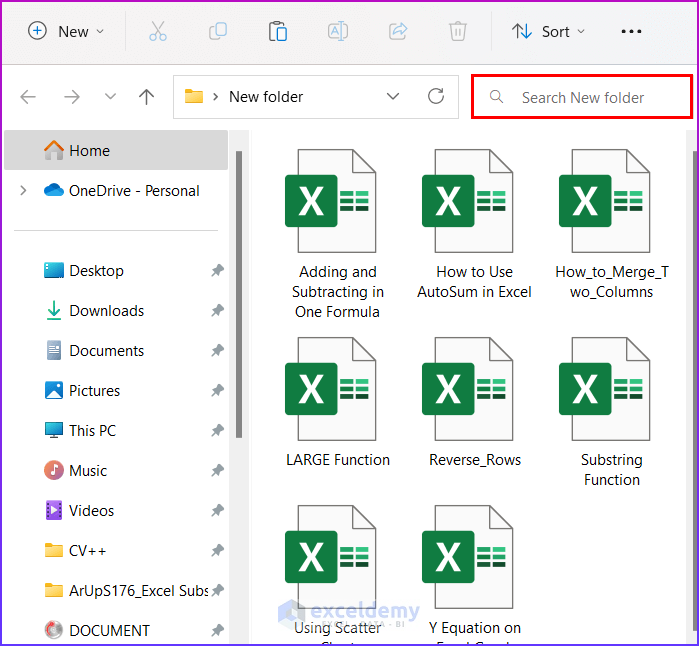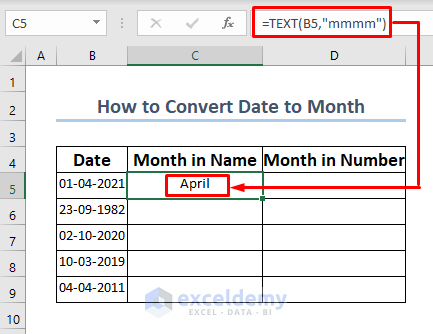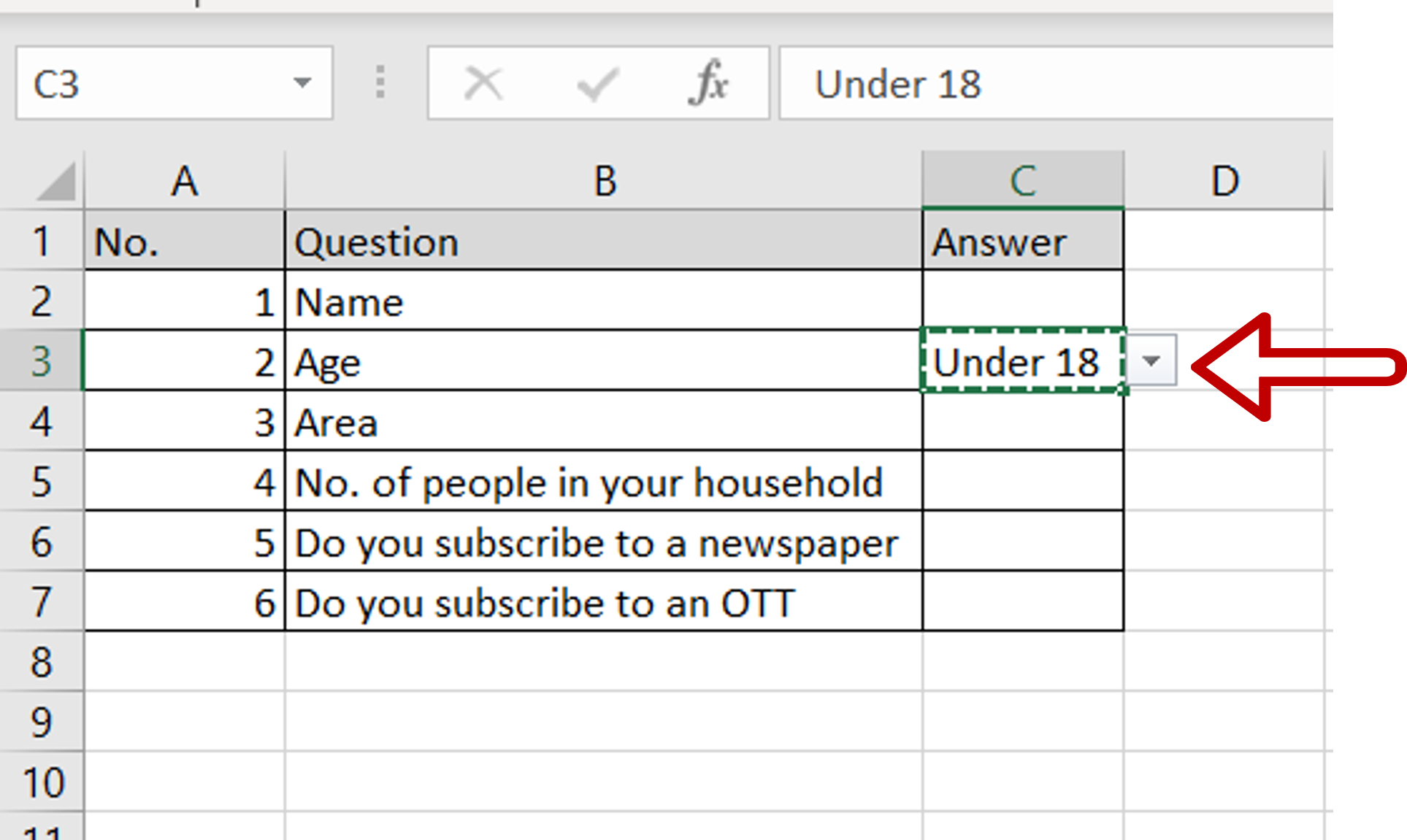Change Data Type In Excel

Understanding Data Types in Excel
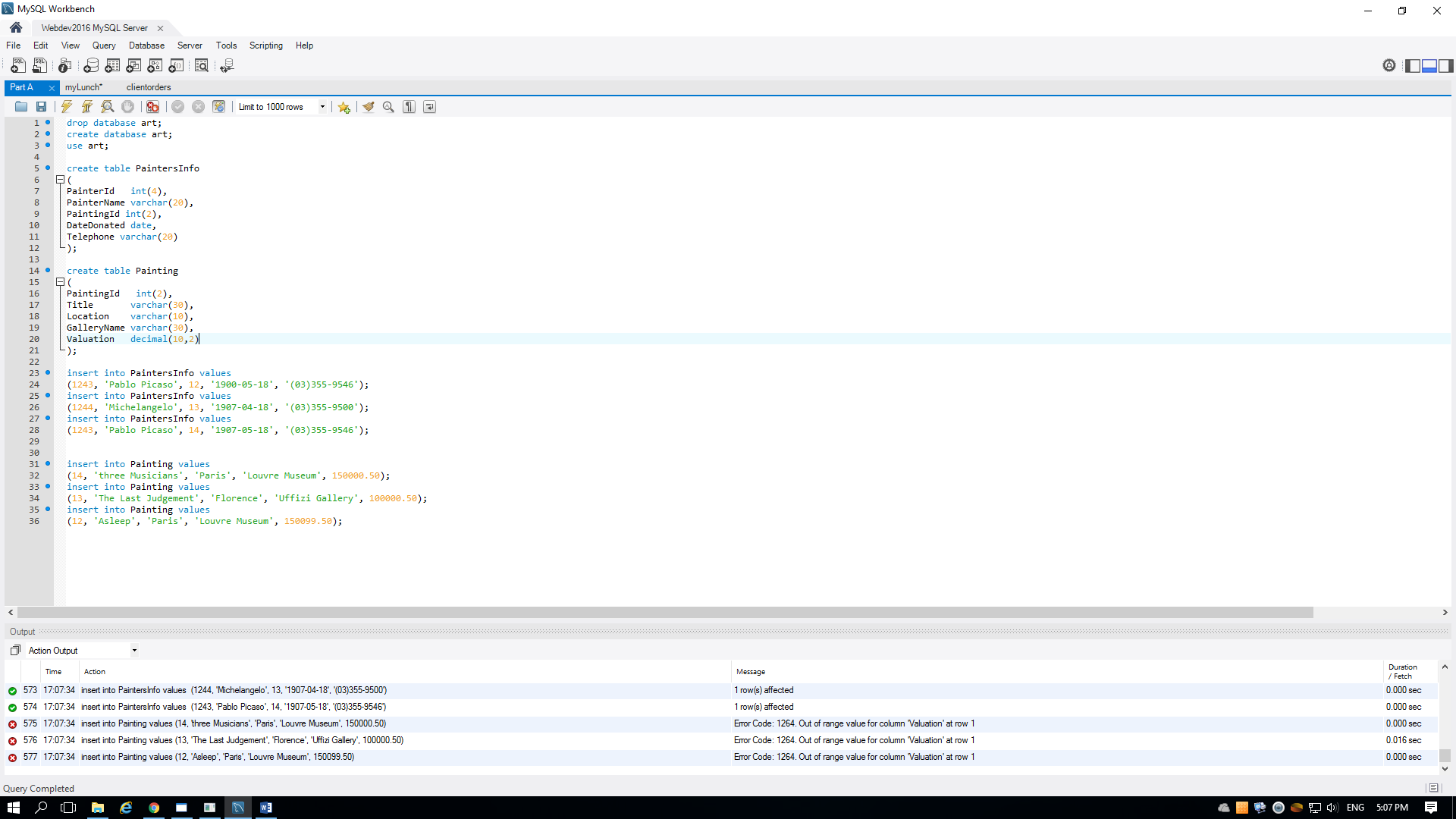
Excel, a powerful spreadsheet software, allows users to manage and analyze data efficiently. One of the fundamental aspects of working with Excel is understanding and managing data types. Data types determine how Excel interprets and processes the information entered into a cell. In this blog post, we will explore how to change data types in Excel, why it’s essential, and provide a step-by-step guide on managing data types for better data analysis and manipulation.
Why Change Data Type in Excel?

Changing the data type in Excel is crucial for several reasons: - Accuracy in Calculations: Incorrect data types can lead to errors in calculations. For example, if a number is mistakenly stored as text, it cannot be used in mathematical operations. - Data Analysis: Proper data types are essential for data analysis. For instance, dates and times must be recognized as such to use date-specific functions. - Data Visualization: The correct data type ensures that data is represented correctly in charts and graphs. For example, recognizing numbers as such allows for accurate scaling on the axes.
Identifying Current Data Type
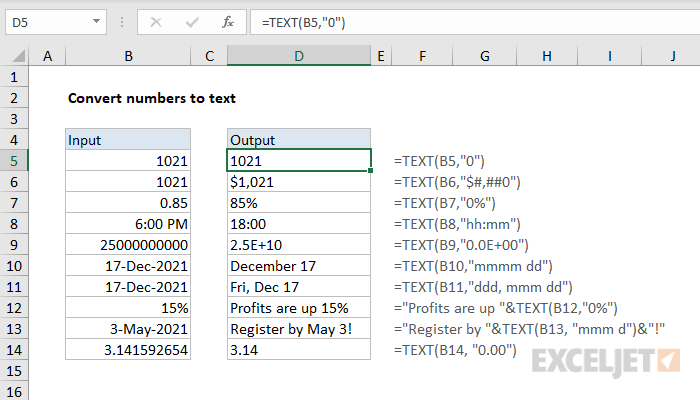
Before changing the data type, it’s helpful to identify the current data type of your cells: - Select the cell or range of cells you’re interested in. - Look at the Number group in the Home tab of the Ribbon. The current data type (General, Number, Currency, etc.) will be displayed.
Changing Data Type in Excel
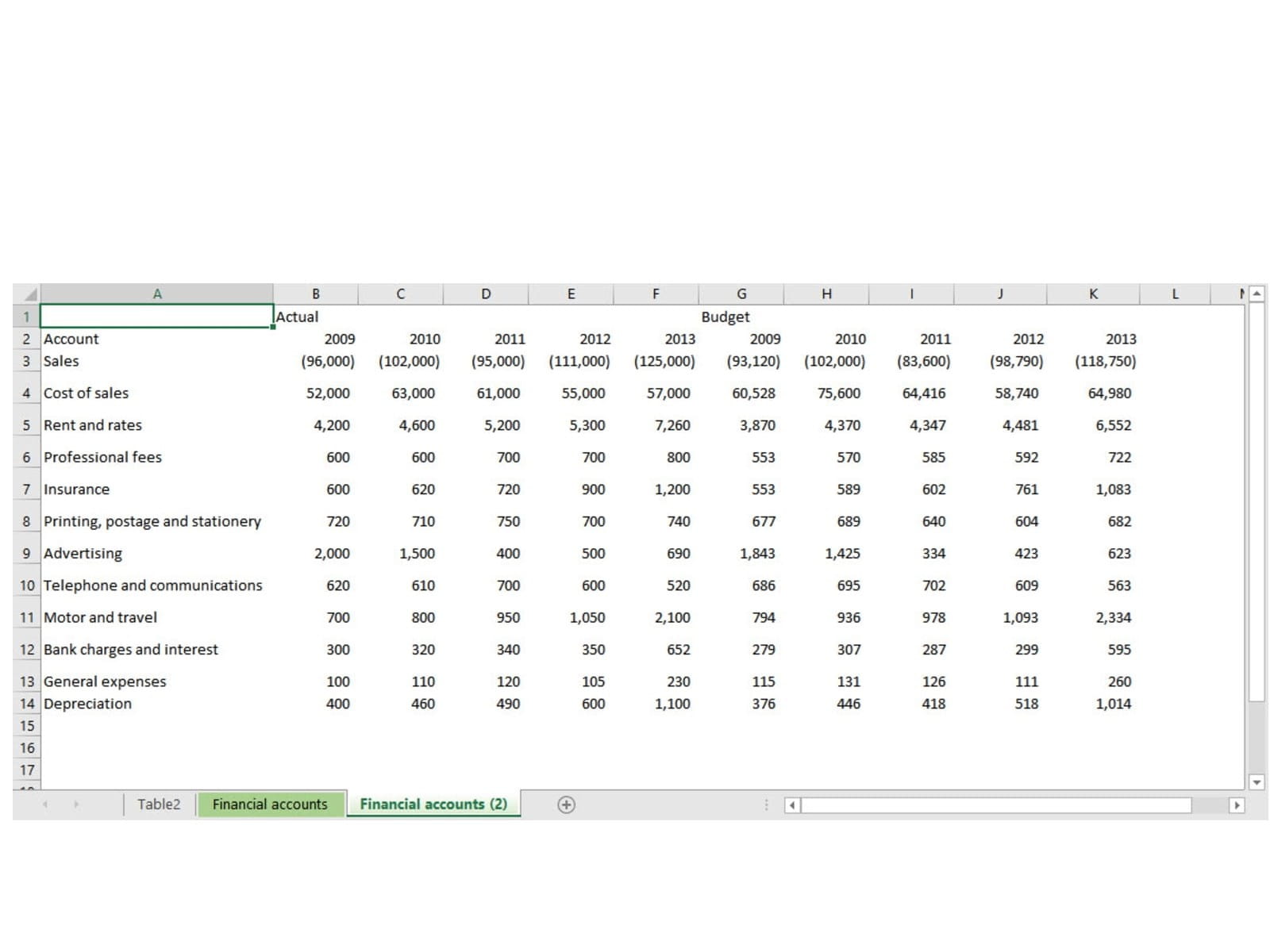
Changing the data type in Excel can be achieved in several ways, depending on your needs:
Using the Ribbon
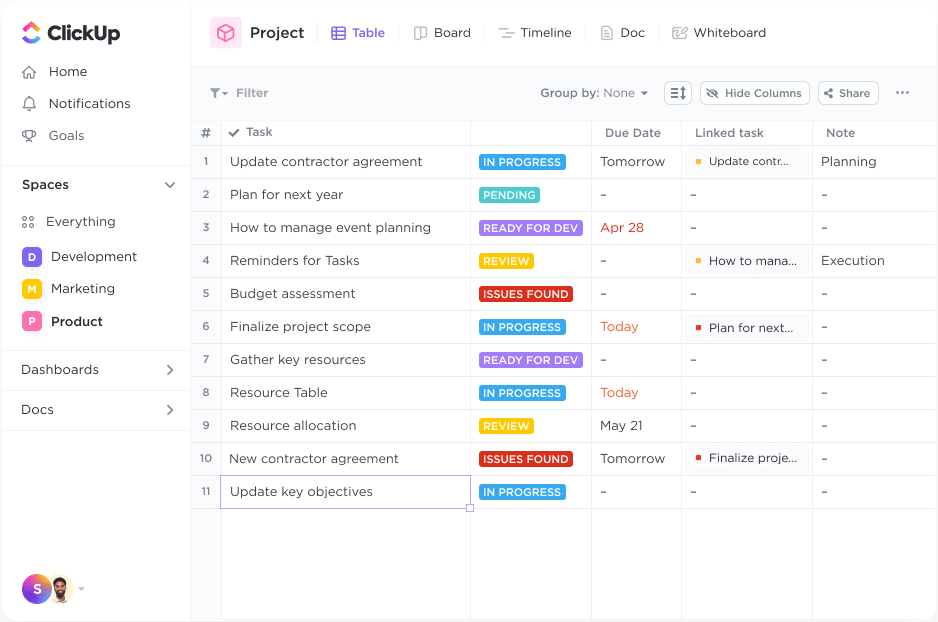
- Select the cell or range of cells you want to change.
- Go to the Home tab in the Ribbon.
- In the Number group, click on the drop-down menu.
- Select the desired data type (General, Number, Currency, Accounting, Date, Time, Percentage, Fraction, Scientific, Text, Special).
Using the Format Cells Dialog
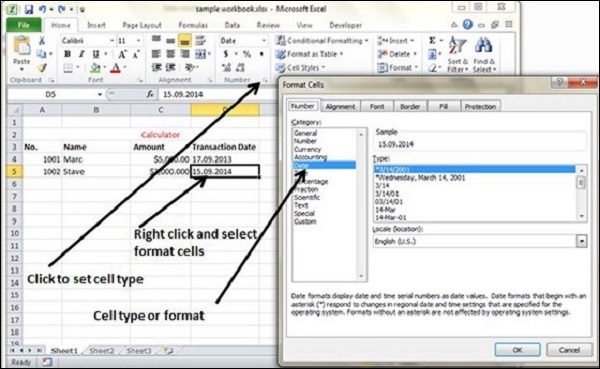
- Select the cell or range of cells.
- Right-click on the selection and choose Format Cells.
- In the Format Cells dialog, select the Number tab.
- Choose the desired category from the list on the left.
- Customize the format as needed in the right pane.
- Click OK to apply the changes.
Using Shortcuts
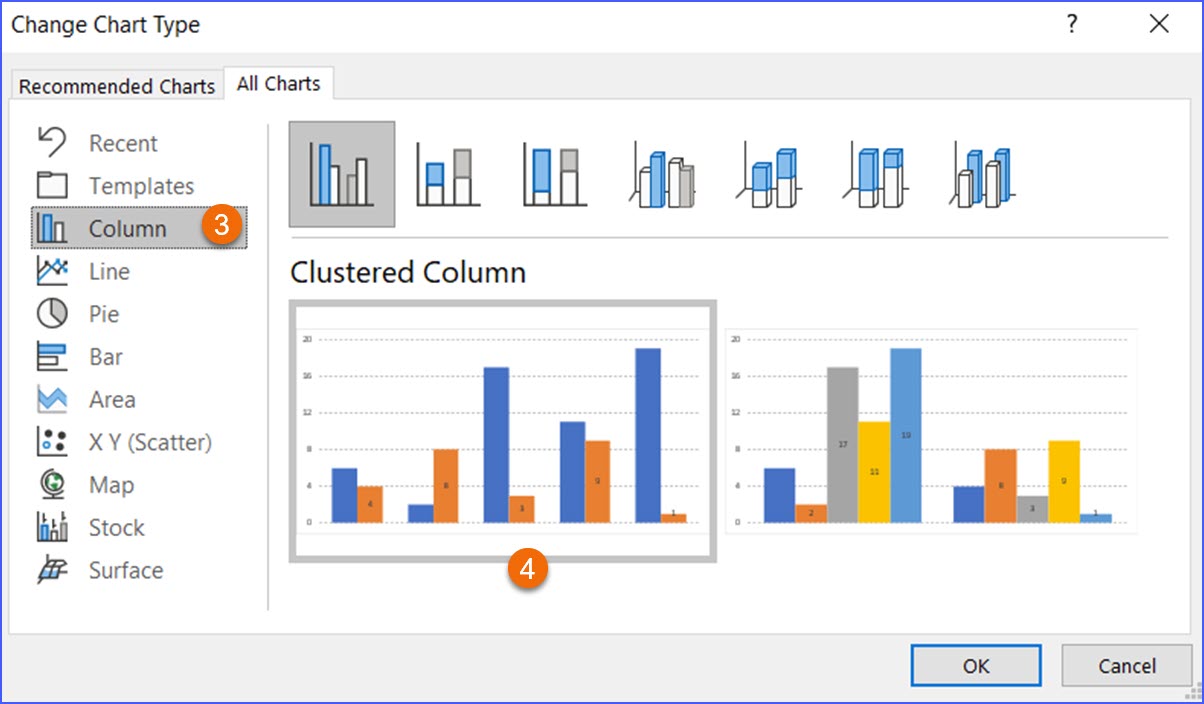
- To change the data type to Number, press Ctrl + Shift +!.
- To change the data type to Time, press Ctrl + Shift + @.
- To change the data type to Date, press Ctrl + Shift + #.
Common Data Types in Excel
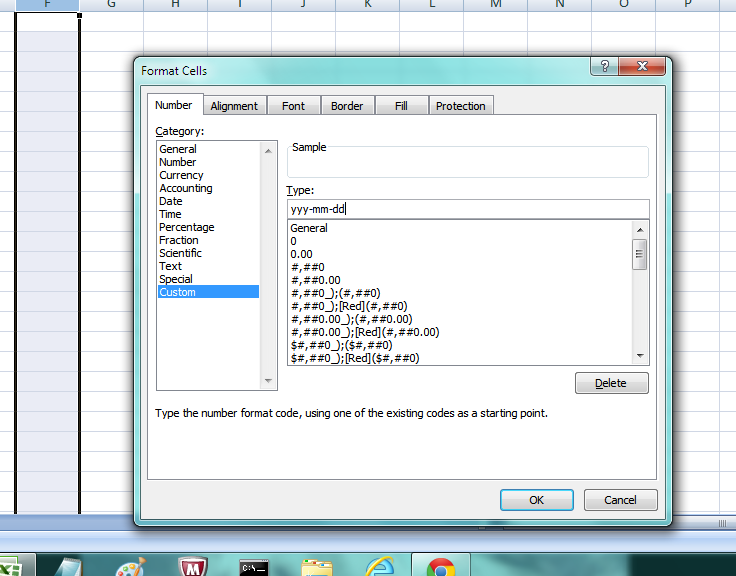
Here are some of the most commonly used data types in Excel and how to apply them: - General: The default format. It automatically adjusts based on the input. - Number: Used for numerical values. Allows for decimal places and thousand separators. - Text: Treats input as text, even if it’s a number. Useful for phone numbers, IDs, etc. - Date and Time: Used for calendar dates and times. Allows for various formats.
Special Considerations
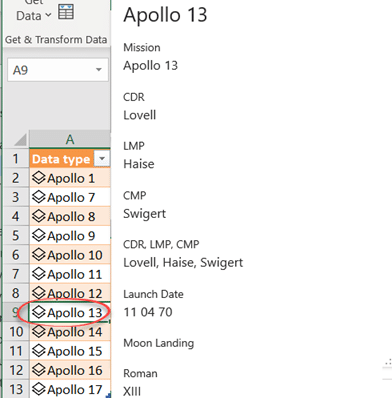
- Changing Date Formats: Be cautious when changing date formats, as it can affect how dates are interpreted. Always verify that the change does not alter the actual date value. - Text to Number Conversion: If you have numbers stored as text and want to convert them to numbers, you can use the Text to Columns feature or multiply the column by 1 (as in,
=A1*1), assuming A1 contains the text number.
📝 Note: When changing data types, ensure that the change does not lead to loss of data or incorrect interpretations. Always work on a copy of your original data when making significant changes.
Best Practices for Managing Data Types

To efficiently manage data types in Excel: - Plan Ahead: Determine the data type needed for each column before entering data. - Consistency: Ensure consistency in data types across similar data points. - Validation: Use data validation to restrict input to the desired data type. - Regularly Review: Periodically review your spreadsheet to ensure data types remain appropriate as your data evolves.
Conclusion Summary
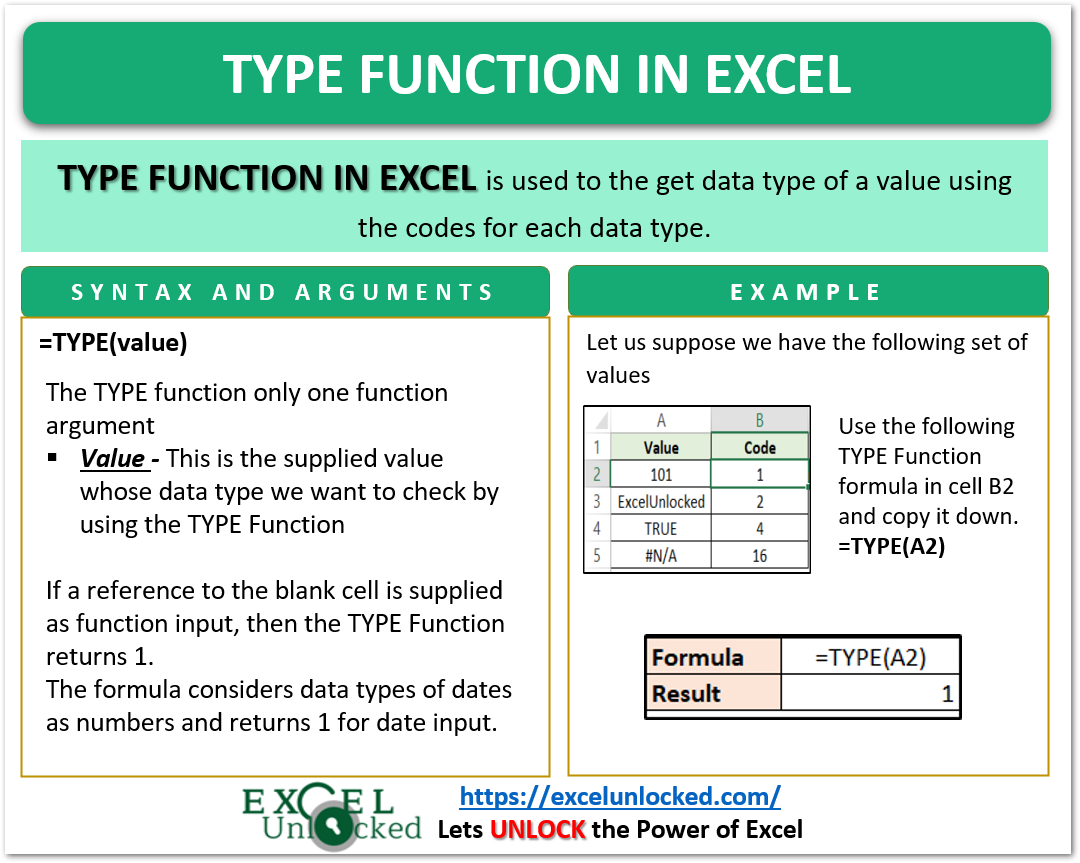
In summary, understanding and managing data types in Excel is essential for accurate data analysis, manipulation, and presentation. By knowing how to change data types and applying best practices, you can ensure that your data is handled correctly, reducing errors and enhancing your productivity with Excel.
How do I know which data type to use in Excel?
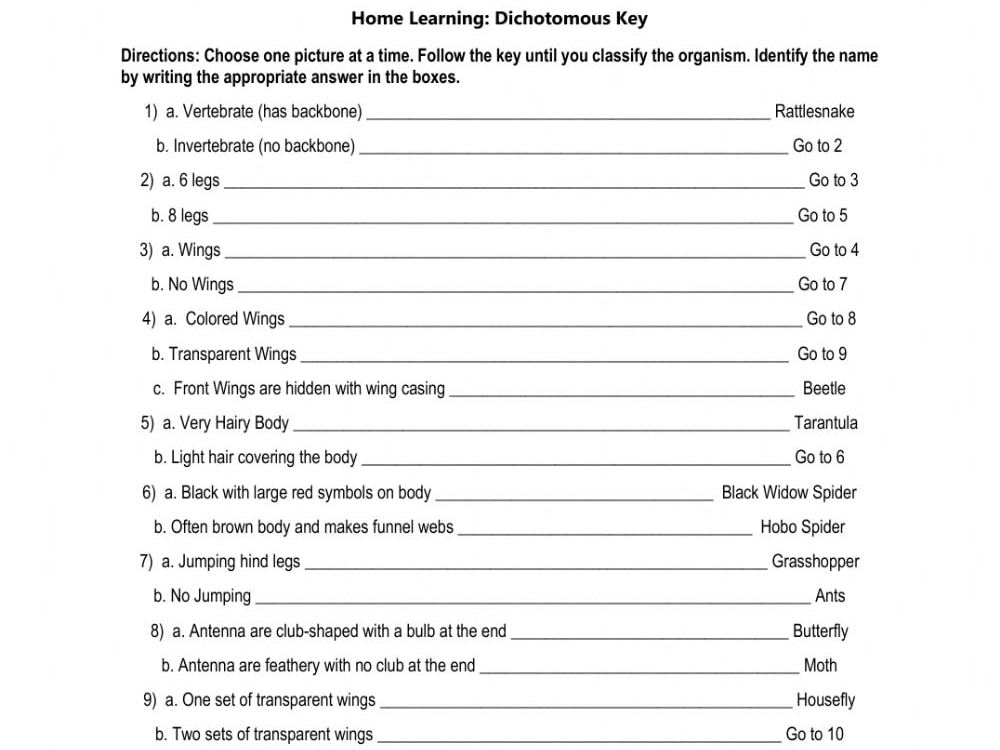
+
The choice of data type depends on the nature of the data. For example, use Number for numerical data, Date for calendar dates, and Text for non-numerical, descriptive data.
Can changing the data type of a cell affect other cells or formulas?
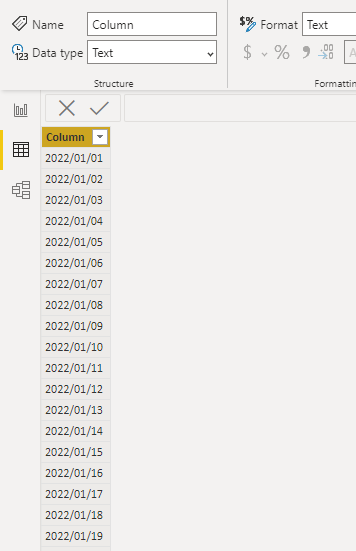
+
Yes, changing the data type can affect other cells or formulas that reference the changed cell, especially if those formulas rely on the cell’s original data type for calculations or data analysis.
How can I quickly convert text to numbers in Excel?
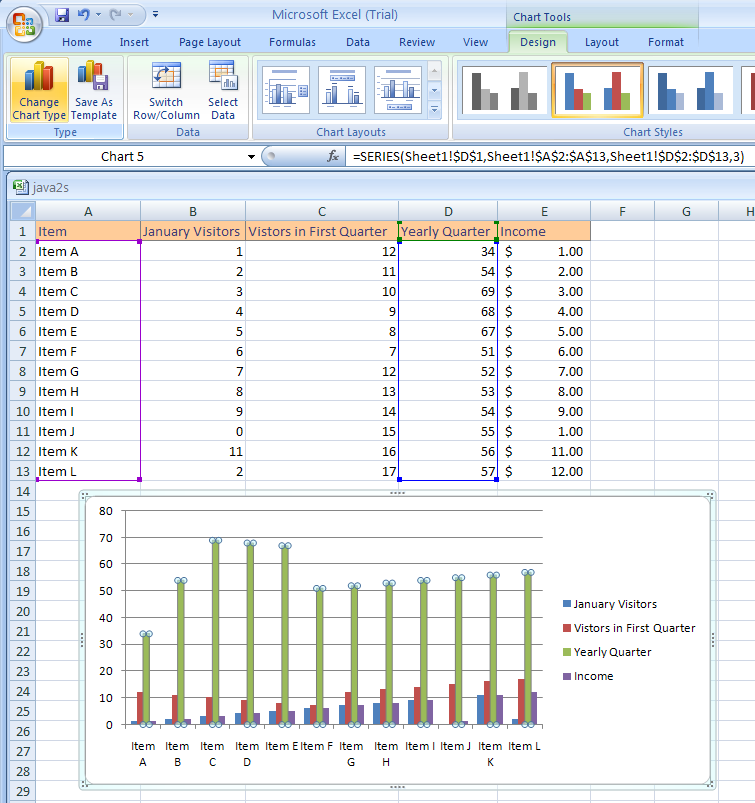
+
You can quickly convert text to numbers by multiplying the cell by 1 (e.g., =A1*1), assuming A1 contains the text number, or by using the Text to Columns feature with the appropriate settings.