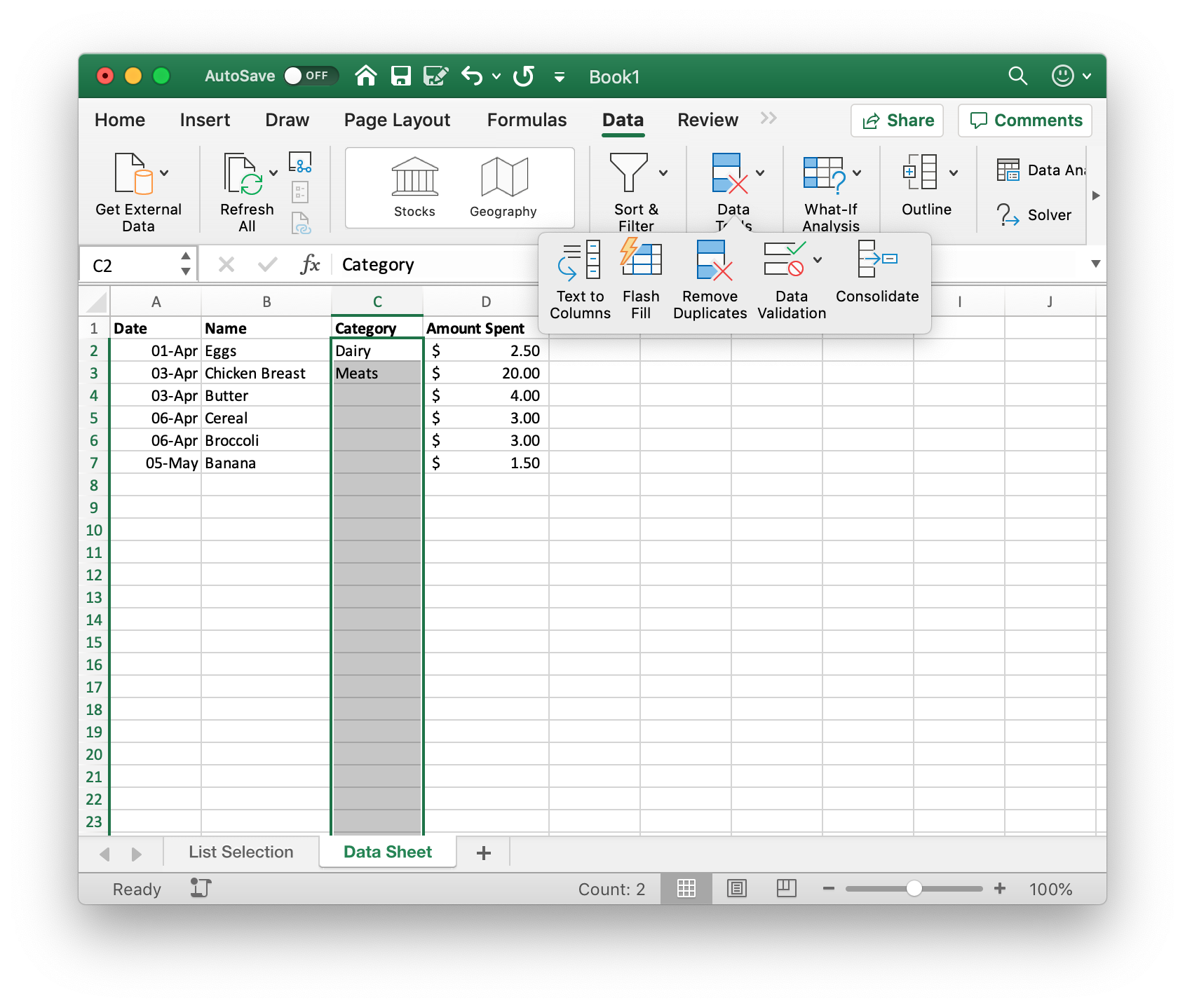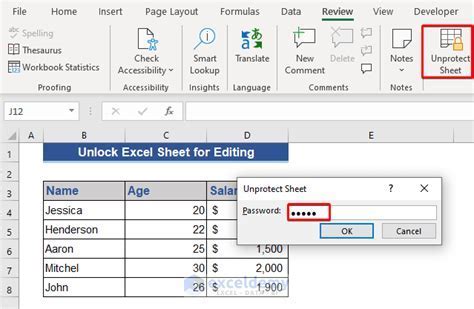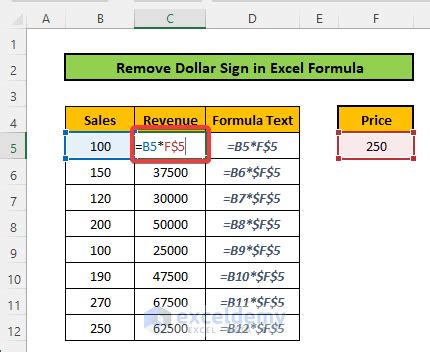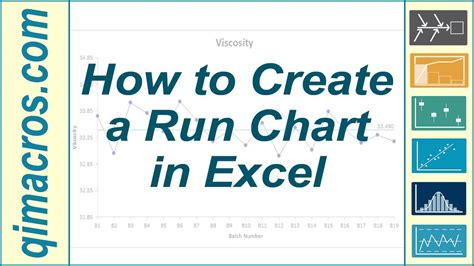Insert Blank Lines In Excel
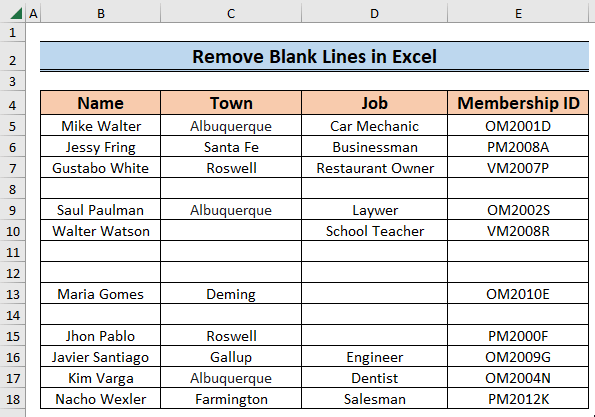
Inserting Blank Lines in Excel: A Step-by-Step Guide
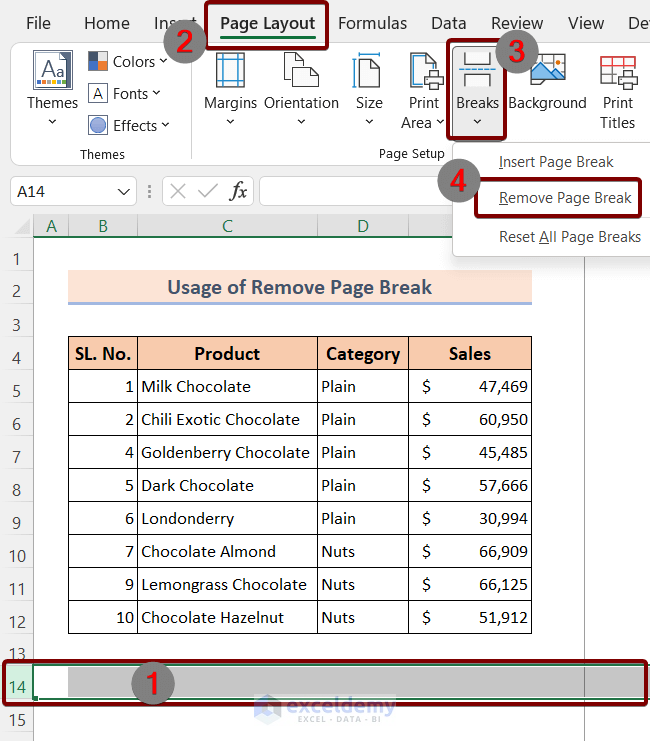
When working with data in Excel, there are times when you need to insert blank lines to make your spreadsheet more readable or to separate different sections of data. Inserting blank lines can be a bit tricky, but with the right techniques, you can achieve this with ease. In this article, we will explore the different methods to insert blank lines in Excel.
Method 1: Inserting Blank Lines Using the “Insert Sheet Rows” Option
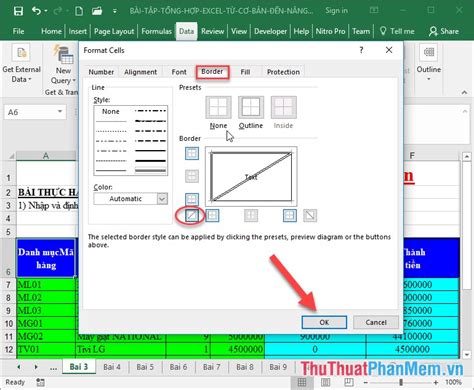
To insert blank lines using the “Insert Sheet Rows” option, follow these steps: * Select the row below where you want to insert the blank line. * Go to the “Home” tab in the Excel ribbon. * Click on the “Insert” button in the “Cells” group. * Select “Insert Sheet Rows” from the dropdown menu. * Excel will insert a new blank row above the selected row.
Method 2: Inserting Blank Lines Using the “Go To Special” Option

To insert blank lines using the “Go To Special” option, follow these steps: * Select the range of cells where you want to insert the blank lines. * Press “F5” to open the “Go To” dialog box. * Click on the “Special” button. * Select “Blanks” from the list of options. * Click “OK” to select all the blank cells in the range. * Right-click on the selection and choose “Insert” to insert new blank rows.
Method 3: Inserting Blank Lines Using a Formula
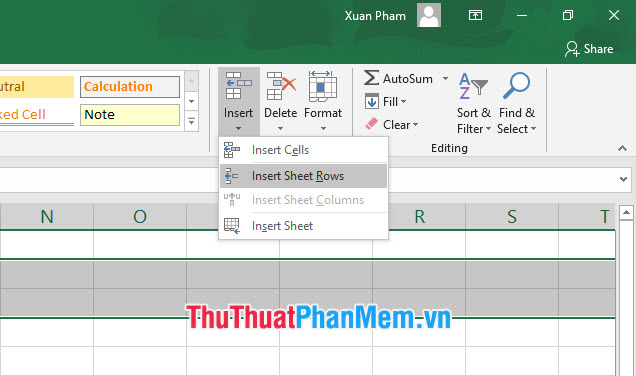
To insert blank lines using a formula, follow these steps: * Select the range of cells where you want to insert the blank lines. * Go to the “Formulas” tab in the Excel ribbon. * Click on the “Define Name” button in the “Defined Names” group. * Enter a name for the range, such as “BlankRows”. * In the “Refers to” field, enter the formula: =IF(MOD(ROW(),2)=0,“”,“”) * Click “OK” to define the name. * Select the range of cells where you want to insert the blank lines. * Go to the “Home” tab in the Excel ribbon. * Click on the “Find & Select” button in the “Editing” group. * Select “Go To Special” from the dropdown menu. * Select “Formulas” from the list of options. * Click “OK” to select all the cells with formulas. * Right-click on the selection and choose “Insert” to insert new blank rows.
Method 4: Inserting Blank Lines Using VBA Macro
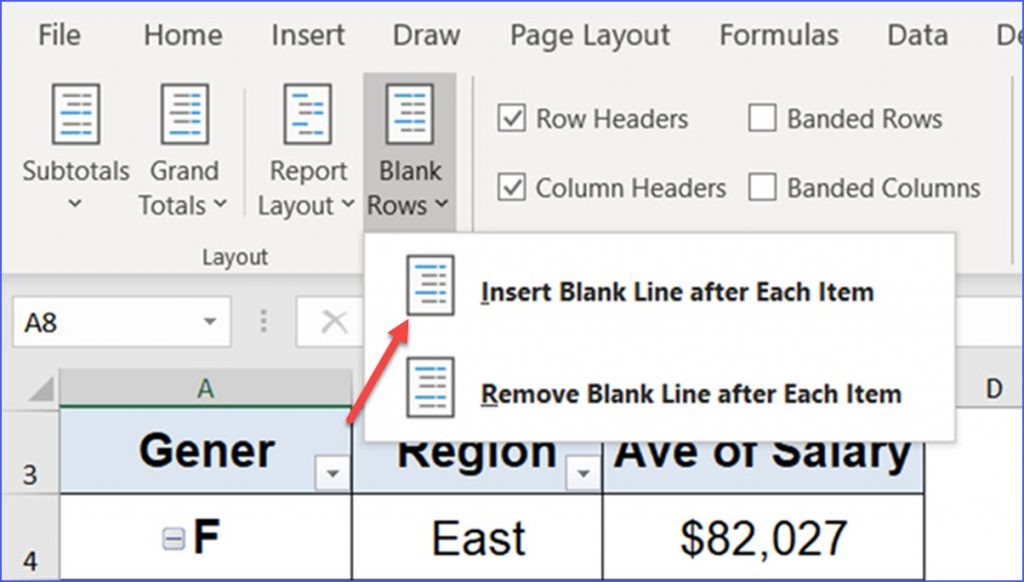
To insert blank lines using a VBA macro, follow these steps: * Open the Visual Basic Editor by pressing “Alt + F11” or by navigating to “Developer” > “Visual Basic” in the Excel ribbon. * In the Visual Basic Editor, click on “Insert” > “Module” to insert a new module. * Paste the following code into the module:
Sub InsertBlankLines()
Dim rng As Range
Set rng = Selection
For i = rng.Rows.Count To 1 Step -1
If rng.Rows(i).Value = "" Then
rng.Rows(i).Insert Shift:=xlDown
End If
Next i
End Sub
- Click “Run” to run the macro.
- Select the range of cells where you want to insert the blank lines.
- The macro will insert new blank rows above each blank cell in the selection.
💡 Note: When inserting blank lines, make sure to adjust the formatting and formulas accordingly to avoid any errors or inconsistencies in your data.
As we have seen, there are several methods to insert blank lines in Excel, each with its own advantages and disadvantages. By choosing the right method, you can easily insert blank lines and make your spreadsheet more readable and organized.
To summarize, the key points to take away from this article are: * There are four methods to insert blank lines in Excel: using the “Insert Sheet Rows” option, using the “Go To Special” option, using a formula, and using a VBA macro. * Each method has its own strengths and weaknesses, and the choice of method depends on the specific needs of your project. * When inserting blank lines, make sure to adjust the formatting and formulas accordingly to avoid any errors or inconsistencies in your data.
How do I insert a blank line in Excel?
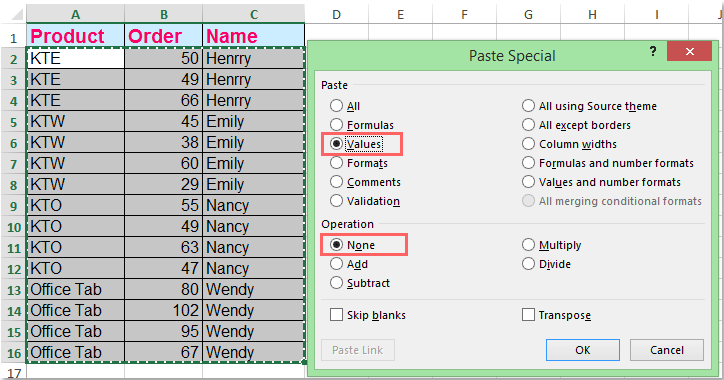
+
To insert a blank line in Excel, select the row below where you want to insert the blank line, go to the "Home" tab, click on the "Insert" button, and select "Insert Sheet Rows" from the dropdown menu.
Can I insert multiple blank lines at once?
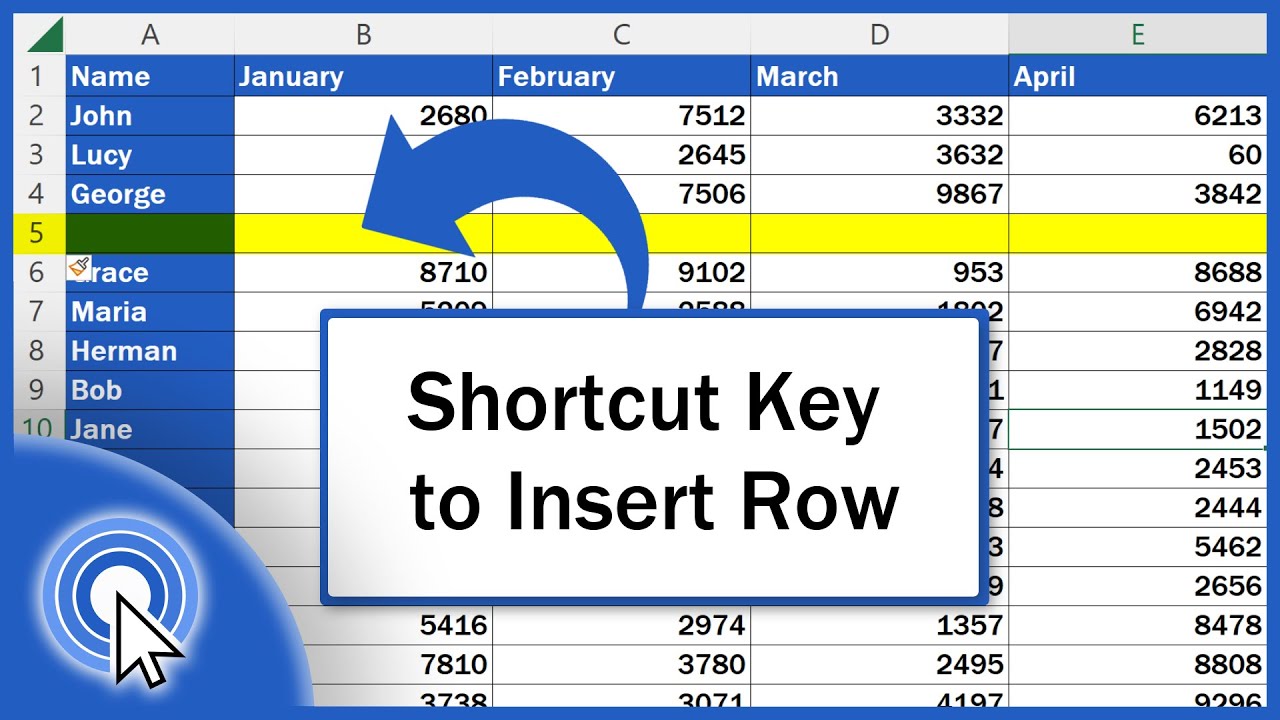
+
Yes, you can insert multiple blank lines at once by selecting the range of cells where you want to insert the blank lines and using the "Insert Sheet Rows" option or the "Go To Special" option.
How do I insert blank lines using a formula?
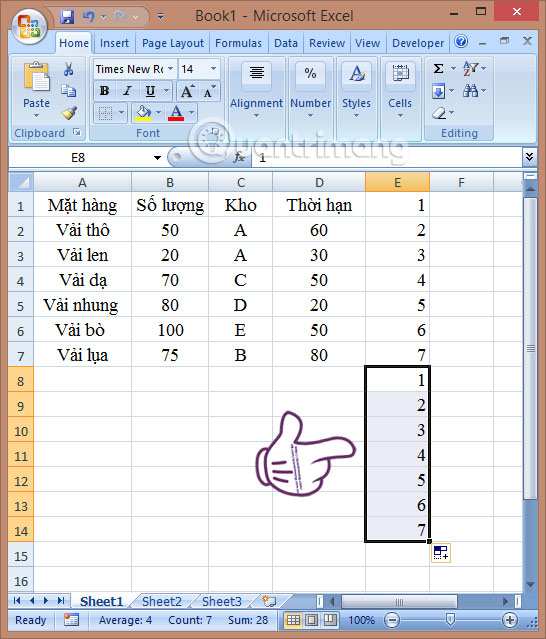
+
To insert blank lines using a formula, select the range of cells where you want to insert the blank lines, go to the "Formulas" tab, click on the "Define Name" button, and enter a formula that inserts a blank row for each cell in the range.
In conclusion, inserting blank lines in Excel is a useful technique that can help you organize and format your data more effectively. By using one of the methods outlined in this article, you can easily insert blank lines and make your spreadsheet more readable and professional-looking. Whether you are working with a small dataset or a large one, inserting blank lines can help you to better understand and analyze your data, and to present it in a clear and concise manner.