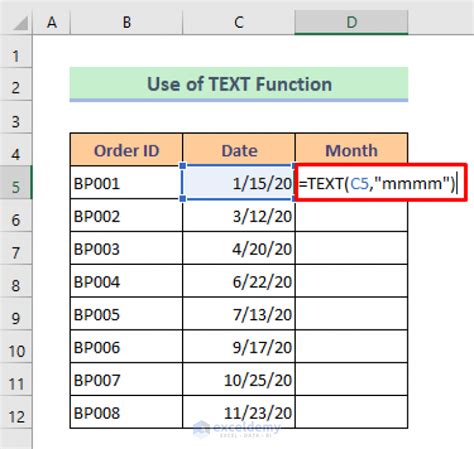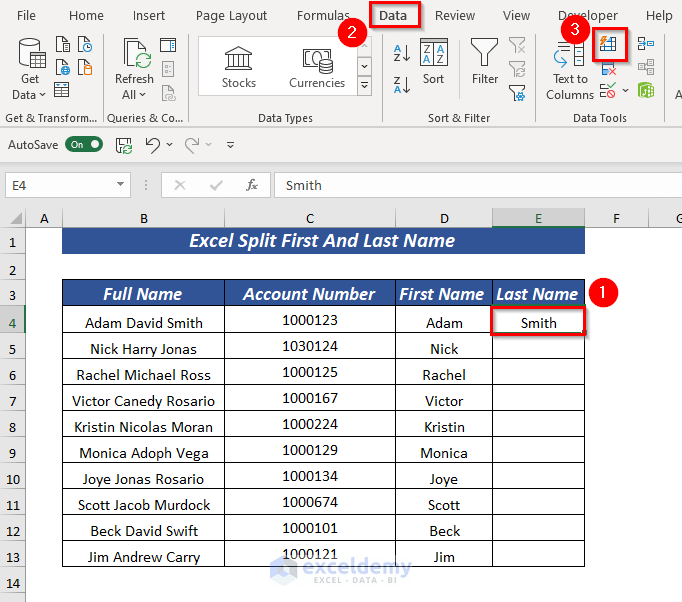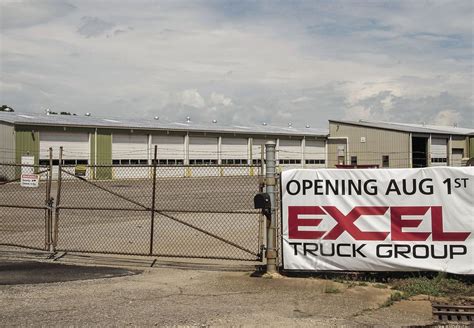Autocad Excel Tables Locking Up Fixes

Introduction to Autocad and Excel Integration
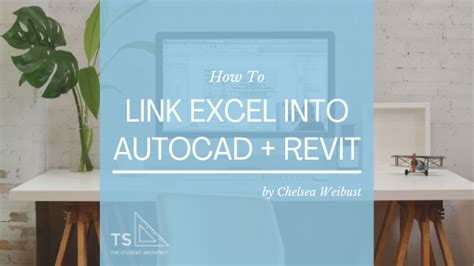
Autocad and Excel are two powerful tools used in various industries for designing, drafting, and data analysis. Autocad is a computer-aided design (CAD) software used for creating 2D and 3D models, while Excel is a spreadsheet program used for data analysis and visualization. Integrating Autocad with Excel can enhance productivity and efficiency, especially when working with large datasets. However, users often encounter issues with Autocad Excel tables locking up, which can be frustrating and time-consuming to resolve.
Causes of Autocad Excel Tables Locking Up

Before diving into the fixes, it’s essential to understand the common causes of Autocad Excel tables locking up. Some of the reasons include: * Corrupted files: Damaged or corrupted Autocad or Excel files can cause locking up issues. * Outdated software: Using outdated versions of Autocad or Excel can lead to compatibility issues and locking up problems. * Insufficient system resources: Running multiple resource-intensive programs simultaneously can cause Autocad and Excel to lock up. * Incorrect settings: Incorrect settings or configurations in Autocad or Excel can cause locking up issues. * Conflicting add-ins: Conflicting add-ins or plugins in Autocad or Excel can cause locking up problems.
Fixes for Autocad Excel Tables Locking Up

To resolve Autocad Excel tables locking up issues, try the following fixes: * Update Autocad and Excel: Ensure you are using the latest versions of Autocad and Excel. Updating the software can resolve compatibility issues and fix locking up problems. * Disable conflicting add-ins: Disable any conflicting add-ins or plugins in Autocad or Excel to prevent locking up issues. * Adjust system resources: Close unnecessary programs and adjust system resources to ensure Autocad and Excel have sufficient resources to run smoothly. * Repair corrupted files: Repair or replace corrupted Autocad or Excel files to resolve locking up issues. * Reset settings: Reset Autocad and Excel settings to their default values to resolve any configuration-related issues.
Best Practices for Working with Autocad and Excel
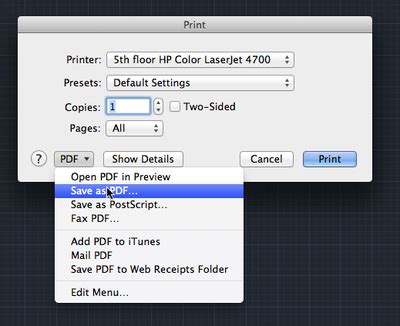
To prevent Autocad Excel tables from locking up, follow these best practices: * Regularly update software: Regularly update Autocad and Excel to ensure you have the latest features and bug fixes. * Use compatible file formats: Use compatible file formats when working with Autocad and Excel to prevent compatibility issues. * Avoid overloading systems: Avoid running multiple resource-intensive programs simultaneously to prevent system overload and locking up issues. * Use data management tools: Use data management tools to manage large datasets and prevent data overload, which can cause locking up issues. * Backup files regularly: Backup files regularly to prevent data loss in case of locking up or system failure.
| Fix | Description |
|---|---|
| Update Autocad and Excel | Update to the latest versions to resolve compatibility issues |
| Disable conflicting add-ins | Disable add-ins that conflict with Autocad or Excel |
| Adjust system resources | Close unnecessary programs to ensure sufficient system resources |
| Repair corrupted files | Repair or replace corrupted files to resolve locking up issues |
| Reset settings | Reset settings to their default values to resolve configuration-related issues |
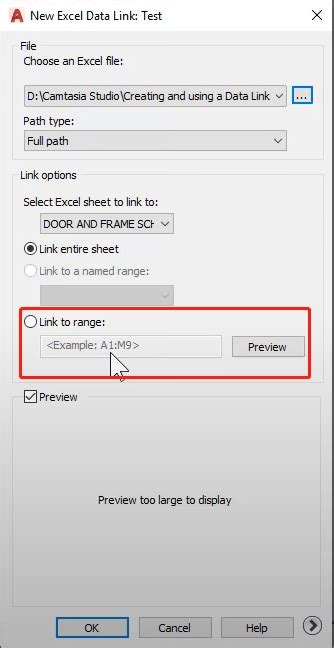
💡 Note: Regularly updating software and using compatible file formats can help prevent Autocad Excel tables from locking up.
In summary, Autocad Excel tables locking up can be resolved by updating software, disabling conflicting add-ins, adjusting system resources, repairing corrupted files, and resetting settings. By following best practices, such as regularly updating software, using compatible file formats, and avoiding system overload, users can prevent locking up issues and work efficiently with Autocad and Excel.
What causes Autocad Excel tables to lock up?

+
Autocad Excel tables can lock up due to corrupted files, outdated software, insufficient system resources, incorrect settings, and conflicting add-ins.
How can I prevent Autocad Excel tables from locking up?

+
To prevent Autocad Excel tables from locking up, regularly update software, use compatible file formats, avoid overloading systems, use data management tools, and backup files regularly.
What are the best practices for working with Autocad and Excel?
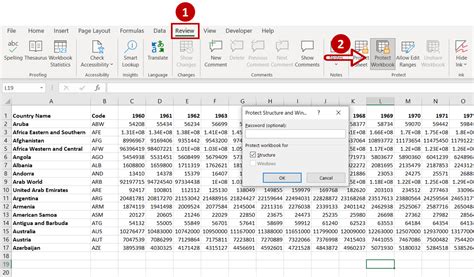
+
Best practices for working with Autocad and Excel include regularly updating software, using compatible file formats, avoiding system overload, using data management tools, and backing up files regularly.