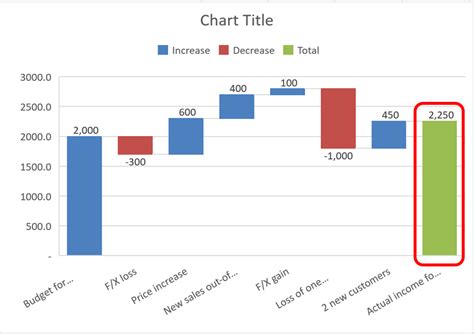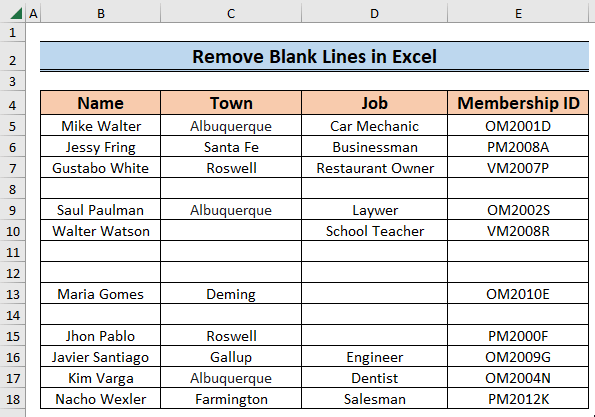Merge Date And Time In Excel Easily
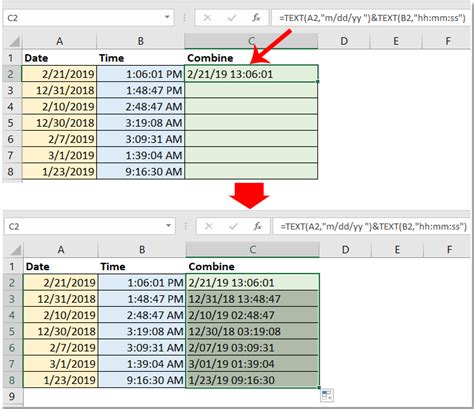
Introduction to Merging Date and Time in Excel
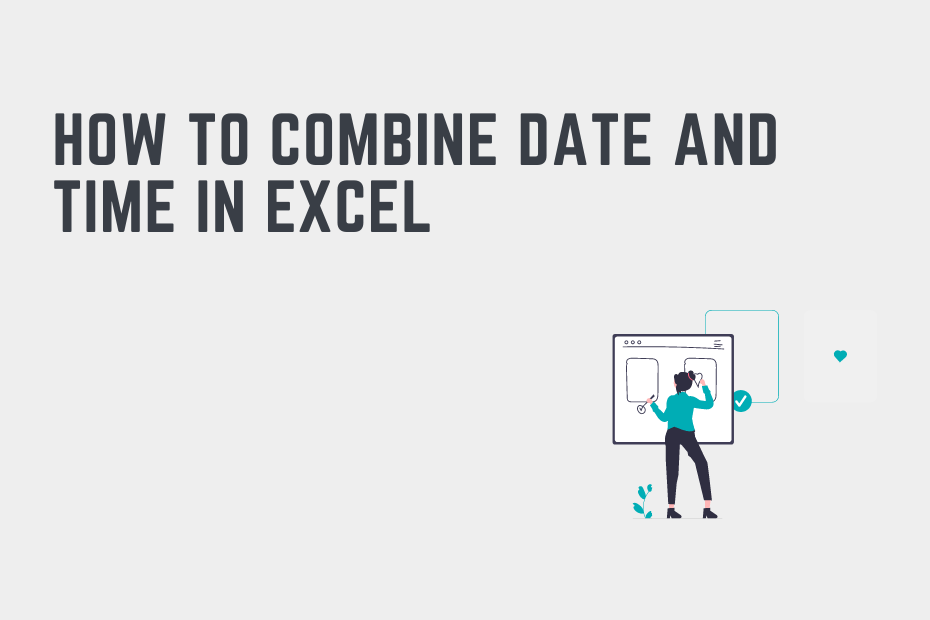
When working with Excel, it’s common to have separate columns for dates and times, but there are situations where you need to combine these into a single column. This could be for data analysis, reporting, or even for formatting purposes. Merging date and time in Excel can be accomplished in several ways, depending on your specific needs and the version of Excel you’re using. In this guide, we’ll explore the most straightforward methods to achieve this, ensuring you can efficiently work with your data.
Understanding Date and Time Formats in Excel
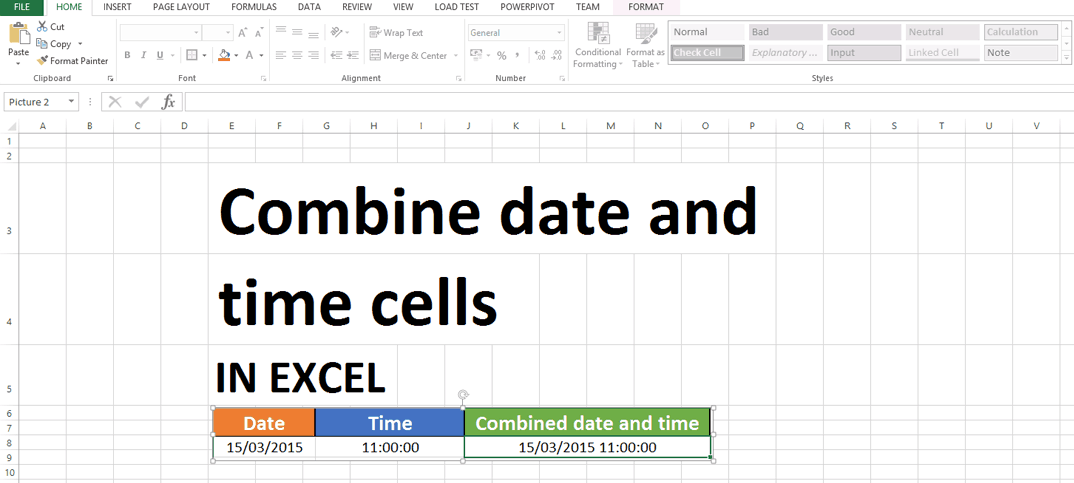
Before diving into the methods for merging date and time, it’s essential to understand how Excel handles dates and times. Excel stores dates as serial numbers, starting from January 1, 1900, which is considered day 1. Times are stored as fractions of a day. For example, 12:00 PM (noon) is stored as 0.5 because it is halfway through the day. This system allows for easy calculations and manipulations of dates and times.
Method 1: Using the CONCATENATE Function or Ampersand (&) Operator
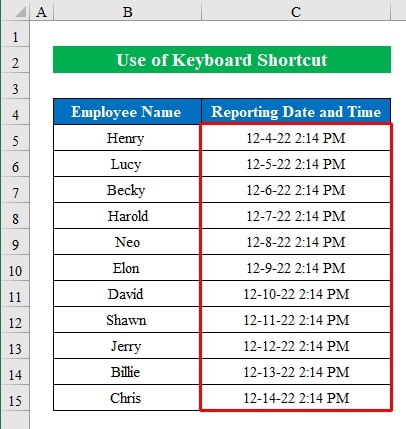
One of the simplest ways to merge date and time columns is by using the CONCATENATE function or the ampersand (&) operator. However, this method is more about combining the text representations of dates and times rather than creating a true date/time value that Excel recognizes as such.
Using CONCATENATE Function:
- Assume your date is in cell A1 and your time is in cell B1.
- Use the formula:
=CONCATENATE(A1, " ", B1) - This will combine the date and time with a space in between but won’t create a usable date/time format for calculations.
Using Ampersand (&) Operator:
- Similar to CONCATENATE, you can use
=A1 & " " & B1 - This achieves the same result as the CONCATENATE function but is often preferred for its simplicity and flexibility.
- Similar to CONCATENATE, you can use
Method 2: Using the TEXT Function
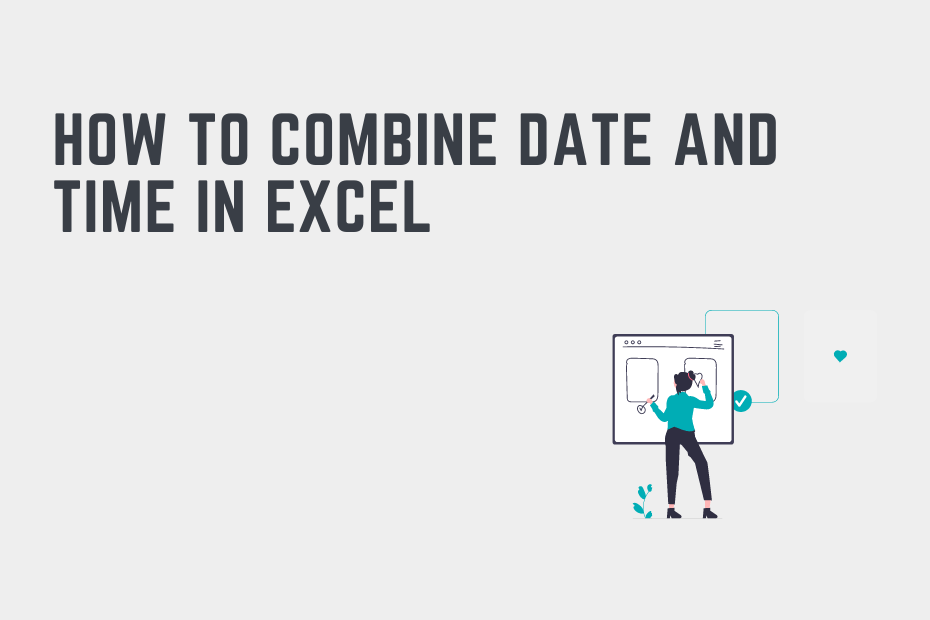
If you want more control over the format of your combined date and time, you can use the TEXT function. This method also doesn’t create a true date/time value but allows for customized formatting.
- Example:
=TEXT(A1, "yyyy-mm-dd") & " " & TEXT(B1, "hh:mm:ss")- This will output a string that looks like “2023-04-01 12:00:00”, which is a combination of the date and time formatted as desired.
Method 3: Creating a True Date/Time Value
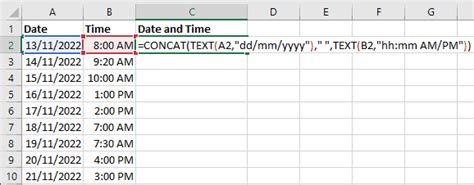
To create a single cell that contains both the date and time in a format that Excel recognizes as a date/time value, you can simply add the date and time together. Since dates are stored as integers and times as fractions of a day, adding them gives a true date/time serial number.
- Example:
- If your date is in A1 and your time is in B1, you can use
=A1 + B1 - Then, format the resulting cell as a date/time by right-clicking on it, selecting “Format Cells…”, choosing “Custom” under the Number tab, and entering a format like “yyyy-mm-dd hh:mm:ss”.
- If your date is in A1 and your time is in B1, you can use
Method 4: Using POWER QUERY for Large Datasets
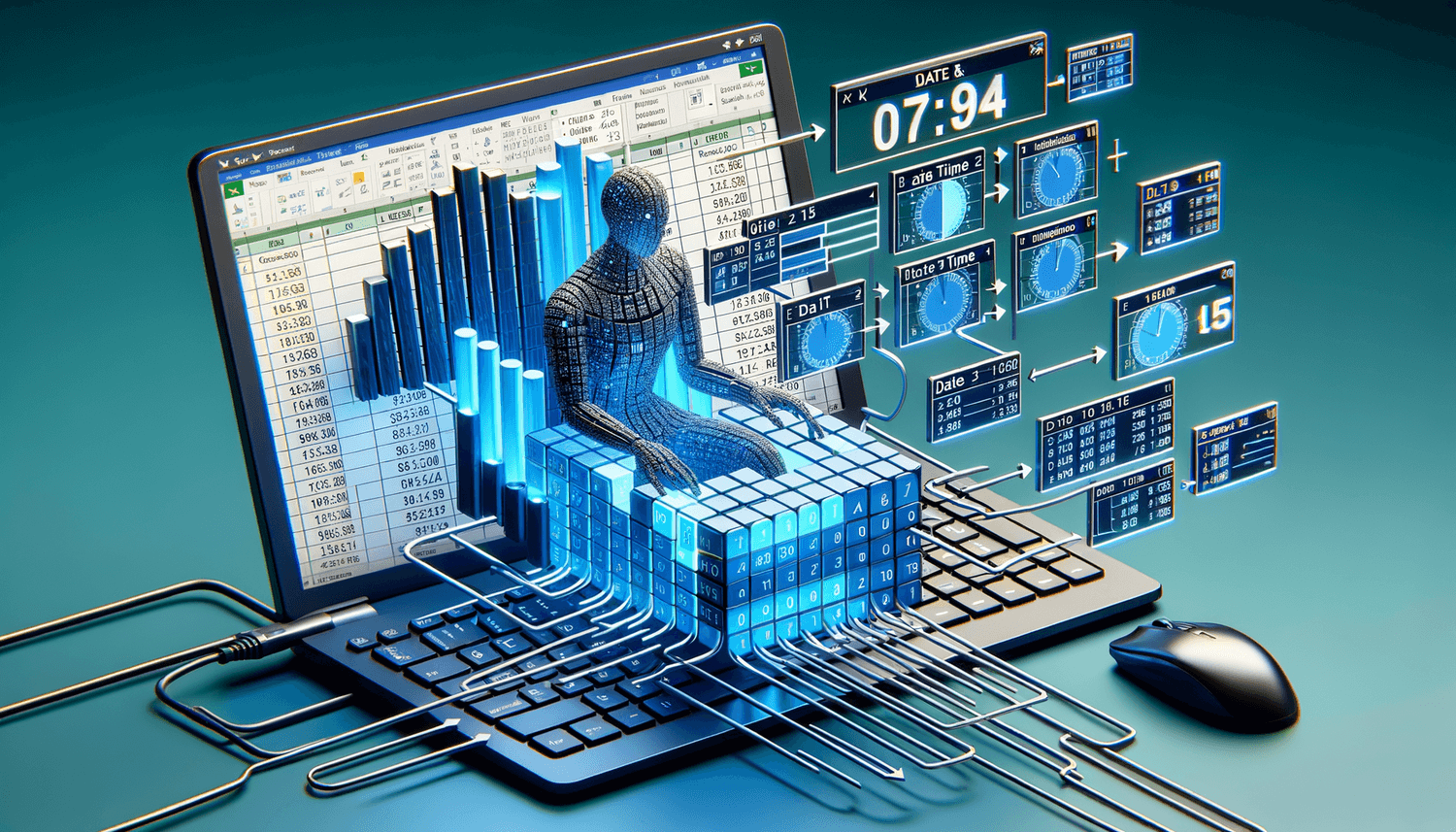
For larger datasets or more complex data manipulation, POWER QUERY (available in Excel 2010 and later versions) can be a powerful tool. You can merge columns and apply transformations, including combining date and time columns into a single, usable format.
- Steps:
- Go to the “Data” tab and click on “From Table/Range” to load your data into POWER QUERY.
- In the POWER QUERY editor, you can add a custom column using the “Add Column” tab and then use formulas similar to those in Excel to combine your date and time columns.
- Use the
Date.Combinefunction for dates and theTime.Combinefunction for times, or manipulate the data as needed.
Common Challenges and Solutions
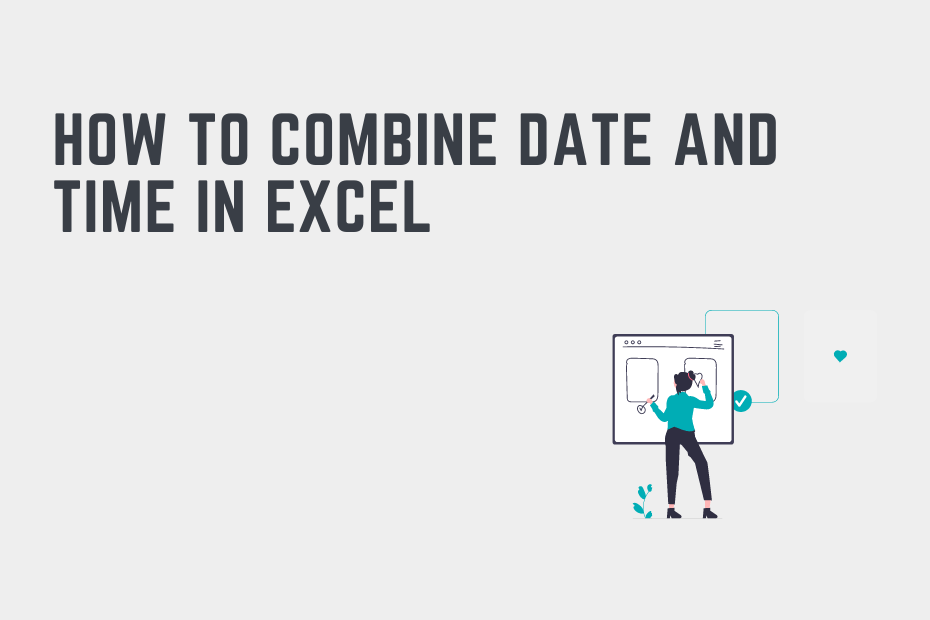
When merging date and time in Excel, you might encounter challenges such as incorrect formatting, errors due to text representations of numbers, or issues with date/time recognition. Here are some common solutions:
Format Issues:
- Ensure your date and time cells are correctly formatted before attempting to merge them.
- Use the “Format Cells…” option to adjust the format as needed after merging.
Text vs. Number Issues:
- If your date or time is being treated as text, you might need to convert it back to a number. Use
=VALUE(A1)to convert text to a number, where A1 contains your date or time.
- If your date or time is being treated as text, you might need to convert it back to a number. Use
Date/Time Recognition:
- After merging, if Excel doesn’t recognize your combined value as a date/time, check the format and ensure it’s set to a date/time format.
📝 Note: Always verify the data type of your merged column to ensure it matches your needs, whether it's for calculation purposes or reporting.
Best Practices for Working with Dates and Times in Excel
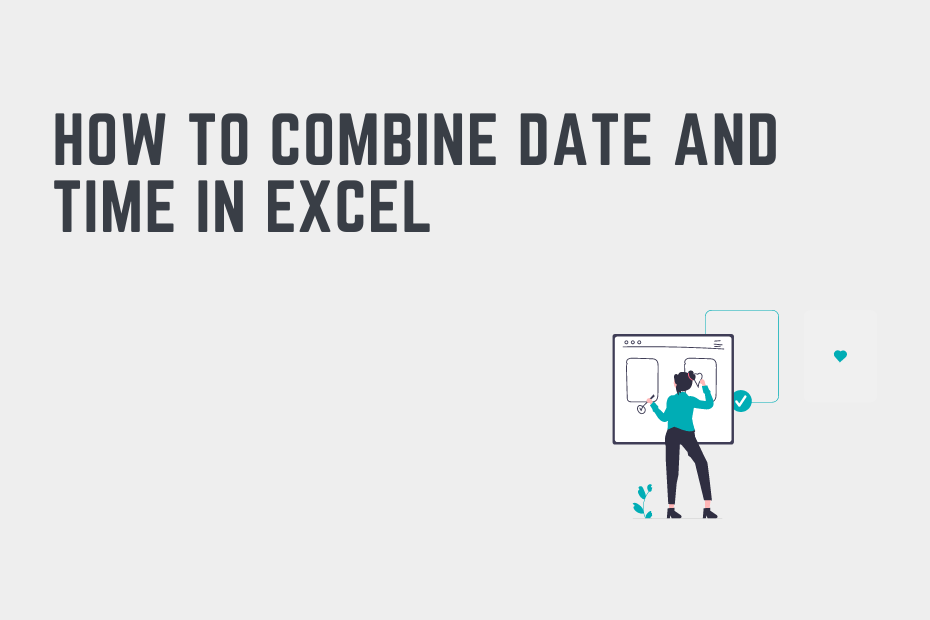
To efficiently work with dates and times in Excel, consider the following best practices:
Use Consistent Formatting:
- Ensure all your date and time columns are formatted consistently to avoid confusion and errors.
Avoid Text Representations:
- Whenever possible, work with true date and time values rather than text representations to enable calculations and sorting.
Leverage Excel Functions:
- Familiarize yourself with Excel’s date and time functions (like
TODAY(),NOW(),DATEDIF(), etc.) to streamline your workflow.
- Familiarize yourself with Excel’s date and time functions (like
Conclusion and Final Thoughts
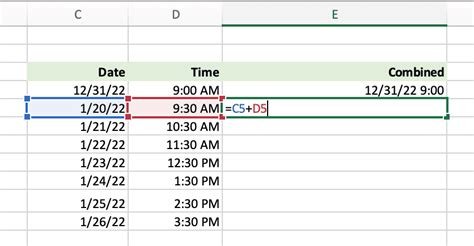
Merging date and time in Excel can be straightforward once you understand the different methods and their applications. Whether you’re working with small datasets or complex data analysis tasks, knowing how to efficiently combine and manipulate dates and times is crucial. By following the methods outlined in this guide and adhering to best practices, you’ll be able to work more effectively with your data, leading to better insights and more informed decision-making.
What is the easiest way to merge date and time in Excel?
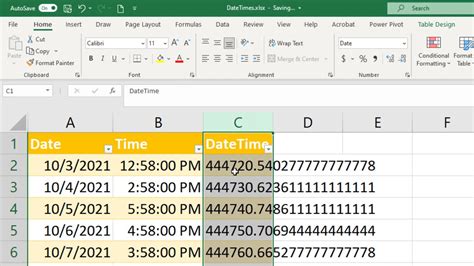
+
The easiest way often involves simply adding the date and time cells together and then formatting the result as a date/time value. This method creates a true date/time serial number that Excel recognizes.
How do I format a merged date and time column in Excel?
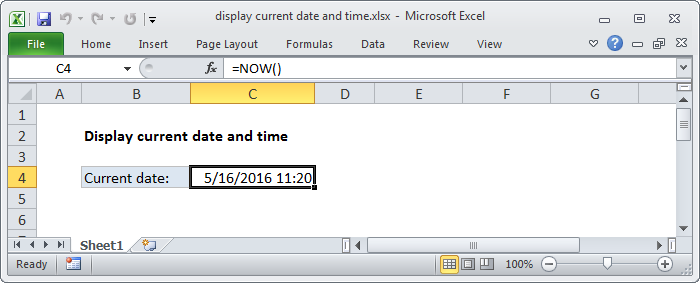
+
To format a merged date and time column, right-click on the cell, select “Format Cells…”, go to the “Number” tab, choose “Custom”, and enter your desired format, such as “yyyy-mm-dd hh:mm:ss”.
Can I use POWER QUERY to merge date and time columns?
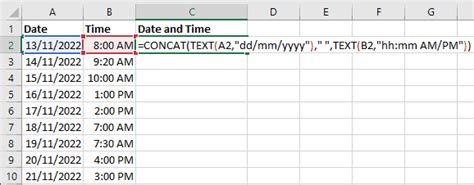
+
Yes, POWER QUERY is a powerful tool for merging and manipulating data, including date and time columns. You can add custom columns and use formulas to combine your data as needed.