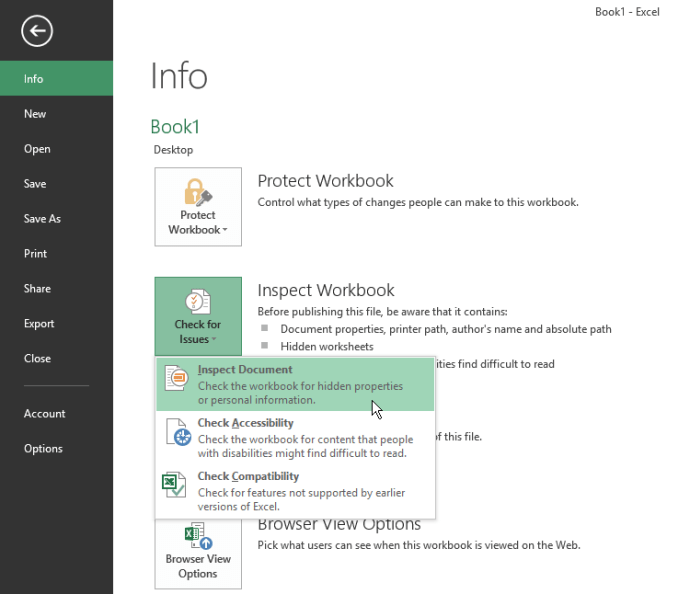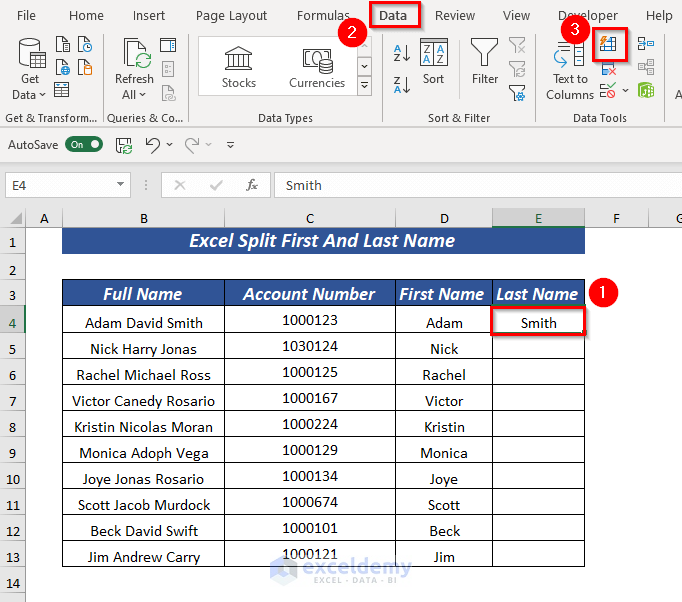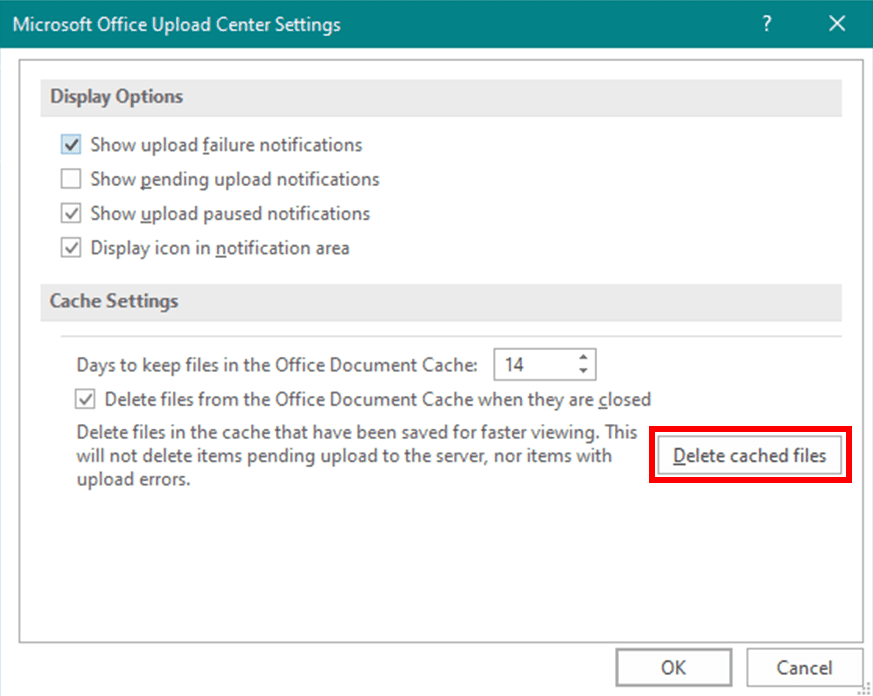Extract Numbers From Excel Cell
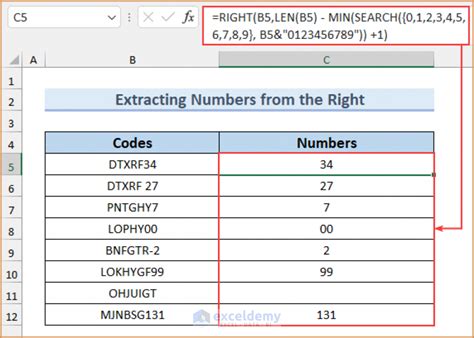
Introduction to Extracting Numbers from Excel Cells
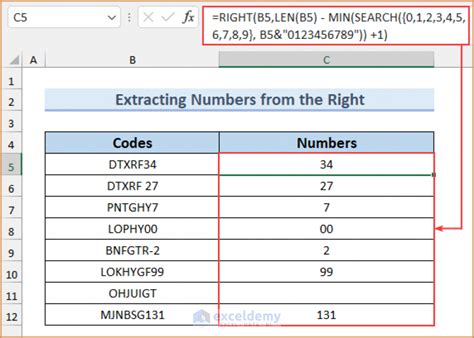
Extracting numbers from Excel cells can be a daunting task, especially when dealing with large datasets. However, with the right techniques and formulas, you can easily extract the numbers you need. In this article, we will explore the different methods for extracting numbers from Excel cells, including using formulas, functions, and regular expressions.
Using Formulas to Extract Numbers
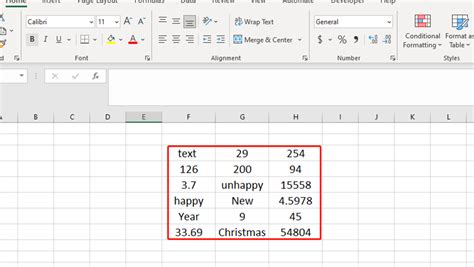
One of the simplest ways to extract numbers from Excel cells is by using formulas. The TEXT TO COLUMN feature in Excel allows you to split a cell into multiple columns based on a delimiter, such as a comma or a space. You can also use the FLASH FILL feature to extract numbers from a cell.
To extract numbers using formulas, follow these steps: * Select the cell that contains the text from which you want to extract numbers * Go to the DATA tab in the ribbon * Click on TEXT TO COLUMN * Choose the delimiter that separates the numbers from the text * Click FINISH
Using Functions to Extract Numbers
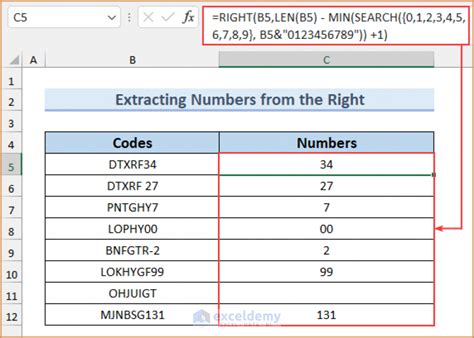
Excel has several functions that can be used to extract numbers from cells, including the VALUE function, the TEXT function, and the NUMBERVALUE function. These functions can be used to extract numbers from cells that contain a combination of text and numbers.
The VALUE function is used to convert a text string to a number. The syntax for the VALUE function is: VALUE(text)
The TEXT function is used to convert a number to a text string. The syntax for the TEXT function is: TEXT(number, format)
The NUMBERVALUE function is used to convert a text string to a number. The syntax for the NUMBERVALUE function is: NUMBERVALUE(text, decimal_separator, group_separator)
Using Regular Expressions to Extract Numbers
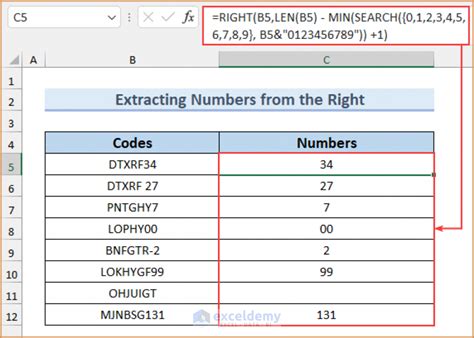
Regular expressions can be used to extract numbers from Excel cells that contain a combination of text and numbers. Regular expressions are a powerful tool for extracting data from text strings.
To use regular expressions to extract numbers, follow these steps: * Select the cell that contains the text from which you want to extract numbers * Go to the VB EDITOR by pressing ALT + F11 or by navigating to DEVELOPER > VB * Create a new module by clicking INSERT > MODULE * Paste the following code into the module:
Function ExtractNumbers(text As String) As String
Dim regex As Object
Set regex = CreateObject("VBScript.RegExp")
regex.Pattern = "\d+"
regex.Global = True
ExtractNumbers = regex.Replace(text, "")
End Function
- Save the module by clicking FILE > SAVE
- Go back to the Excel worksheet and enter the following formula: =ExtractNumbers(A1)
Using VBA to Extract Numbers
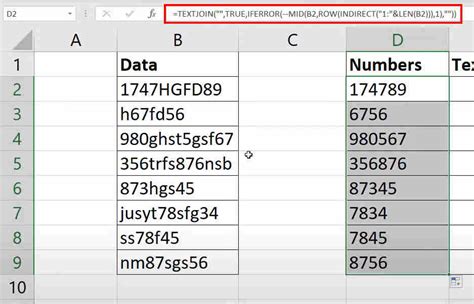
VBA (Visual Basic for Applications) can be used to extract numbers from Excel cells that contain a combination of text and numbers. VBA is a powerful tool for automating tasks in Excel.
To use VBA to extract numbers, follow these steps: * Select the cell that contains the text from which you want to extract numbers * Go to the VB EDITOR by pressing ALT + F11 or by navigating to DEVELOPER > VB * Create a new module by clicking INSERT > MODULE * Paste the following code into the module:
Sub ExtractNumbers()
Dim cell As Range
For Each cell In Selection
cell.Value = Replace(cell.Value, "[^0-9]", "")
Next cell
End Sub
- Save the module by clicking FILE > SAVE
- Go back to the Excel worksheet and select the cell that contains the text from which you want to extract numbers
- Press ALT + F8 to open the MACRO dialog box
- Select the ExtractNumbers macro and click RUN
💡 Note: The code provided is for illustration purposes only and may need to be modified to suit your specific needs.
Table of Extraction Methods
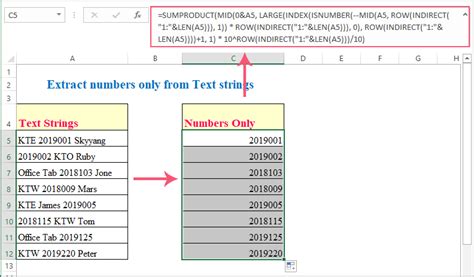
The following table summarizes the different methods for extracting numbers from Excel cells:
| Method | Description |
|---|---|
| Formulas | Using formulas such as TEXT TO COLUMN and FLASH FILL to extract numbers from cells |
| Functions | Using functions such as VALUE, TEXT, and NUMBERVALUE to extract numbers from cells |
| Regular Expressions | Using regular expressions to extract numbers from cells that contain a combination of text and numbers |
| VBA | Using VBA to extract numbers from cells that contain a combination of text and numbers |
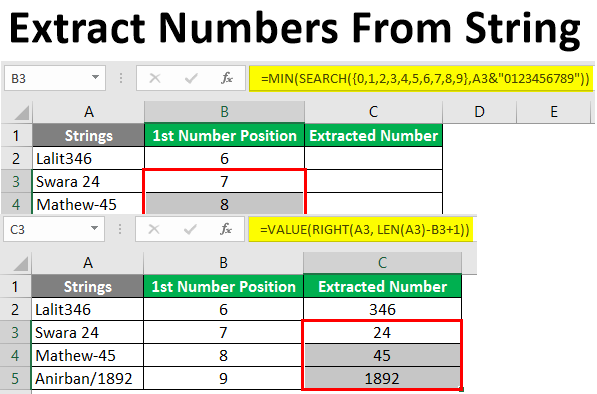
In summary, extracting numbers from Excel cells can be done using a variety of methods, including formulas, functions, regular expressions, and VBA. The method you choose will depend on the complexity of the data and your level of expertise. By following the steps outlined in this article, you can easily extract the numbers you need from your Excel cells.
What is the best method for extracting numbers from Excel cells?
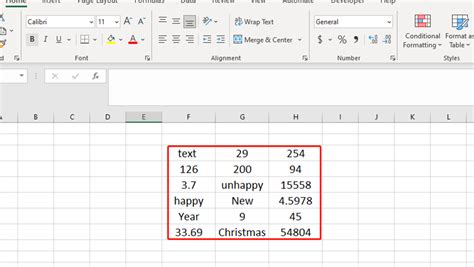
+
The best method for extracting numbers from Excel cells depends on the complexity of the data and your level of expertise. If you are working with simple data, formulas such as TEXT TO COLUMN and FLASH FILL may be sufficient. However, if you are working with more complex data, regular expressions or VBA may be a better option.
How do I use regular expressions to extract numbers from Excel cells?
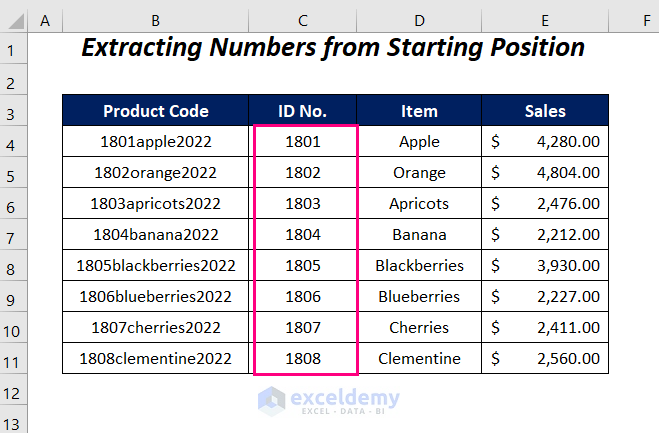
+
To use regular expressions to extract numbers from Excel cells, you will need to create a new module in the VB Editor and paste in the code provided in this article. You will then need to save the module and go back to the Excel worksheet to enter the formula.
Can I use VBA to extract numbers from Excel cells?
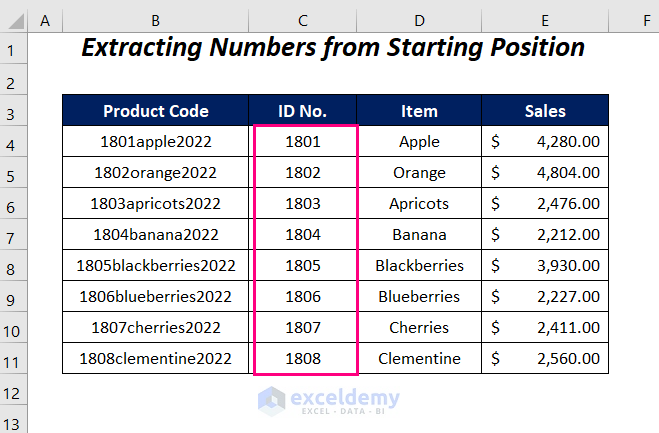
+
Yes, you can use VBA to extract numbers from Excel cells. To do this, you will need to create a new module in the VB Editor and paste in the code provided in this article. You will then need to save the module and go back to the Excel worksheet to run the macro.