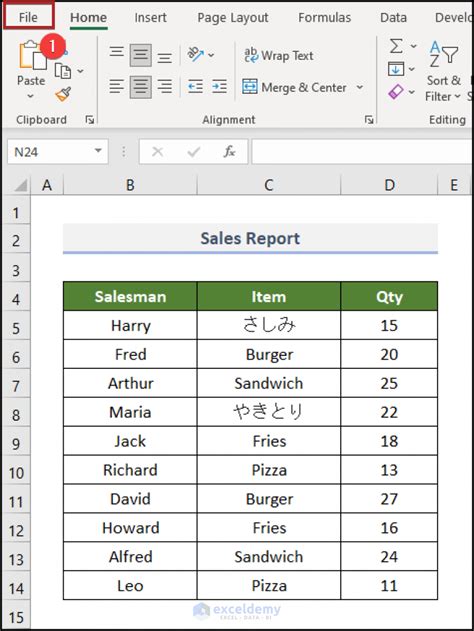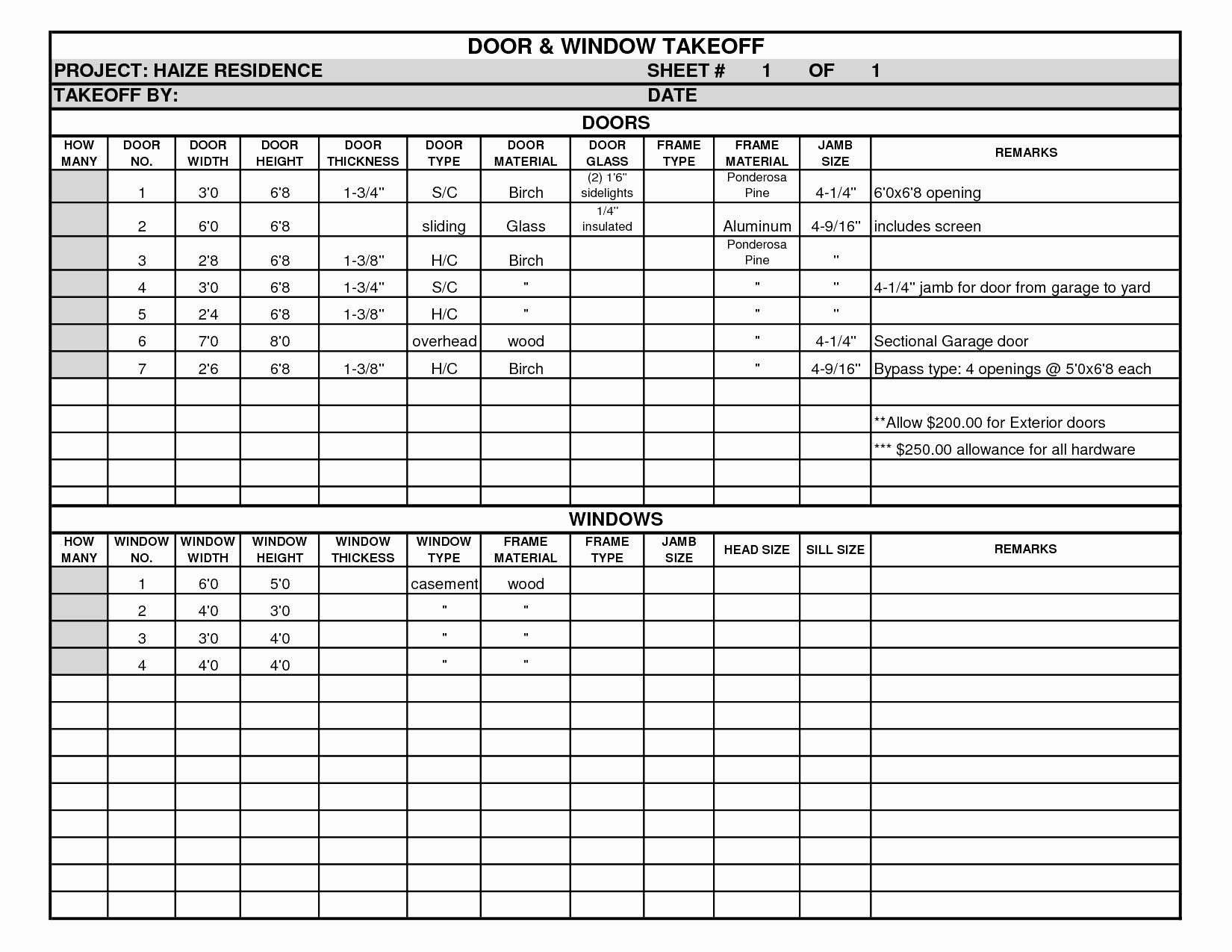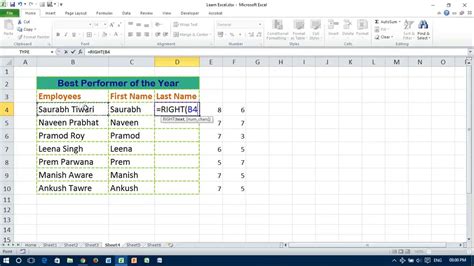Delete Hidden Rows In Excel
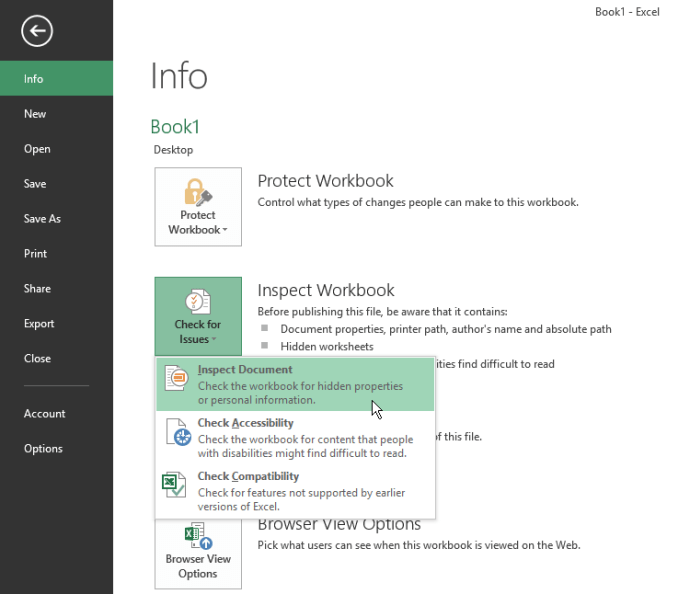
Introduction to Deleting Hidden Rows in Excel
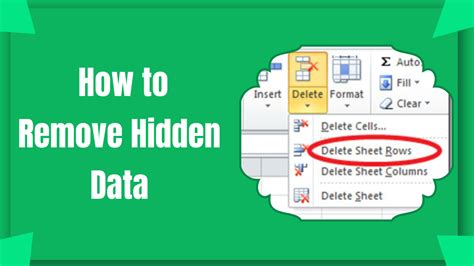
When working with Excel spreadsheets, it’s common to hide rows or columns to organize data, protect sensitive information, or simplify complex datasets. However, there are instances where you might want to delete these hidden rows entirely. This could be due to the need to permanently remove redundant or unnecessary data, or to simplify your spreadsheet further. Deleting hidden rows in Excel can be a bit tricky because the conventional method of selecting and deleting rows does not apply directly to hidden rows. In this guide, we’ll explore the steps and techniques to delete hidden rows in Excel efficiently.
Understanding Hidden Rows
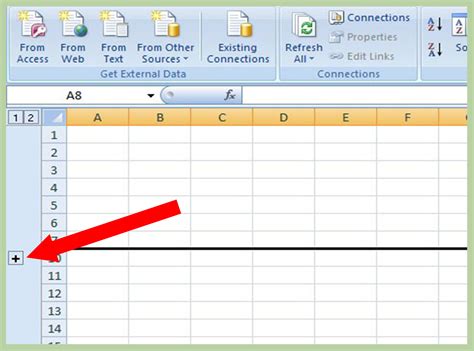
Before diving into the deletion process, it’s essential to understand how rows are hidden in Excel. Rows can be hidden by the user intentionally for various reasons, such as to remove clutter, focus on specific data, or to conceal sensitive information. Sometimes, rows might also become hidden unintentionally due to formatting issues or when using certain Excel features. Hidden rows do not appear in the worksheet but still exist and can affect calculations and data analysis.
Methods to Delete Hidden Rows
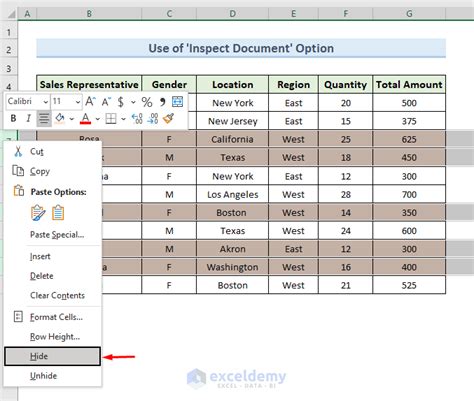
There are several methods to delete hidden rows in Excel, ranging from manual selection and deletion to using macros for more automated processes. Here are some of the most common methods:
Manual Method
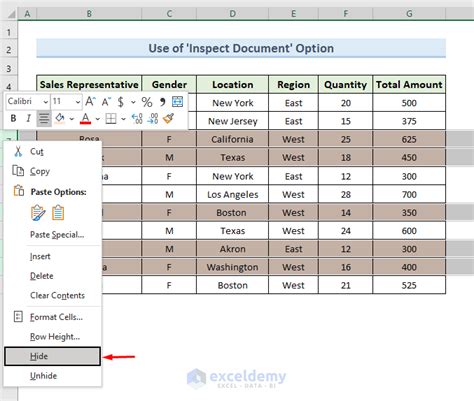
The manual method involves unhiding the rows first and then deleting them. This is straightforward but can be time-consuming for large spreadsheets.
- Select the entire worksheet by pressing Ctrl+A.
- Go to the “Home” tab on the Ribbon.
- Click on “Find & Select” in the “Editing” group, and then click on “Go To”.
- In the “Go To” dialog, check “Visible cells only” and click “OK”.
- Then, go back to “Find & Select” and choose “Select Objects”.
- Press Ctrl+A again to select all cells, including hidden ones.
- Right-click on the selection and choose “Unhide”.
- Once all rows are unhidden, select the rows you wish to delete.
- Right-click on the selected rows and choose “Delete Row”.
Using Filters
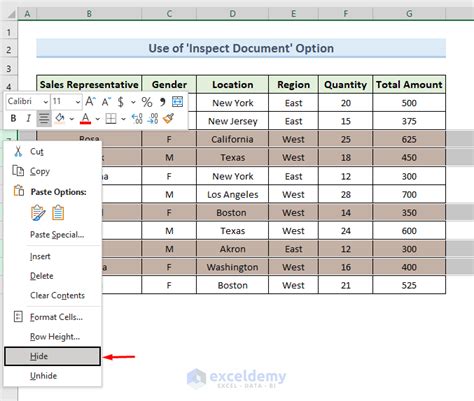
If your data is structured in a table format, you can use filters to quickly identify and delete hidden rows. - Apply a filter to your data by selecting any cell within the data range and going to the “Data” tab. - Click on “Filter” in the “Data Tools” group. - Once filters are applied, you can use the filter dropdowns to select which rows to show. - To delete hidden rows, first unhide all rows as described in the manual method. - Then, apply a filter condition that selects the rows you want to delete. - Select all filtered rows and right-click to delete them.
VBA Macro
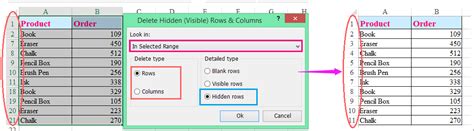
For more advanced users, creating a VBA macro can automate the process of deleting hidden rows.
Sub DeleteHiddenRows()
Dim ws As Worksheet
Set ws = ActiveSheet
Dim lastRow As Long
lastRow = ws.Cells(ws.Rows.Count, "A").End(xlUp).Row
Dim i As Long
For i = lastRow To 1 Step -1
If ws.Rows(i).EntireRow.Hidden = True Then
ws.Rows(i).Delete
End If
Next i
End Sub
To use this macro:
- Press Alt+F11 to open the VBA Editor.
- Insert a new module by right-clicking on any of the objects for your workbook listed in the “Project” window and choosing “Insert” > “Module”.
- Paste the macro code into the module window.
- Press F5 to run the macro or close the VBA Editor and run it from Excel via “Developer” tab > “Macros”.
Considerations and Precautions
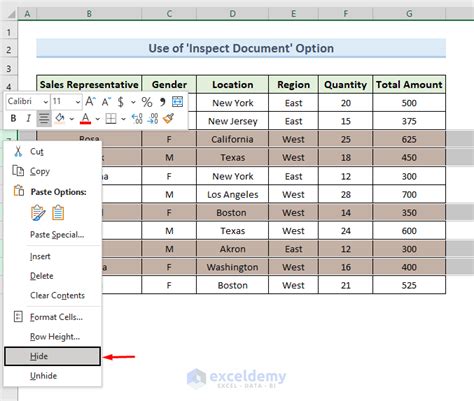
Before deleting hidden rows, ensure you have a backup of your worksheet. Deleting rows is a permanent action that cannot be undone unless you have a backup or use Excel’s undo feature immediately after deletion. Also, be cautious when using macros, as they can perform actions rapidly and may not prompt for confirmation before deleting data.
📝 Note: Always make sure to save your workbook regularly and consider using Excel's built-in backup and recovery features to protect your data.
Summary of Key Points

- Hidden rows in Excel can be deleted but require unhide or specific methods. - The manual method involves selecting all cells, unhide, and then delete. - Filters can be used to quickly identify and delete specific rows. - VBA macros offer an automated solution for advanced users. - Precautions such as backups and caution with macros are essential.
How do I quickly identify hidden rows in Excel?
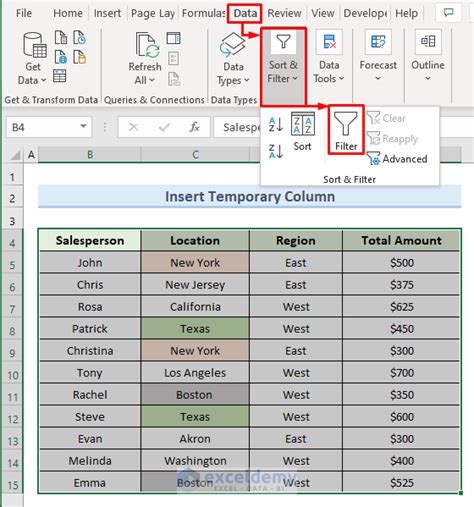
+
To quickly identify hidden rows, go to the "Home" tab, click on "Find & Select", then "Go To", and check "Visible cells only". Then, use "Select Objects" and press `Ctrl+A` to select all, including hidden cells, and right-click to unhide.
Can I use a formula to identify hidden rows?
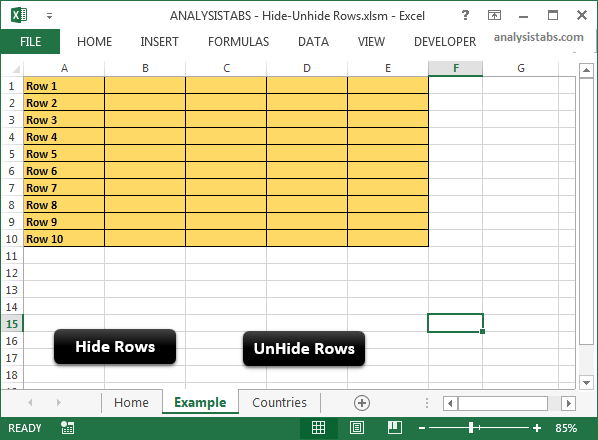
+
Yes, the formula `SUBTOTAL(103, range)` can help identify hidden rows by summing only visible cells. However, this does not directly delete rows but can be useful in formulas to ignore hidden data.
How do I delete hidden columns in Excel?
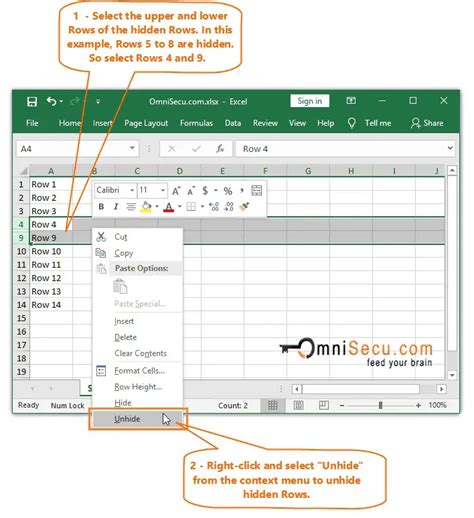
+
The process for deleting hidden columns is similar to deleting hidden rows. First, select the entire worksheet, then use "Go To" with "Visible cells only" unchecked to select all cells, unhide, select the columns to delete, and right-click to delete.
In conclusion, deleting hidden rows in Excel requires careful consideration and the right approach to avoid data loss. By understanding the different methods available, from manual selection to using VBA macros, users can efficiently manage their spreadsheets and ensure their data is organized and secure. Remember, the key to successfully deleting hidden rows is to first unhide them, and then you can proceed with deletion, whether manually or through automated scripts. Always prioritize data backup and use Excel’s features wisely to maintain the integrity of your worksheets.