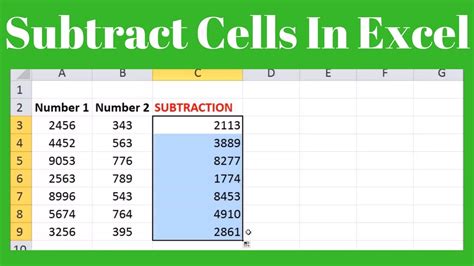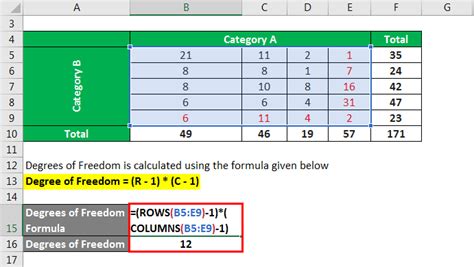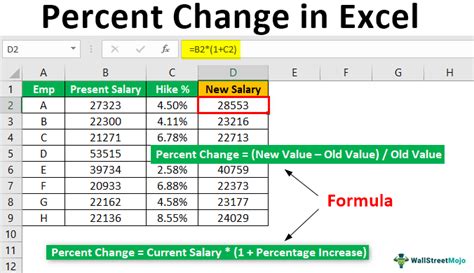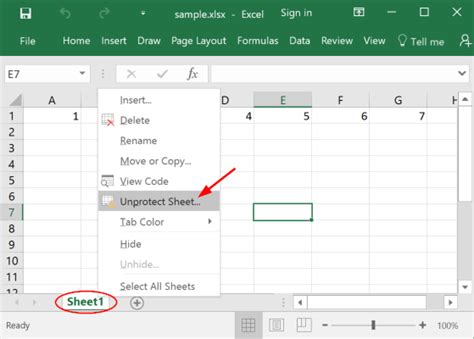Split Names in Excel
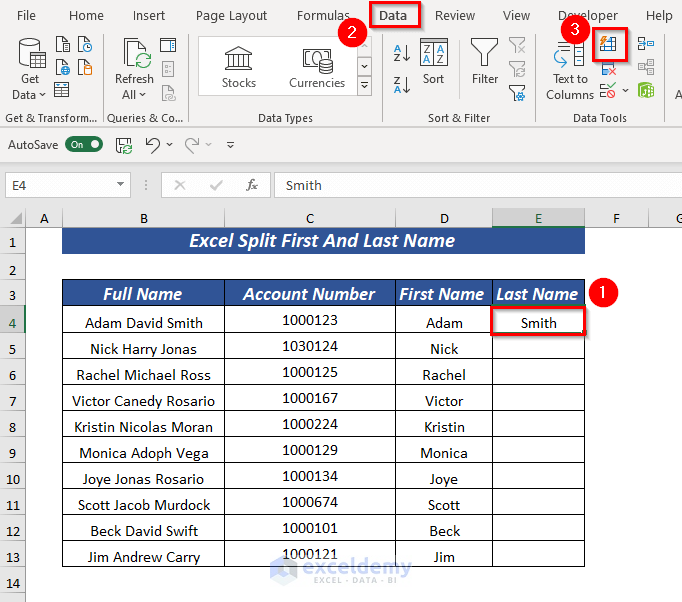
Introduction to Splitting Names in Excel
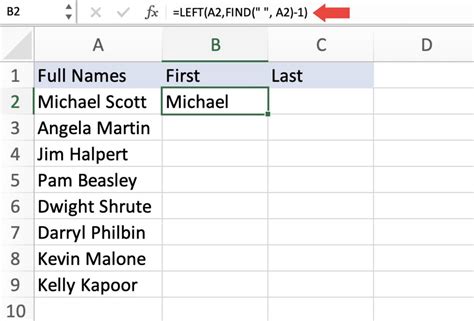
When working with Excel, you may encounter situations where you have a list of full names, and you need to split them into separate columns for first and last names. This can be particularly useful for data analysis, sorting, and filtering. In this article, we will explore the various methods to split names in Excel, including using formulas, text to columns feature, and VBA scripts.
Method 1: Using Formulas to Split Names
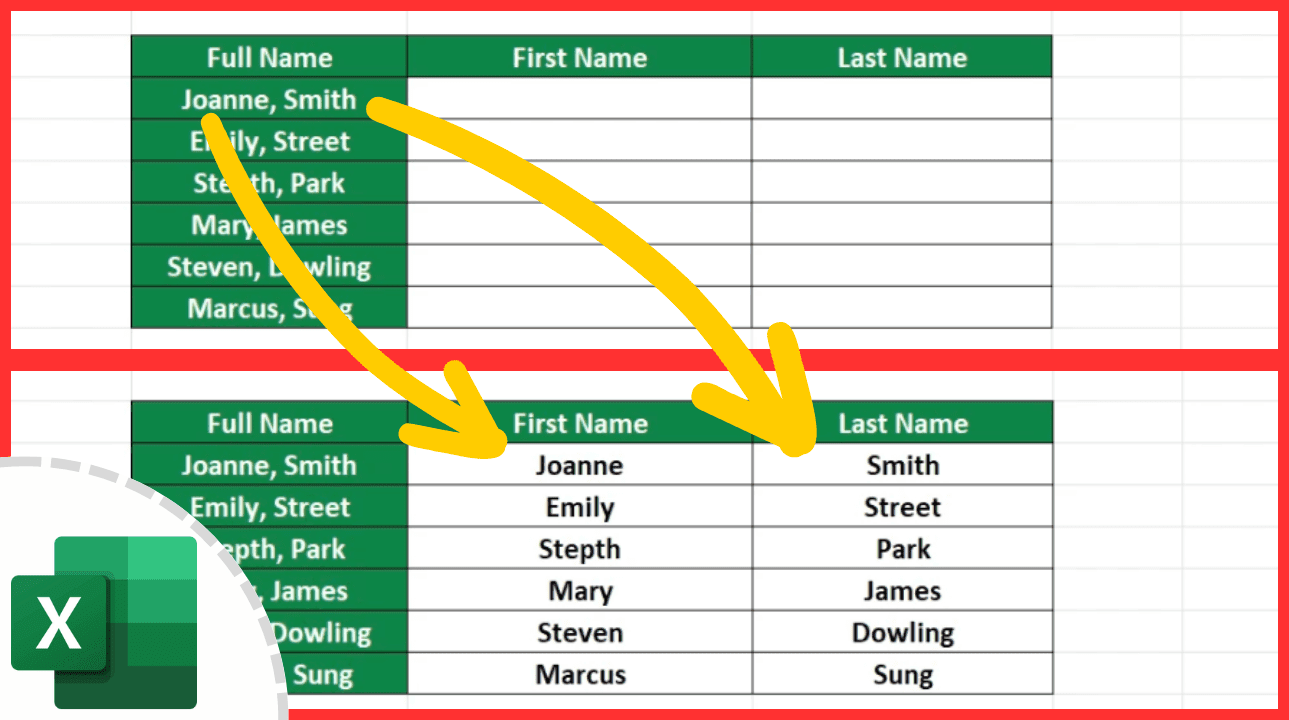
One of the most common methods to split names in Excel is by using formulas. You can use the LEFT, RIGHT, and FIND functions to achieve this. Here’s an example:
- Assuming the full name is in cell A1, you can use the formula =LEFT(A1,FIND(” “,A1)-1) to extract the first name.
- Similarly, you can use the formula =RIGHT(A1,LEN(A1)-FIND(” “,A1)) to extract the last name.
Method 2: Using Text to Columns Feature
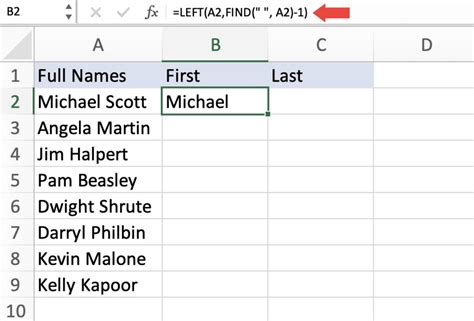
Another method to split names in Excel is by using the text to columns feature. This feature allows you to split a single column of text into multiple columns based on a delimiter, such as a space character. Here’s how to do it:
- Select the column containing the full names.
- Go to the Data tab in the ribbon and click on Text to Columns.
- In the Text to Columns dialog box, select Delimited and click Next.
- Check the box next to Space and click Finish.
Method 3: Using VBA Scripts to Split Names
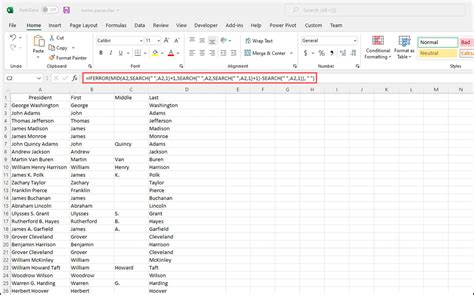
If you need to split names on a large scale or with complex formatting, you can use VBA scripts to achieve this. Here’s an example code:
Sub SplitNames()
Dim cell As Range
For Each cell In Selection
cell.Offset(0, 1).Value = Left(cell.Value, InStr(cell.Value, " ") - 1)
cell.Offset(0, 2).Value = Right(cell.Value, Len(cell.Value) - InStr(cell.Value, " "))
Next cell
End Sub
This script splits the full names in the selected range into separate columns for first and last names.
Handling Complex Name Formats
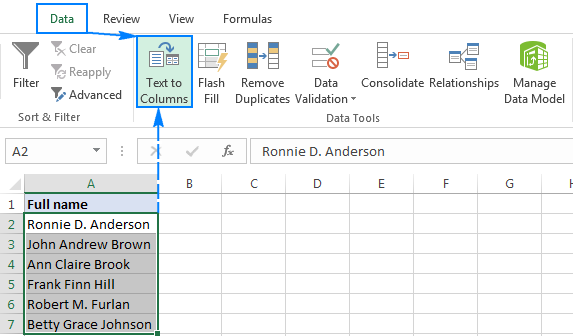
When splitting names, you may encounter complex formats such as names with multiple words, prefixes, or suffixes. To handle these cases, you can use more advanced formulas or VBA scripts that take into account the specific formatting. For example:
| Full Name | First Name | Last Name |
|---|---|---|
| John Smith Jr. | John | Smith Jr. |
| Jane Doe MD | Jane | Doe MD |
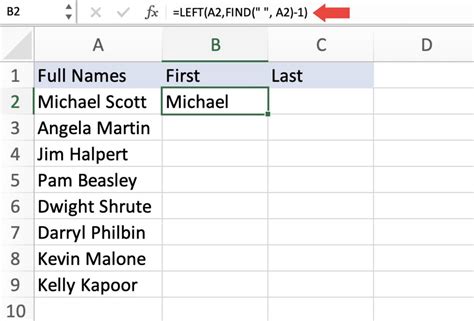
In these cases, you can use formulas that extract the first word as the first name and the remaining words as the last name.
📝 Note: When working with complex name formats, it's essential to test your formulas or VBA scripts thoroughly to ensure they handle all possible cases correctly.
Best Practices for Splitting Names in Excel
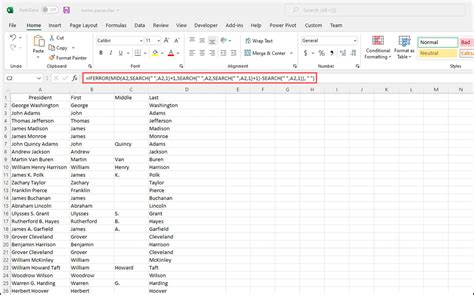
When splitting names in Excel, here are some best practices to keep in mind:
- Use consistent formatting for your names to make it easier to split them.
- Test your formulas or VBA scripts thoroughly to ensure they handle all possible cases correctly.
- Use the Text to Columns feature when possible, as it’s a quick and easy method to split names.
- Consider using VBA scripts for large-scale or complex name splitting tasks.
In summary, splitting names in Excel can be achieved through various methods, including using formulas, text to columns feature, and VBA scripts. By understanding the different approaches and best practices, you can handle complex name formats and improve your data management skills.
What is the best method to split names in Excel?
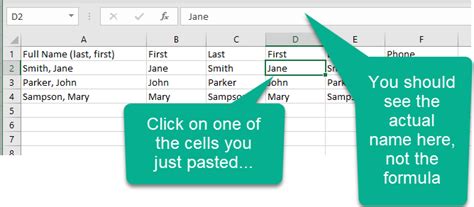
+
The best method to split names in Excel depends on the complexity of the names and the size of the dataset. For simple cases, the text to columns feature may be sufficient, while for more complex cases, formulas or VBA scripts may be necessary.
How do I handle names with multiple words?
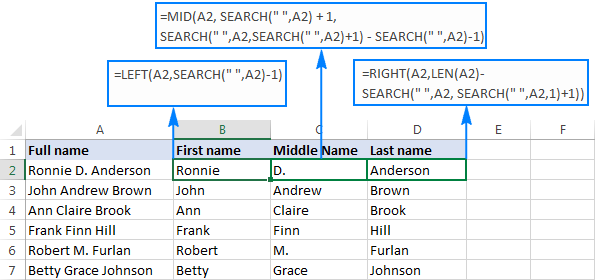
+
To handle names with multiple words, you can use more advanced formulas or VBA scripts that take into account the specific formatting. For example, you can use the LEFT and RIGHT functions to extract the first and last words, or use VBA scripts to split the names based on specific delimiters.
Can I use VBA scripts to split names in Excel?

+
Yes, you can use VBA scripts to split names in Excel. VBA scripts offer more flexibility and power than formulas and can handle complex name formats and large datasets.