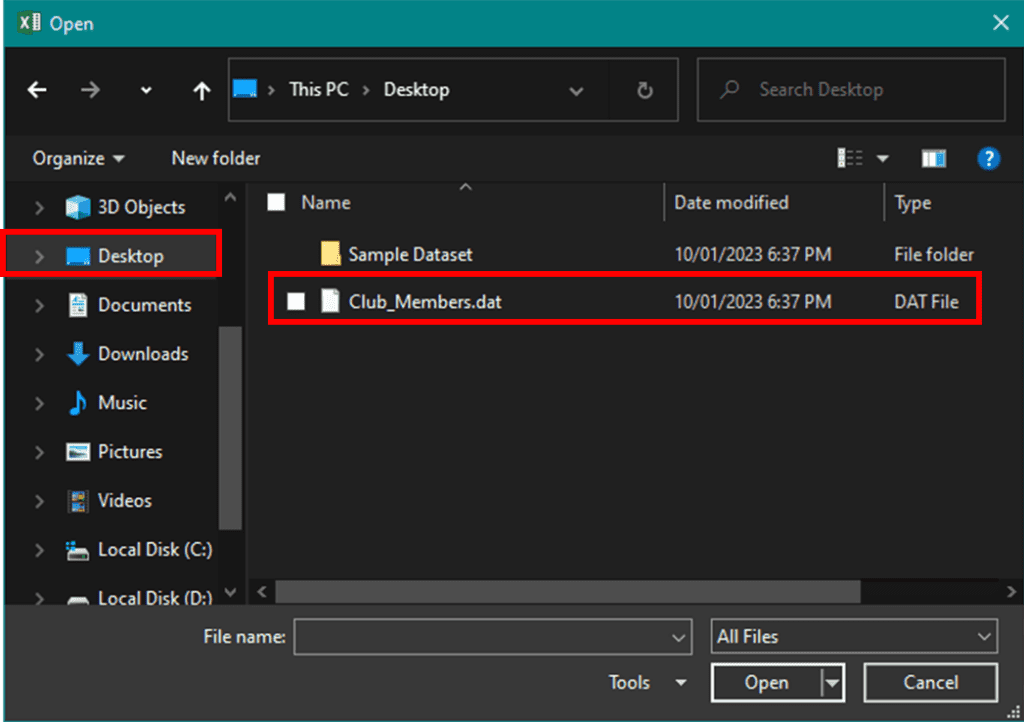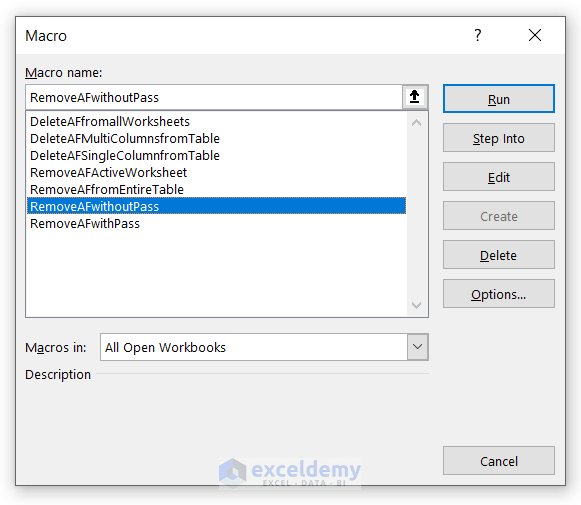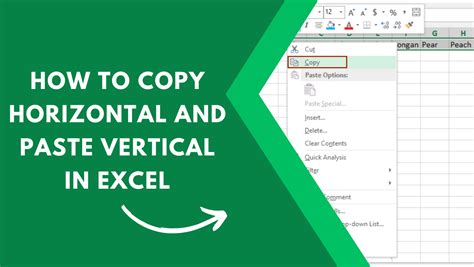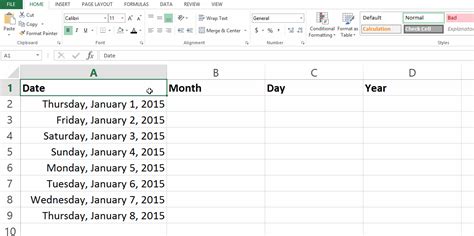Clear Excel Cache Easily
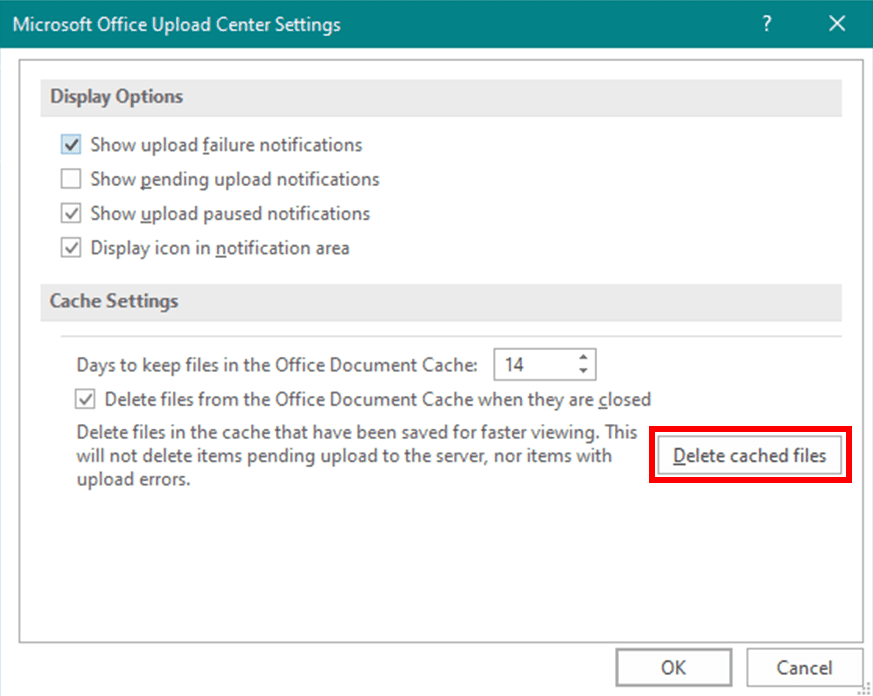
Introduction to Excel Cache
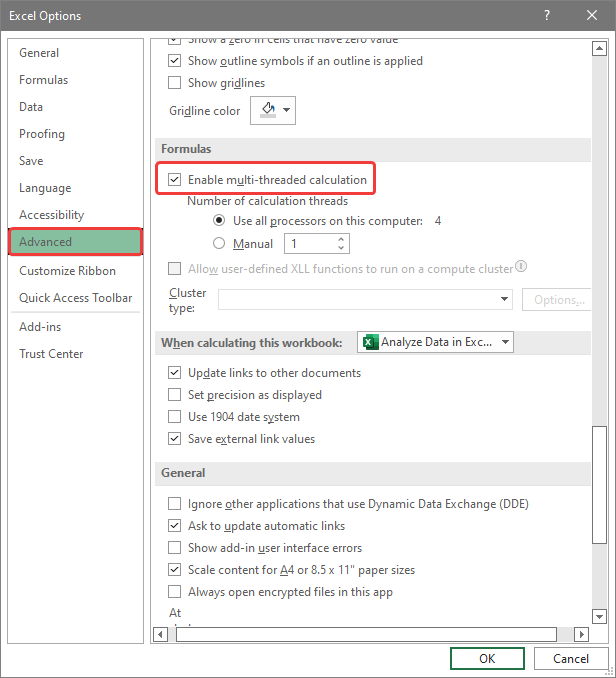
When working with Microsoft Excel, especially on large spreadsheets or those with complex formulas and external data connections, you might notice performance issues or incorrect data displays. One common reason for these problems is the Excel cache. The cache in Excel is designed to improve performance by storing frequently used data in memory. However, it can sometimes cause issues if not properly managed. In this article, we will explore how to clear the Excel cache easily and understand why it’s an essential maintenance task for Excel users.
Why Clear Excel Cache?
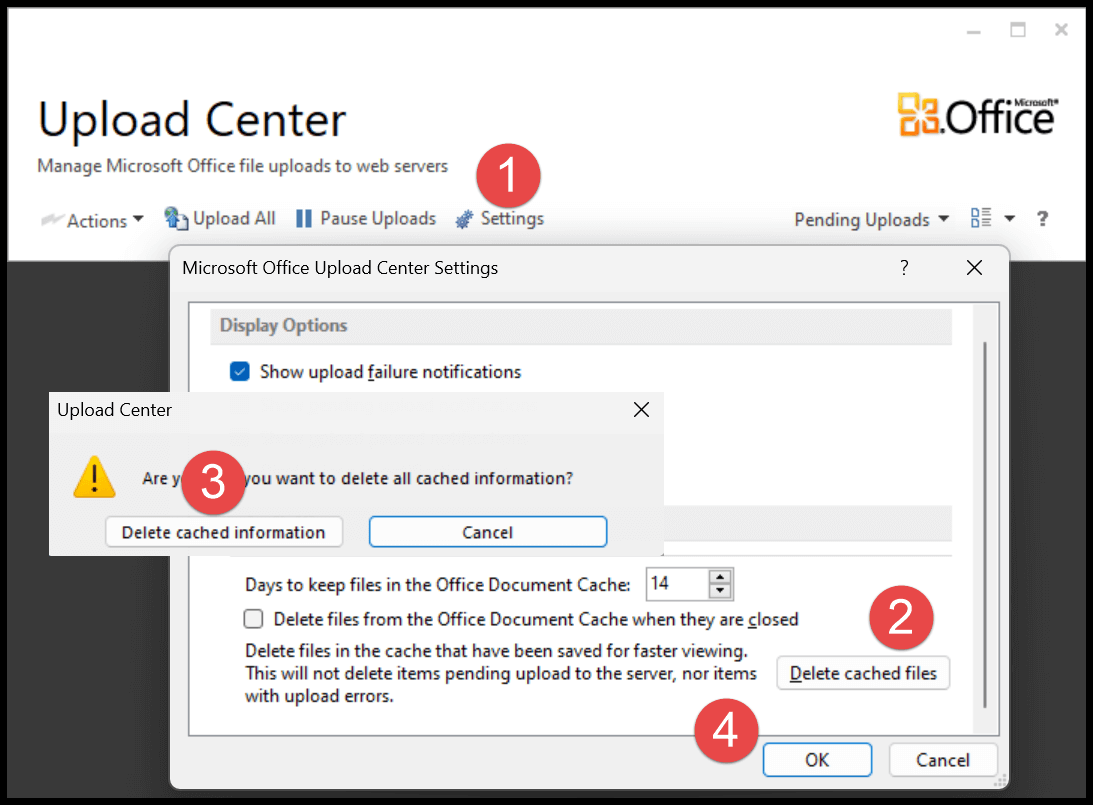
Clearing the Excel cache can resolve several issues, including: - Performance Improvement: A large cache can slow down your Excel application, especially if you’re working on less powerful hardware. Clearing it can help improve Excel’s responsiveness. - Data Accuracy: Sometimes, the cache can store outdated data, leading to incorrect calculations or displays. Clearing the cache ensures that Excel fetches the latest data from the source. - Troubleshooting: For many Excel issues, such as problems with formulas not updating or external data not refreshing, clearing the cache is a recommended troubleshooting step.
Methods to Clear Excel Cache
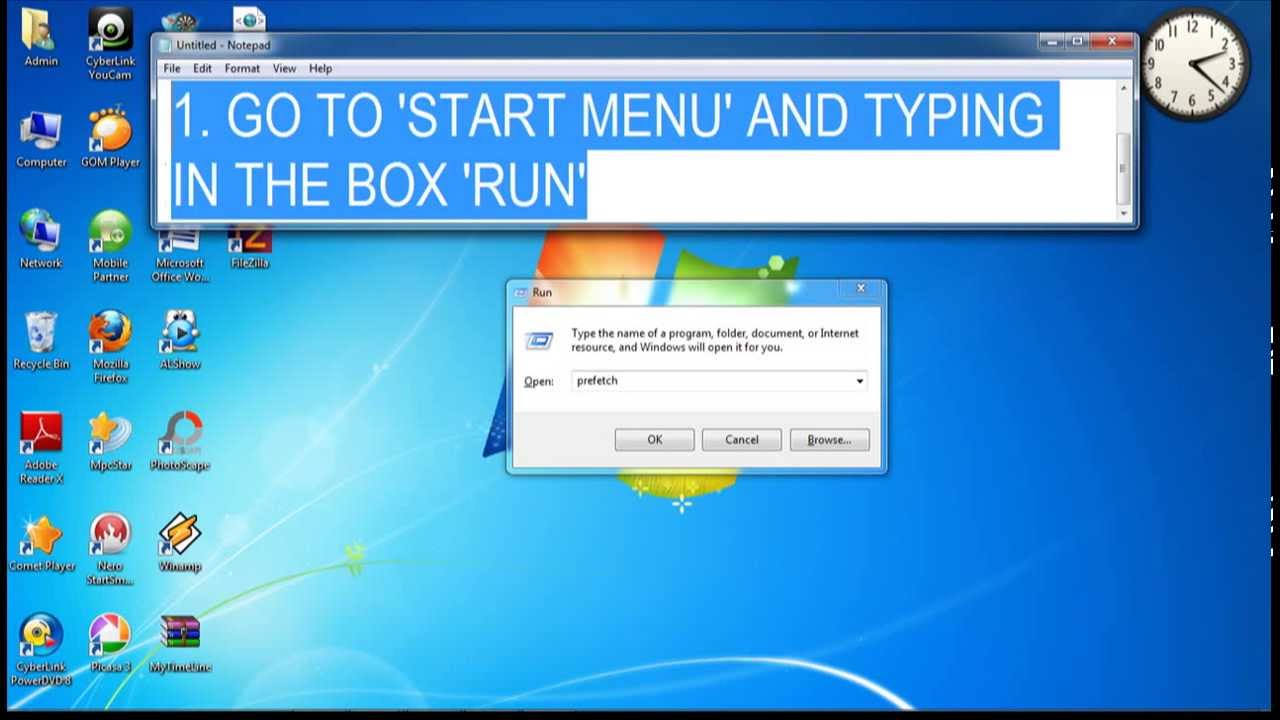
There are several methods to clear the Excel cache, depending on what you’re trying to achieve and the version of Excel you’re using.
Method 1: Close and Reopen Excel
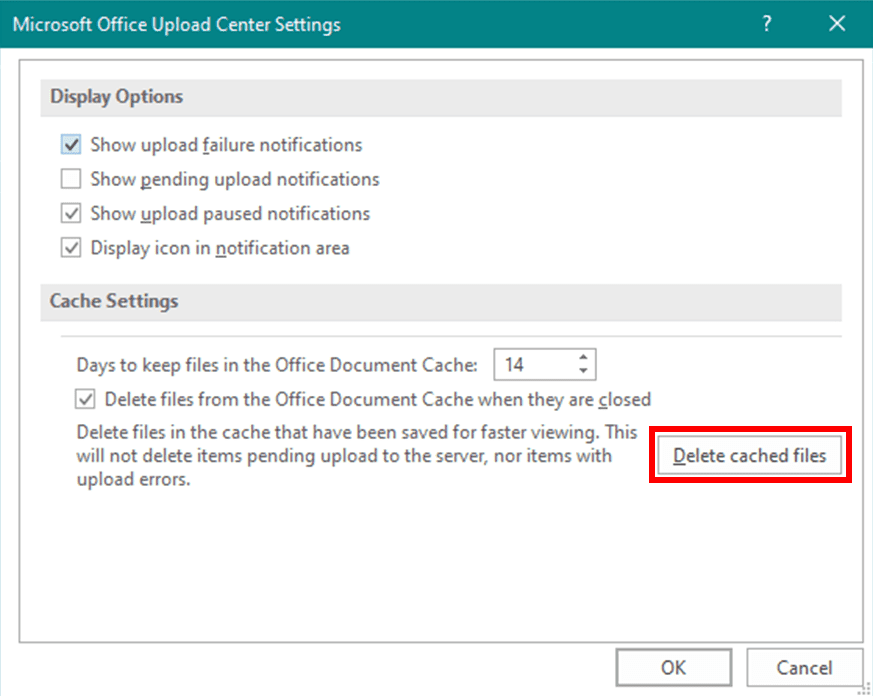
The simplest way to clear the cache is to close Excel and reopen it. This method clears the cache for all workbooks: - Close all Excel windows. - Wait for a few seconds to ensure all Excel processes have ended. - Reopen Excel.
Method 2: Using the “Inquire” Add-in
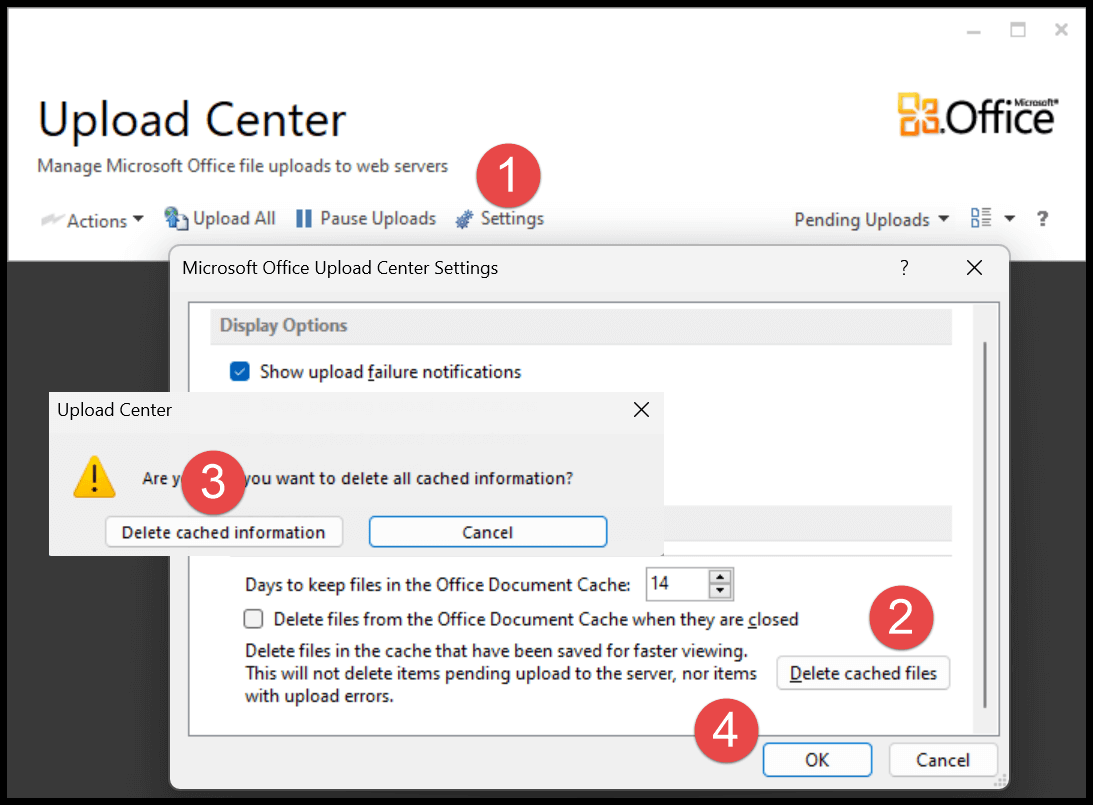
For Excel 2013 and later versions, you can use the “Inquire” add-in to clear the cache for a specific workbook: - Open your Excel workbook. - Go to the “Review” tab in the ribbon. - Click on “Inquire” and then “Clear Workbook”. - Confirm that you want to clear the workbook.
Method 3: Delete Excel Cache Files
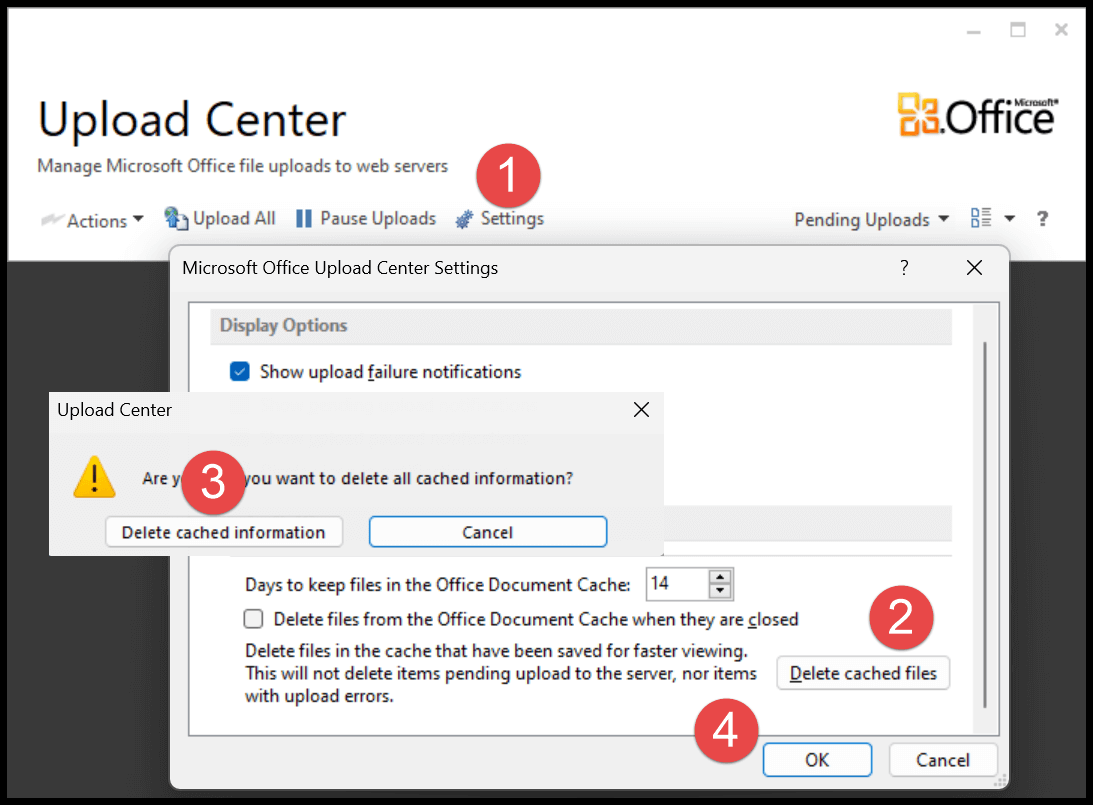
Excel stores cache files on your computer. You can manually delete these files to clear the cache:
- Close Excel.
- Open File Explorer and navigate to the folder where Excel stores its cache files. This is usually C:\Users\<YourUsername>\AppData\Local\Microsoft\Excel.
- Look for files with names starting with “$” or any other cache files you can identify.
- Delete these files.
Method 4: Disable Cache
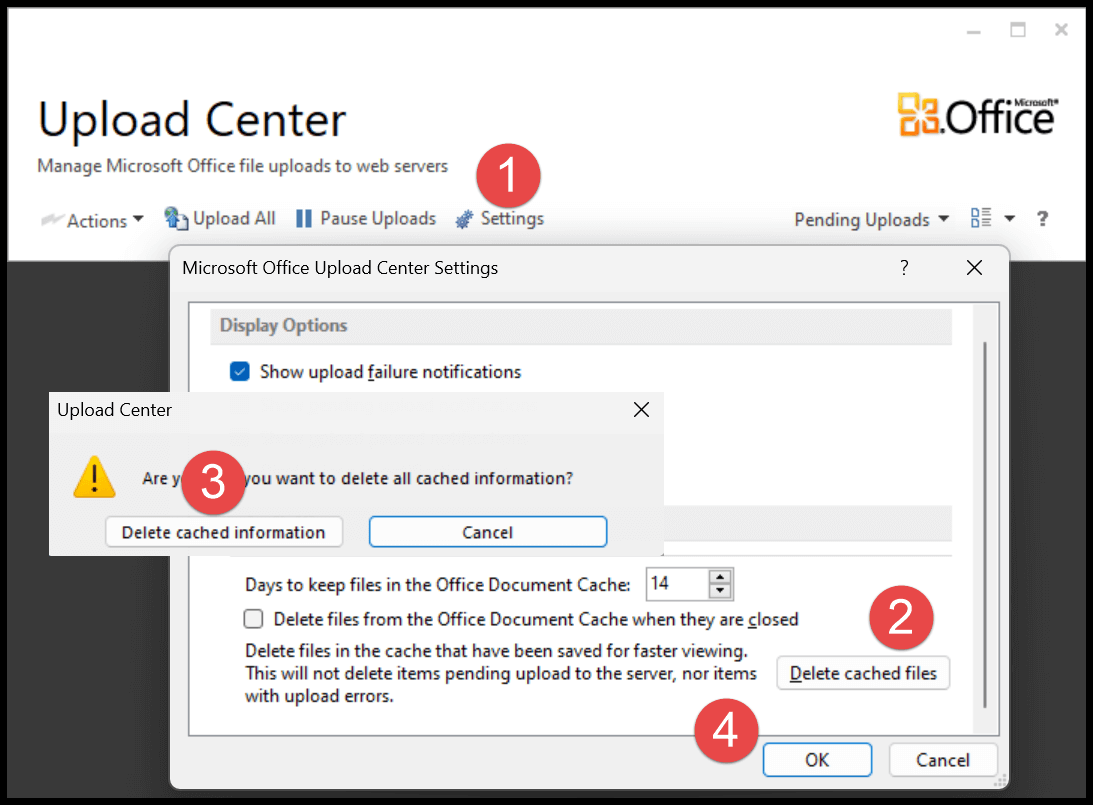
If you frequently encounter issues with the cache, you might consider disabling it. However, this is not recommended as it can affect performance. To disable cache for external data: - Go to “Data” > “Queries & Connections”. - Right-click on a query and select “Query Options”. - In the Query Options dialog, navigate to the “Usage” tab. - Uncheck “Enable background refresh”.
Preventing Cache Issues
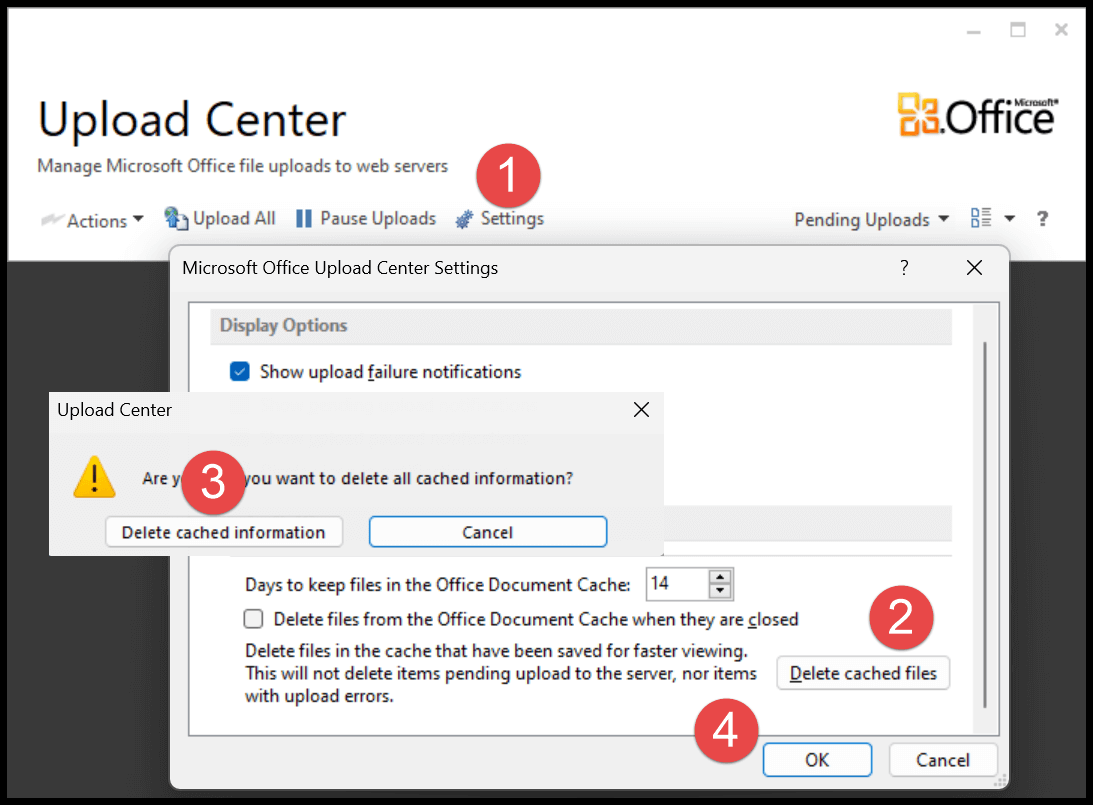
While clearing the cache can resolve immediate issues, preventing cache problems in the first place is more efficient. Here are some tips: - Regularly Save Your Work: This ensures that your data is saved to the file rather than being stored in the cache. - Close Unnecessary Workbooks: The more workbooks you have open, the larger the cache will be. - Optimize Your Formulas and Data Connections: Simplifying complex formulas and limiting the amount of external data you connect to can reduce the cache size.
📝 Note: Always be cautious when deleting files, especially system files, to avoid unintended consequences.
Conclusion and Future Steps

In conclusion, clearing the Excel cache is a straightforward process that can significantly improve your Excel experience by resolving performance issues, ensuring data accuracy, and aiding in troubleshooting. By understanding why and how to clear the cache, you can work more efficiently with Excel. Remember, prevention is key, so adopting good practices like regularly saving your work and optimizing your spreadsheets can minimize the need to clear the cache in the first place.
What are the benefits of clearing the Excel cache?
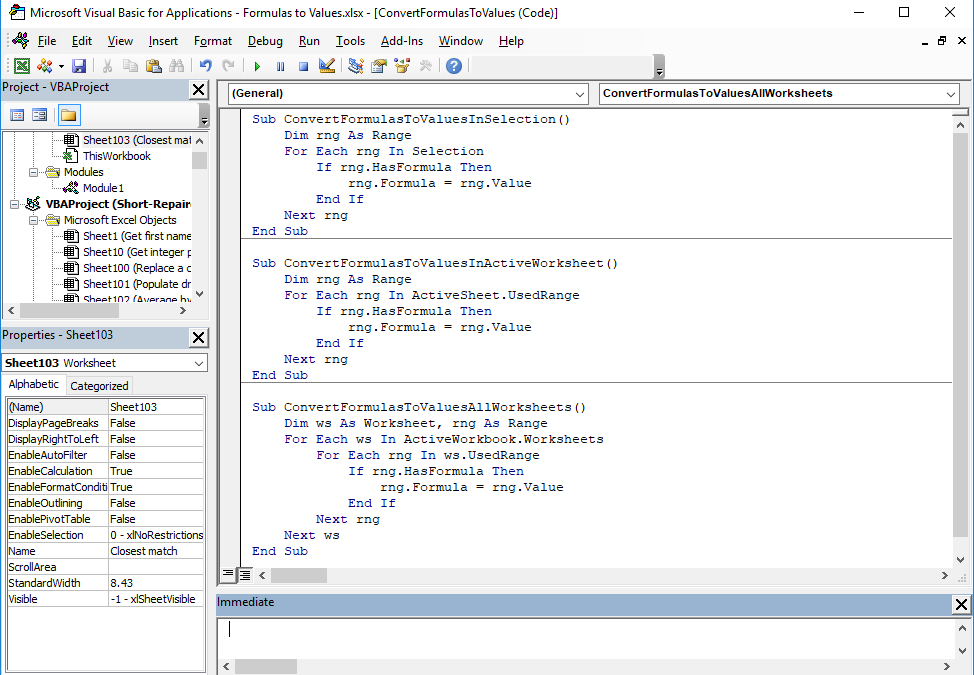
+
Clearing the Excel cache can improve performance, ensure data accuracy, and aid in troubleshooting various Excel issues.
How often should I clear the Excel cache?
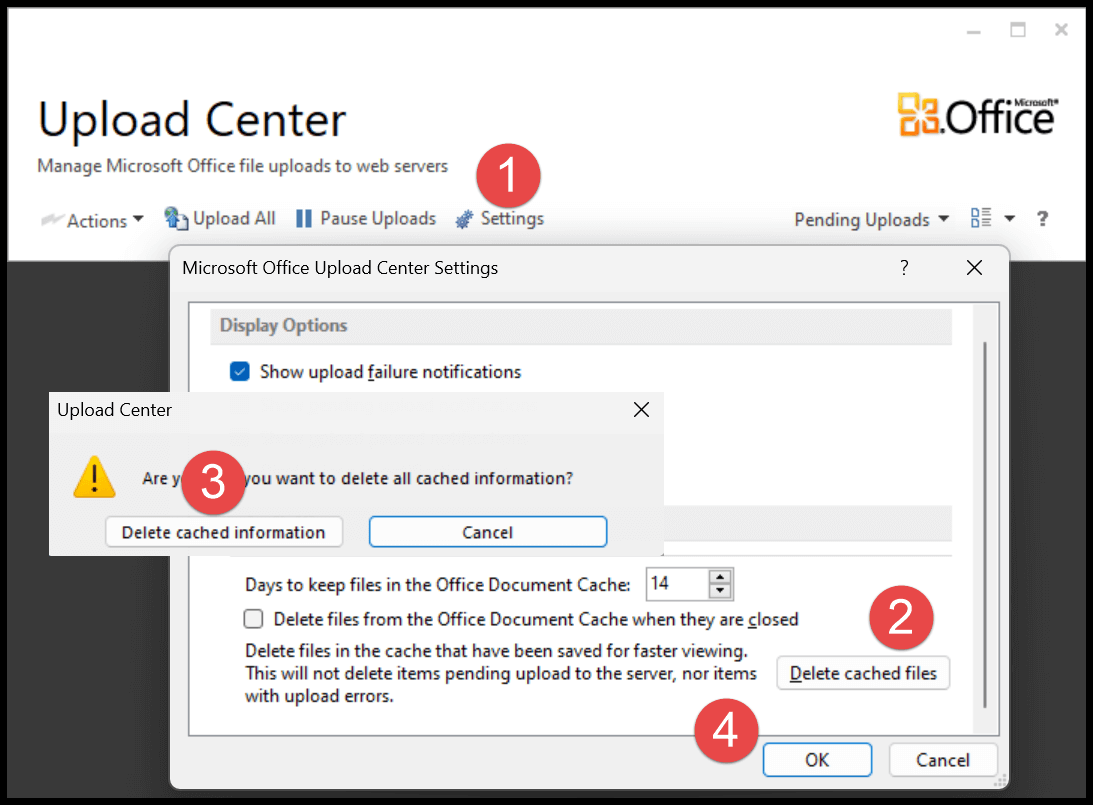
+
You should clear the Excel cache as needed, especially when experiencing performance issues or data inaccuracies. Regular maintenance can also be beneficial.
Can clearing the cache cause any issues with my Excel files?
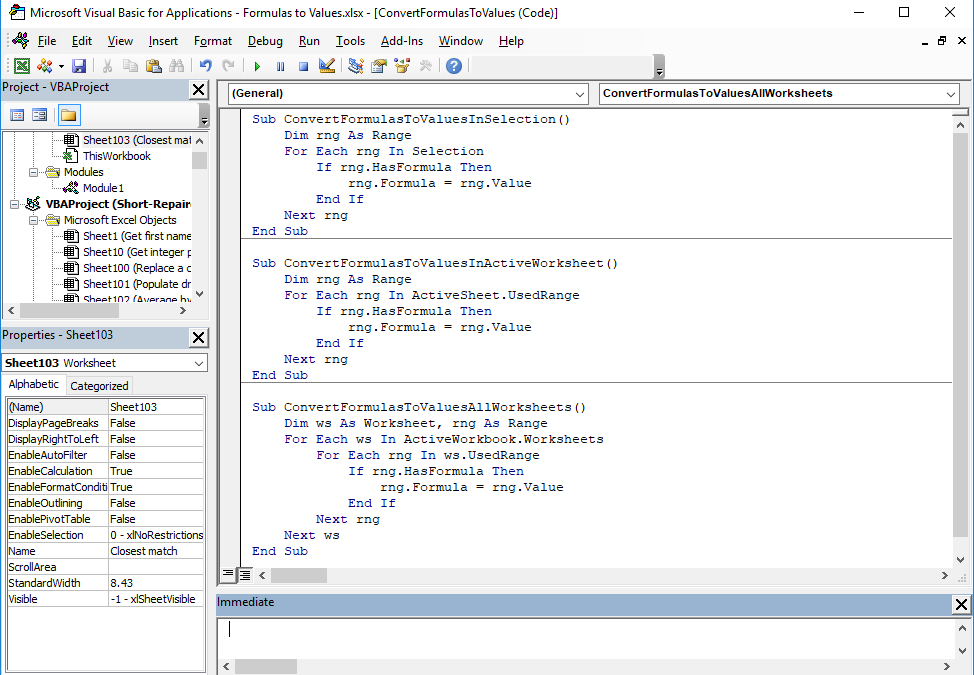
+
Clearing the cache itself should not cause issues with your Excel files. However, improperly deleting system files or disabling necessary features can lead to problems.