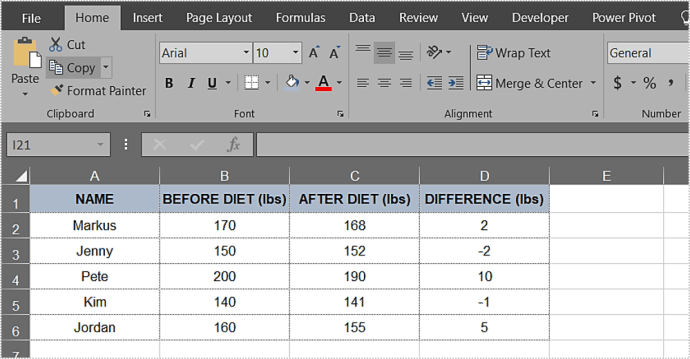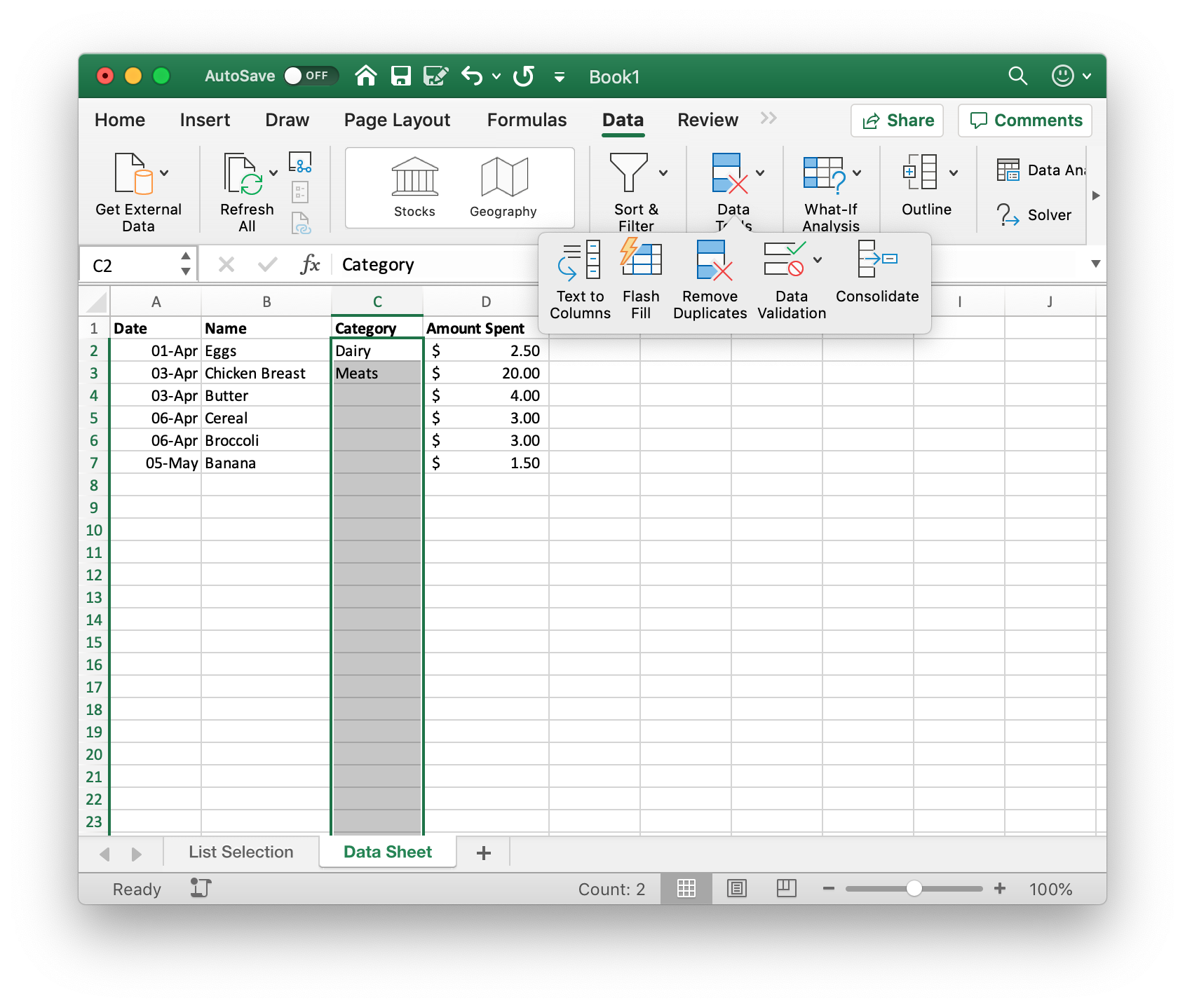Calculate Percent Change In Excel
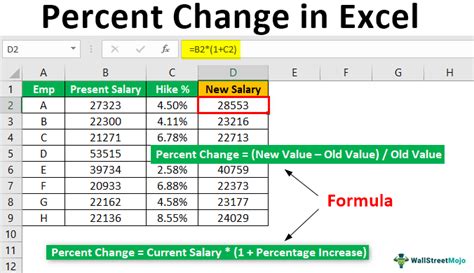
Introduction to Calculating Percent Change in Excel
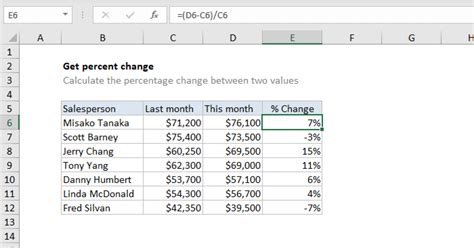
Calculating percent change in Excel is a fundamental skill that can be applied to various fields, including finance, economics, and data analysis. Percent change is a measure of the difference between two values, expressed as a percentage of the original value. In this blog post, we will delve into the world of percent change calculations in Excel, exploring the various methods and formulas that can be used to achieve this.
Understanding Percent Change
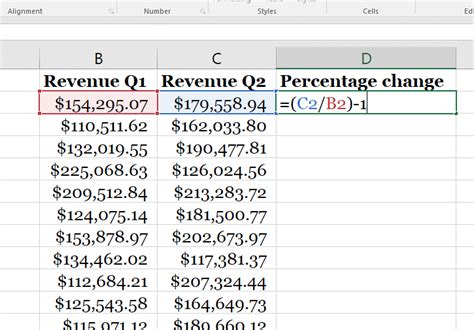
Before we dive into the calculations, it’s essential to understand the concept of percent change. Percent change is calculated by finding the difference between the new value and the original value, dividing it by the original value, and then multiplying by 100. The formula for percent change is: ((New Value - Original Value) / Original Value) * 100 This formula can be applied to various scenarios, such as calculating the percentage increase or decrease in sales, stock prices, or temperatures.
Calculating Percent Change in Excel
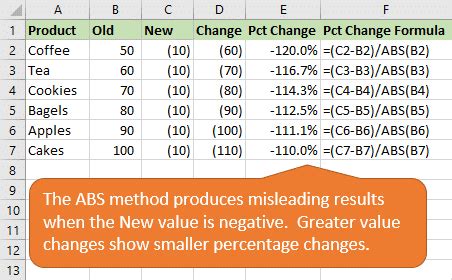
Now that we understand the concept of percent change, let’s explore how to calculate it in Excel. There are several methods to calculate percent change in Excel, including: * Using a formula * Using a function * Using a percentage change formula
Using a Formula
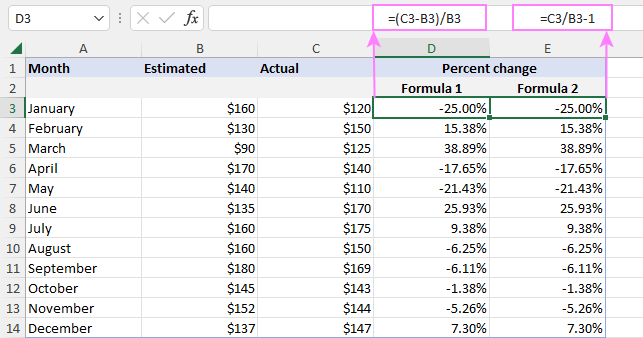
To calculate percent change using a formula, follow these steps: 1. Enter the original value in a cell (e.g., A1). 2. Enter the new value in another cell (e.g., B1). 3. In a third cell (e.g., C1), enter the formula: =(B1-A1)/A1*100 4. Press Enter to calculate the percent change.
Using a Function
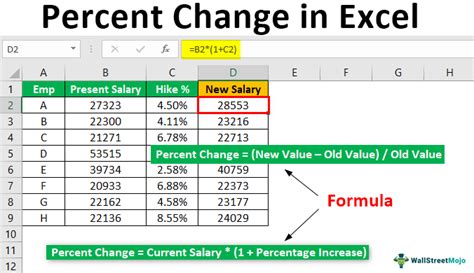
Excel also provides a built-in function to calculate percent change, called the PERCENTAGE function. However, this function is not available in all versions of Excel. Instead, you can use the RATE function to calculate the percentage change. 1. Enter the original value in a cell (e.g., A1). 2. Enter the new value in another cell (e.g., B1). 3. In a third cell (e.g., C1), enter the formula: =RATE(1,(B1-A1)/A1)*100 4. Press Enter to calculate the percent change.
Using a Percentage Change Formula
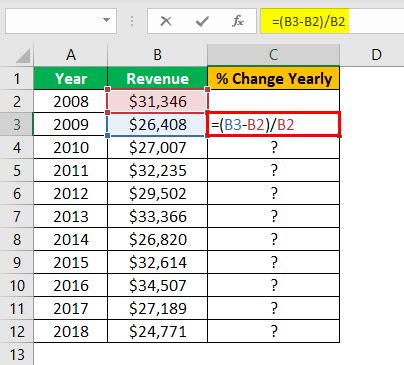
Another way to calculate percent change in Excel is to use a dedicated percentage change formula. This formula is: =((New Value - Original Value) / Original Value) * 100 1. Enter the original value in a cell (e.g., A1). 2. Enter the new value in another cell (e.g., B1). 3. In a third cell (e.g., C1), enter the formula: =((B1-A1)/A1)*100 4. Press Enter to calculate the percent change.
Example Use Cases

Calculating percent change in Excel has numerous applications in various fields. Here are some example use cases: * Finance: Calculate the percentage change in stock prices or portfolio values. * Economics: Calculate the percentage change in GDP, inflation rates, or unemployment rates. * Data Analysis: Calculate the percentage change in sales, website traffic, or customer engagement metrics.
Common Errors and Troubleshooting
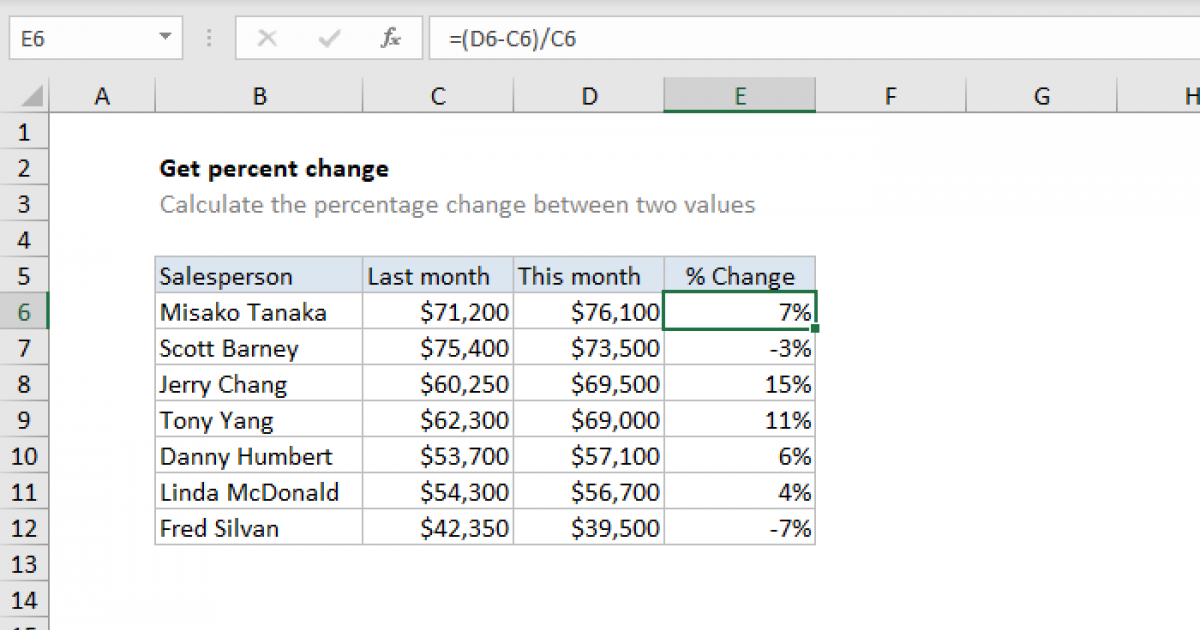
When calculating percent change in Excel, you may encounter some common errors. Here are some troubleshooting tips: * Division by zero: Make sure the original value is not zero, as division by zero will result in an error. * Incorrect formula: Double-check the formula to ensure it is correct and properly formatted. * Data type mismatch: Ensure that the data types of the original and new values are consistent (e.g., both are numbers).
📝 Note: When working with percentages, it's essential to format the cells as percentages to display the correct results.
Best Practices and Tips
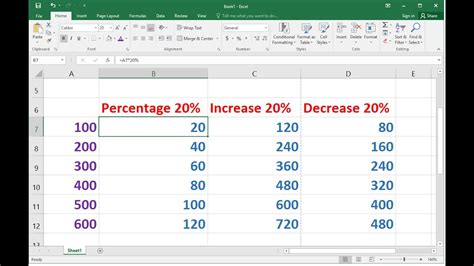
To get the most out of calculating percent change in Excel, follow these best practices and tips: * Use absolute references: When referencing cells in your formula, use absolute references (e.g., A1) to avoid errors when copying formulas. * Use named ranges: Assign named ranges to your cells to make your formulas more readable and maintainable. * Format cells as percentages: Format the cells displaying the percent change as percentages to ensure accurate results.
| Original Value | New Value | Percent Change |
|---|---|---|
| 100 | 120 | 20% |
| 50 | 60 | 20% |
| 200 | 180 | -10% |
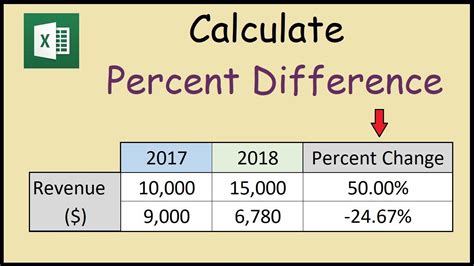
To summarize, calculating percent change in Excel is a straightforward process that can be achieved using various methods and formulas. By understanding the concept of percent change and applying the correct formulas, you can gain valuable insights into changes in your data. Whether you’re working in finance, economics, or data analysis, mastering percent change calculations in Excel will help you make informed decisions and drive business growth.
What is the formula for calculating percent change in Excel?
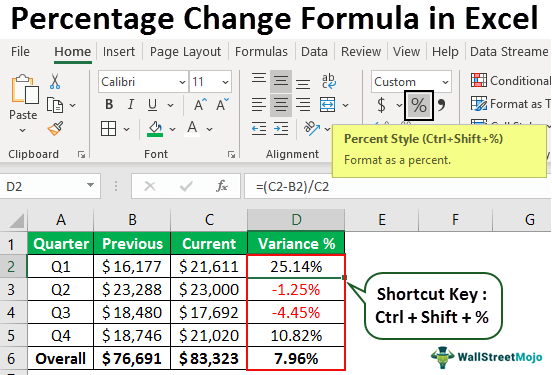
+
The formula for calculating percent change in Excel is: ((New Value - Original Value) / Original Value) * 100
How do I format cells as percentages in Excel?
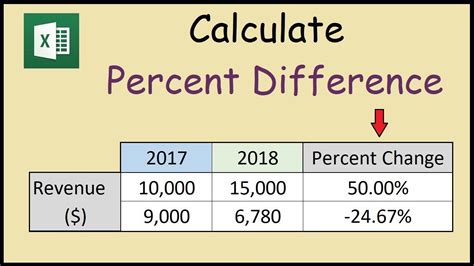
+
To format cells as percentages in Excel, select the cells, right-click, and choose “Format Cells.” Then, select “Percentage” and click “OK.”
What are some common errors when calculating percent change in Excel?
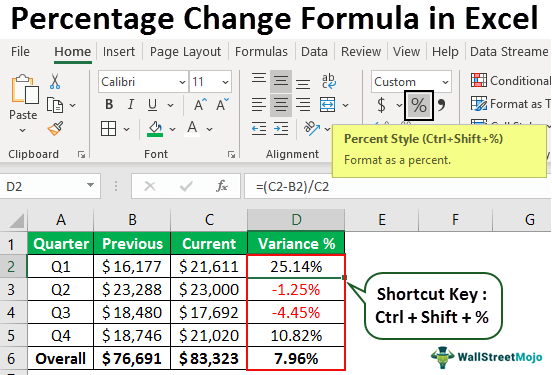
+
Common errors when calculating percent change in Excel include division by zero, incorrect formulas, and data type mismatches.