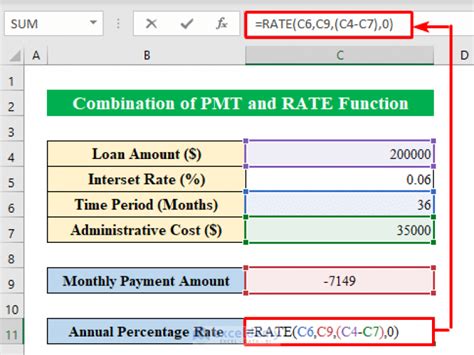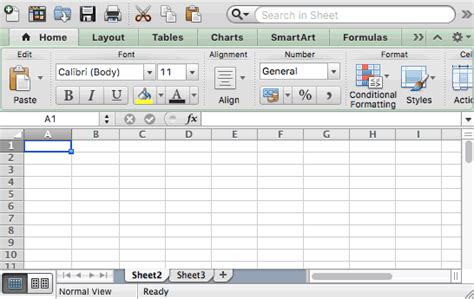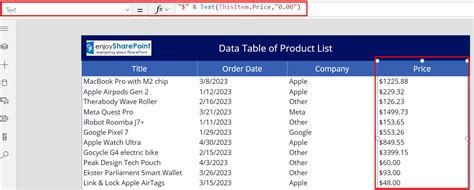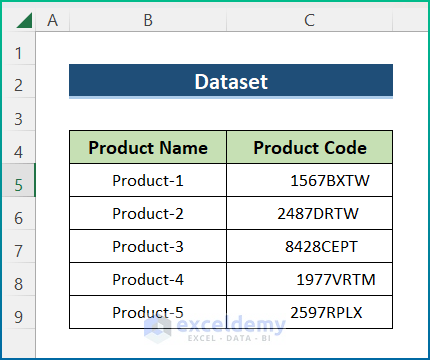Unprotect Excel Worksheet Without Password
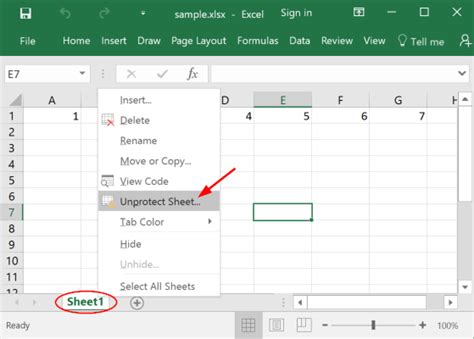
Introduction to Excel Worksheet Protection
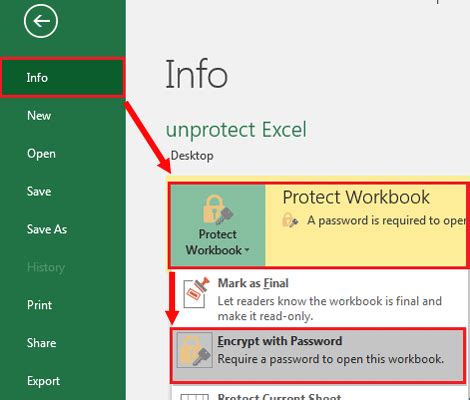
Microsoft Excel allows users to protect their worksheets with a password to prevent unauthorized access or modifications. While this feature is useful for securing sensitive data, it can become a hurdle if the password is lost or forgotten. In such cases, unprotecting the Excel worksheet without a password becomes necessary. This article will guide you through the process of unprotecting an Excel worksheet without a password, exploring both manual methods and third-party tools.
Understanding Excel Worksheet Protection

Before diving into the methods to unprotect an Excel worksheet, it’s essential to understand how worksheet protection works. Excel offers two types of protection: - Worksheet protection: This allows you to lock specific aspects of your worksheet, such as formulas, formats, or data, to prevent modifications. - Workbook protection: This type of protection applies to the entire workbook, controlling structure, windows, and other high-level attributes.
Manual Methods to Unprotect Excel Worksheet

If you have forgotten the password to your Excel worksheet, there are a few manual methods you can try before resorting to third-party tools:
Method 1: Using Excel’s Built-in Feature

If you have access to the Excel file but cannot remember the password, you can try the following steps: 1. Open the Excel file. 2. Go to the “Review” tab on the ribbon. 3. Click on “Protect Sheet” or “Protect Workbook” depending on the type of protection applied. 4. If prompted for a password, click on “Read Only” to open the file in read-only mode, which might allow you to view the content but not edit it. However, this method does not actually remove the protection but rather offers a workaround for viewing the content.
Method 2: Using VBA Editor
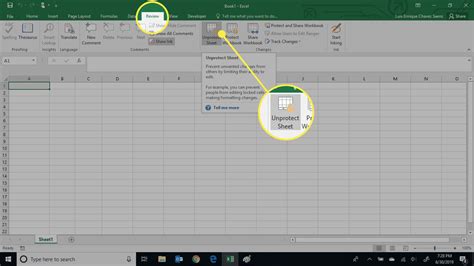
For those familiar with Visual Basic for Applications (VBA), you can try the following: 1. Open the Excel file. 2. Press Alt + F11 to open the VBA Editor. 3. In the VBA Editor, go to “Tools” > “References” and check if any references are missing. If so, try to repair or remove them. 4. Close the VBA Editor and try to unprotect the sheet using the “Review” tab. This method may not work for all versions of Excel or for files with complex protection.
Using Third-Party Tools
![[100% Workable]How To Unprotect Excel Sheet With/Without Password In 2024 [100% Workable]How To Unprotect Excel Sheet With/Without Password In 2024](https://staging.internetsociety.org/assets/img/100-workable-how-to-unprotect-excel-sheet-with-without-password-in-2024.jpeg)
In many cases, manual methods may not be effective, especially for strong passwords or newer versions of Excel with enhanced security features. Third-party tools can offer a more reliable solution:
Method 3: Excel Password Recovery Tools
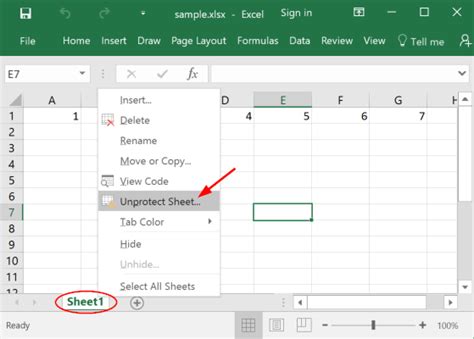
Several tools are available online that claim to recover or remove Excel passwords. Some popular ones include: - Excel Password Recovery - PassFab for Excel - iSumsoft Excel Password Refixer
These tools work by either cracking the password through brute force, dictionary attacks, or exploiting vulnerabilities in Excel’s protection mechanism. However, be cautious when using third-party tools, as some may contain malware or not work as advertised.
Method 4: Online Excel Password Removal Services
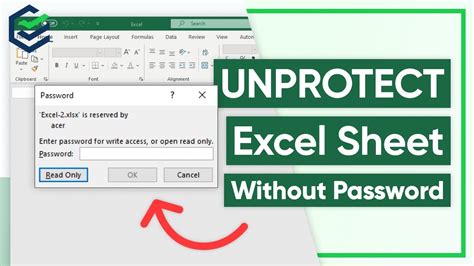
Some websites offer password removal services for Excel files. You upload your file, and they remove the protection. This method can be risky due to the potential for data theft or misuse.
🚨 Note: When using third-party tools or services, ensure you understand the risks involved, especially concerning data privacy and security. Always choose reputable sources and read reviews.
Prevention is the Best Approach
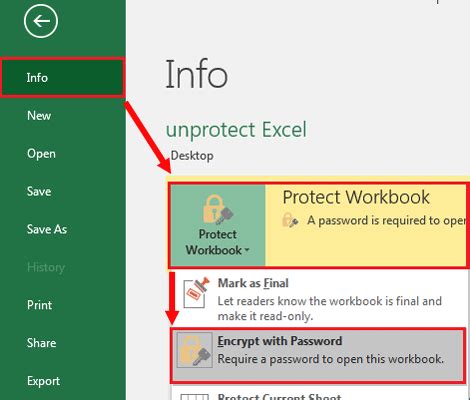
To avoid the hassle of trying to unprotect an Excel worksheet without a password, it’s best to manage passwords effectively: - Use a password manager: Tools like LastPass, 1Password, or KeePass can securely store your passwords. - Keep a record: Maintain a secure, offline record of your passwords. - Use strong, unique passwords: Combine letters, numbers, and special characters to create strong passwords.
Conclusion

Unprotecting an Excel worksheet without a password can be challenging but not impossible. While manual methods may offer some hope, third-party tools often provide the most effective solutions. However, the best practice remains to manage your passwords securely to avoid such situations. By understanding how Excel protection works and being prepared with strong password management, you can safeguard your data and ensure access when needed.
What is the best way to protect an Excel worksheet?

+
The best way to protect an Excel worksheet is by using a strong, unique password and considering additional security measures like encrypting the file or using workbook protection.
Can I unprotect an Excel worksheet without the password using online tools?
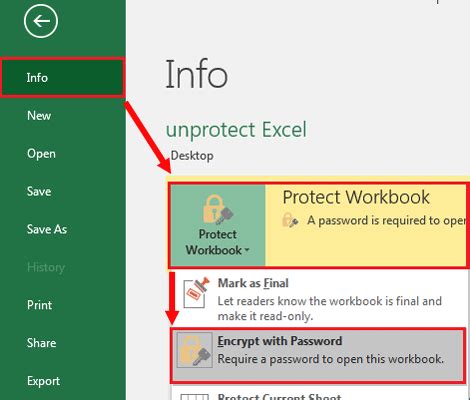
+
Yes, there are online tools and services that claim to remove Excel passwords. However, be cautious and only use reputable services to avoid data loss or theft.
How do I prevent losing access to my protected Excel worksheets?

+
Use a password manager to securely store your passwords, and consider keeping a secure, offline record. Always use strong, unique passwords for your Excel files.