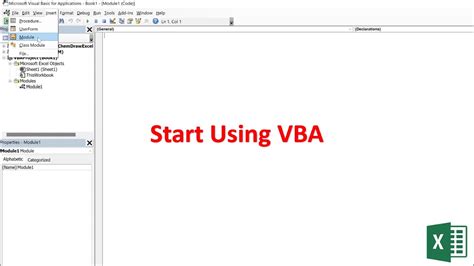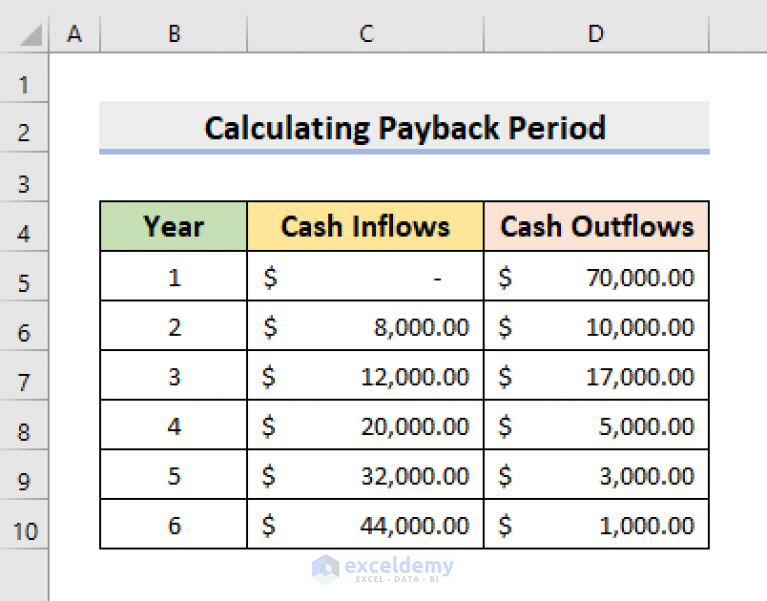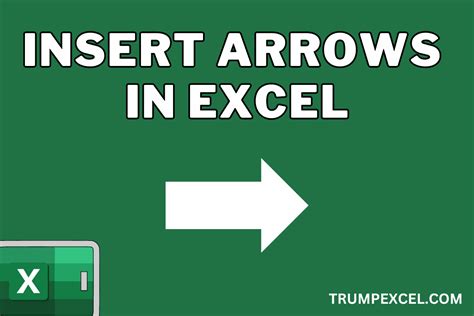Split Names in Excel Easily
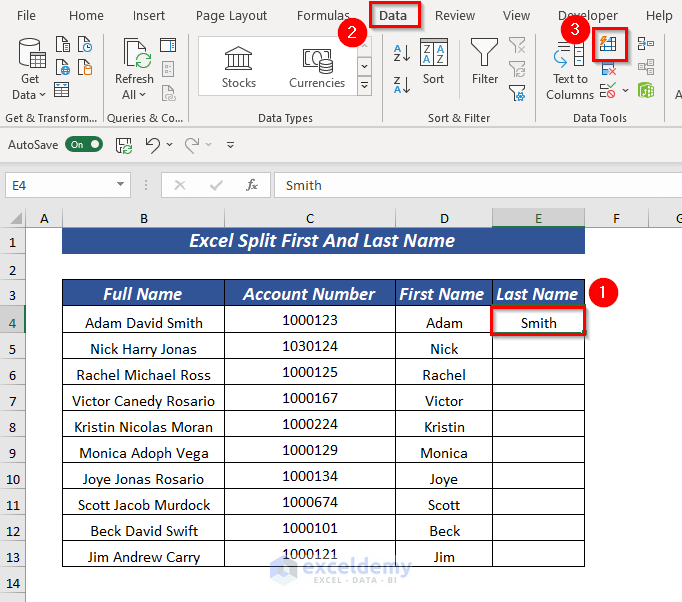
Introduction to Splitting Names in Excel
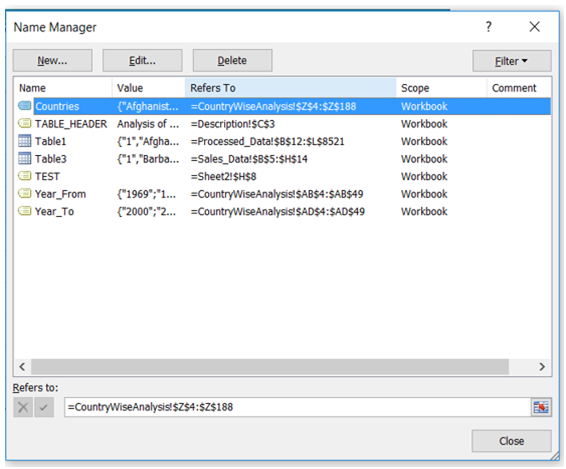
When working with data in Excel, it’s common to encounter full names in a single cell, which can make data analysis and manipulation more difficult. Splitting names into separate columns for first and last names is a useful skill to have, especially for tasks like data cleaning, sorting, and mail merging. In this article, we’ll explore how to split names in Excel easily using various methods.
Understanding the Problem

Before diving into the solutions, let’s consider a scenario where you have a list of full names in a single column, and you want to split them into two separate columns: one for the first name and another for the last name. This can be challenging, especially if the names are not formatted consistently. For example, some names might have a middle initial, while others might have a suffix like Jr. or Sr.
Method 1: Using Text to Columns Feature
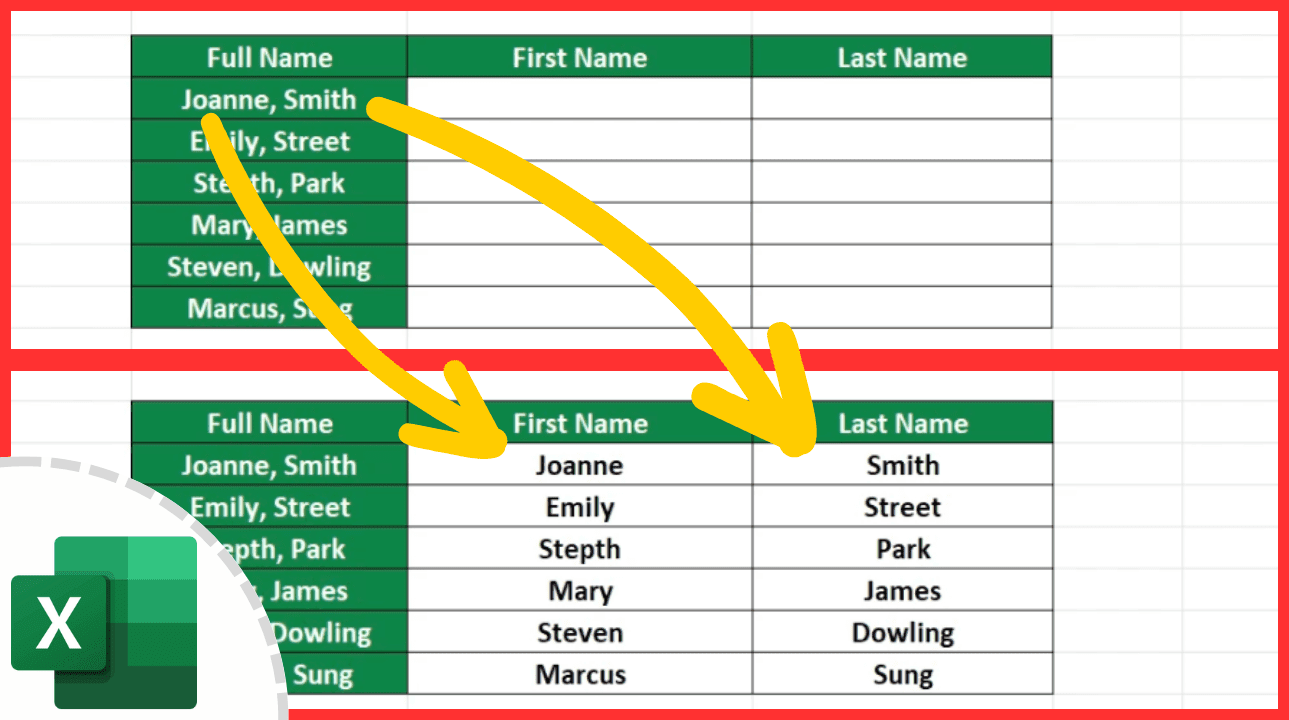
One of the simplest ways to split names in Excel is by using the Text to Columns feature. This feature allows you to split text into separate columns based on a delimiter, such as a space or a comma. Here’s how to do it: * Select the cell or range of cells containing the full names. * Go to the Data tab in the ribbon. * Click on Text to Columns. * In the Text to Columns dialog box, select Delimited and click Next. * Choose Space as the delimiter and click Next. * Choose the column data format and click Finish. This method is quick and easy, but it might not work perfectly if the names are not formatted consistently.
Method 2: Using Formulas

Another way to split names in Excel is by using formulas. You can use the LEFT, RIGHT, and FIND functions to extract the first and last names. Here’s an example: * Assume the full name is in cell A1. * To extract the first name, use the formula: =LEFT(A1,FIND(” “,A1)-1) * To extract the last name, use the formula: =RIGHT(A1,LEN(A1)-FIND(” “,A1)) These formulas work by finding the position of the space in the full name and then extracting the text before or after the space.
Method 3: Using VBA Macro
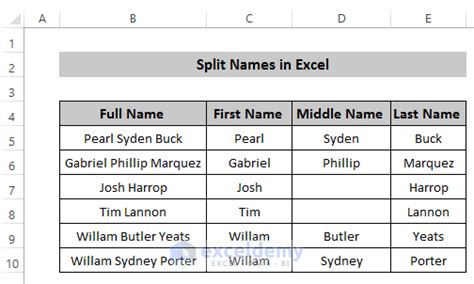
If you need to split names frequently, you can create a VBA macro to automate the process. Here’s an example code:
Sub SplitNames()
Dim cell As Range
For Each cell In Selection
Dim fullName As String
fullName = cell.Value
Dim spacePos As Integer
spacePos = InStr(fullName, " ")
If spacePos > 0 Then
cell.Offset(0, 1).Value = Left(fullName, spacePos - 1)
cell.Offset(0, 2).Value = Right(fullName, Len(fullName) - spacePos)
End If
Next cell
End Sub
This macro splits the full name into two separate columns: one for the first name and another for the last name.
📝 Note: Before running the macro, make sure to select the range of cells containing the full names.
Method 4: Using Power Query
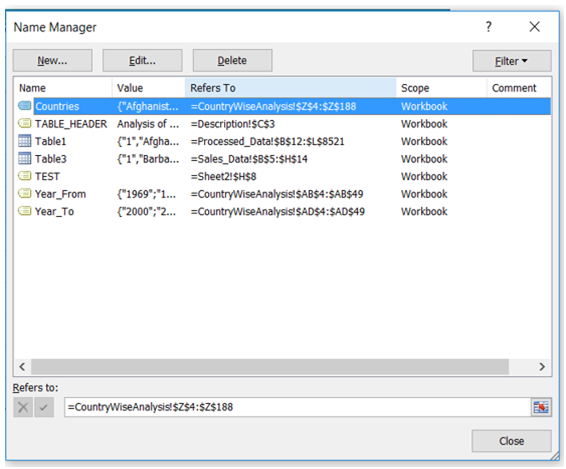
If you’re using Excel 2013 or later, you can use Power Query to split names. Power Query is a powerful data manipulation tool that allows you to extract, transform, and load data from various sources. Here’s how to use Power Query to split names: * Select the cell or range of cells containing the full names. * Go to the Data tab in the ribbon. * Click on From Table/Range. * In the Query Editor, click on Add Column. * Use the Split Column function to split the full name into two separate columns. * Load the query into a new worksheet.
Comparison of Methods
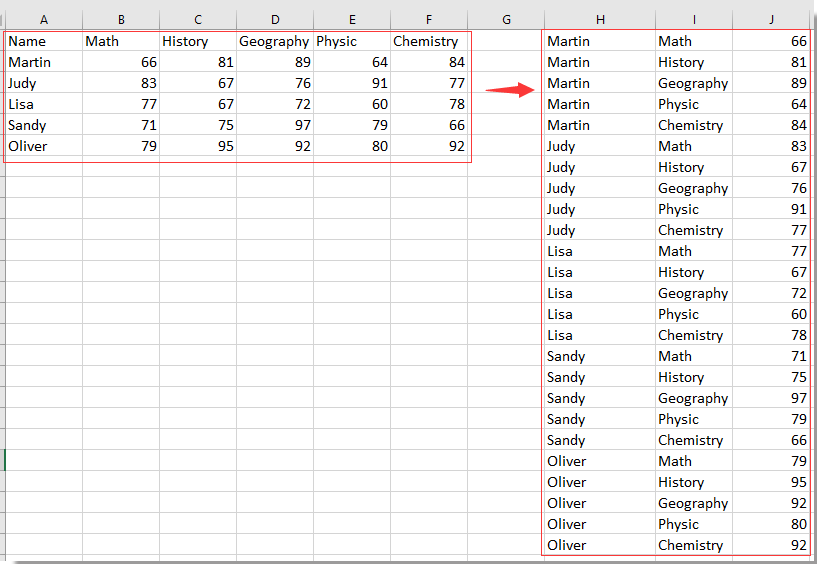
Each method has its advantages and disadvantages. The Text to Columns feature is quick and easy, but it might not work perfectly if the names are not formatted consistently. The formulas method is flexible, but it can be tedious to apply to a large range of cells. The VBA macro method is automated, but it requires programming knowledge. The Power Query method is powerful, but it requires Excel 2013 or later.
| Method | Advantages | Disadvantages |
|---|---|---|
| Text to Columns | Quick and easy | Might not work perfectly if names are not formatted consistently |
| Formulas | Flexible | Tedious to apply to a large range of cells |
| VBA Macro | Automated | Requires programming knowledge |
| Power Query | Powerful | Requires Excel 2013 or later |

In summary, splitting names in Excel can be done using various methods, each with its advantages and disadvantages. By choosing the right method for your needs, you can easily split names into separate columns for first and last names, making data analysis and manipulation more efficient.
To wrap things up, we’ve explored four methods for splitting names in Excel: using the Text to Columns feature, formulas, VBA macro, and Power Query. By understanding the pros and cons of each method, you can choose the best approach for your specific needs and become more proficient in data manipulation.
What is the easiest way to split names in Excel?
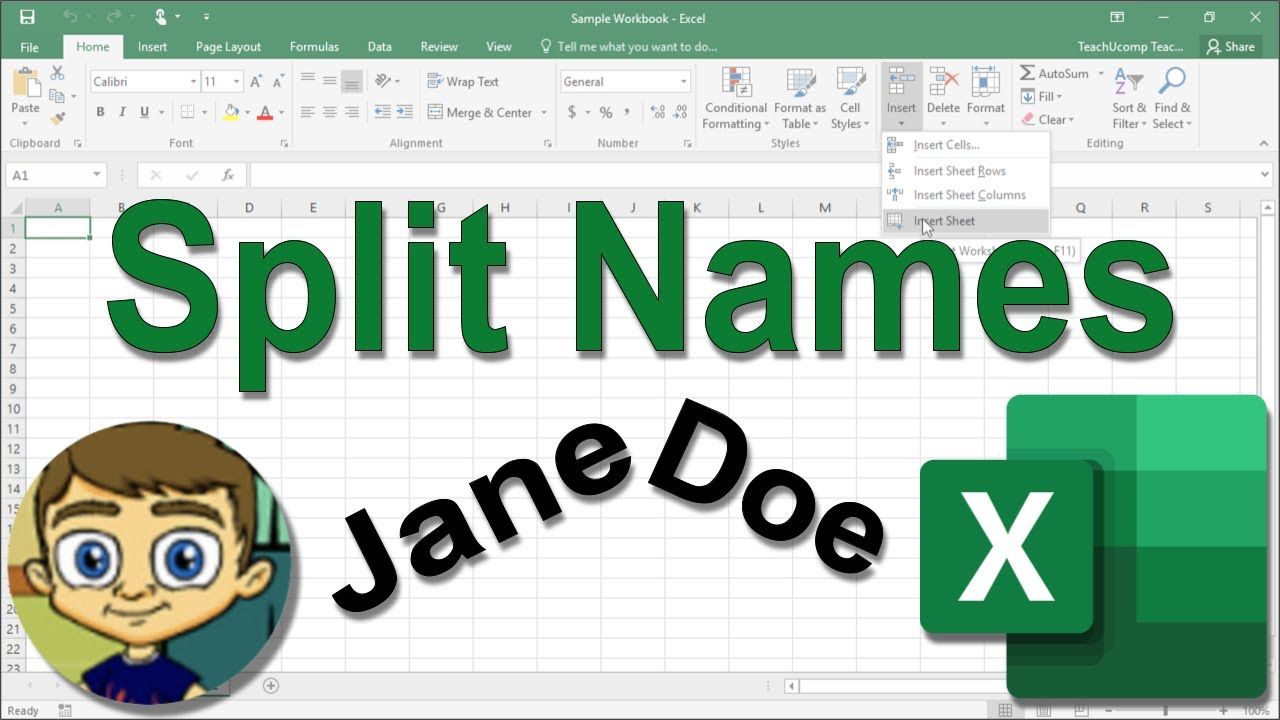
+
The easiest way to split names in Excel is by using the Text to Columns feature. This feature allows you to split text into separate columns based on a delimiter, such as a space or a comma.
Can I use formulas to split names in Excel?
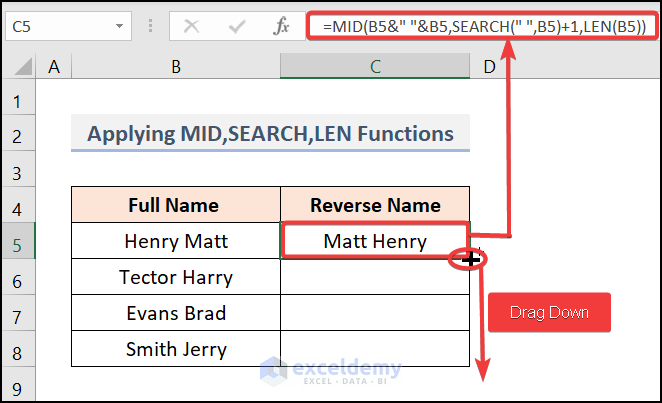
+
Yes, you can use formulas to split names in Excel. The LEFT, RIGHT, and FIND functions can be used to extract the first and last names.
What is Power Query, and how can it be used to split names in Excel?
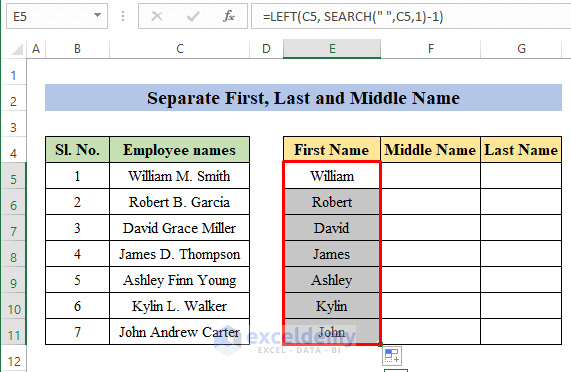
+
Power Query is a powerful data manipulation tool that allows you to extract, transform, and load data from various sources. It can be used to split names in Excel by using the Split Column function.