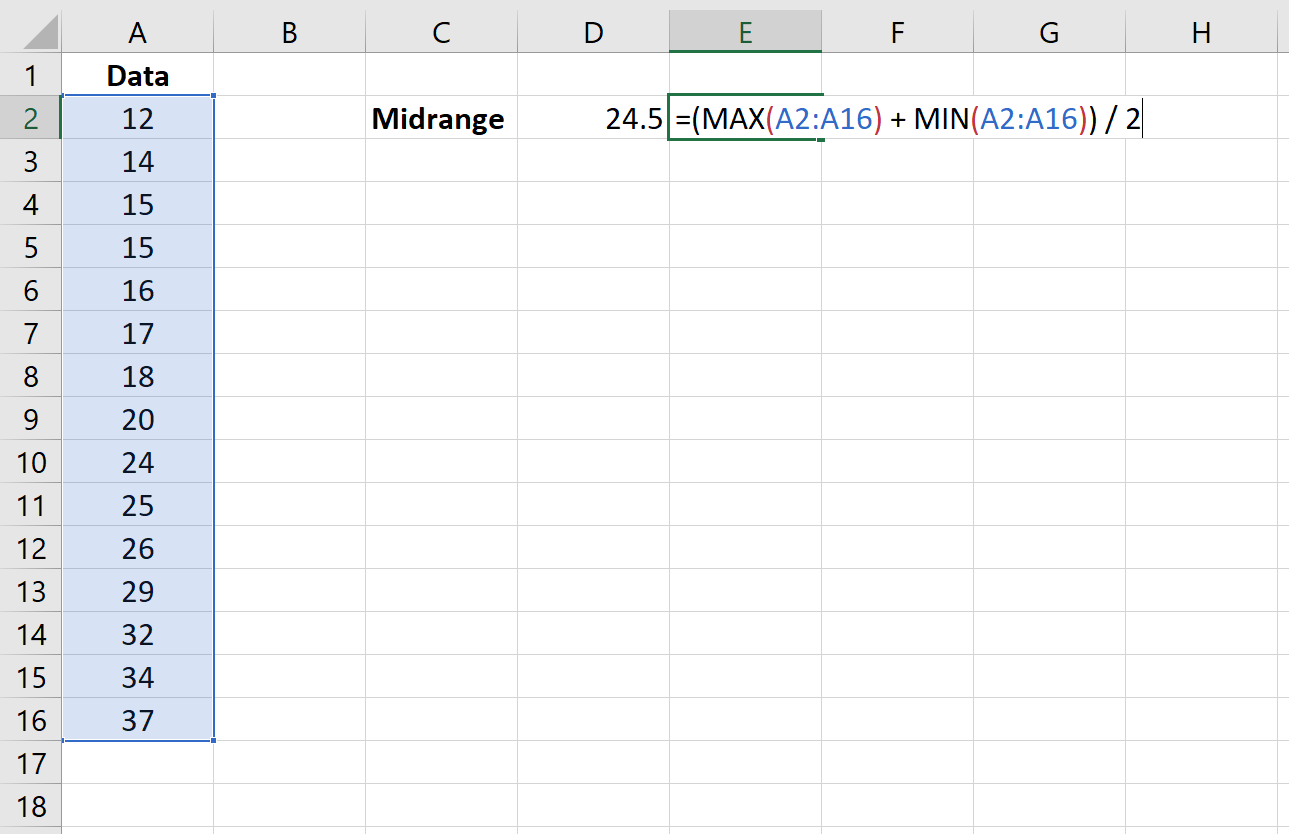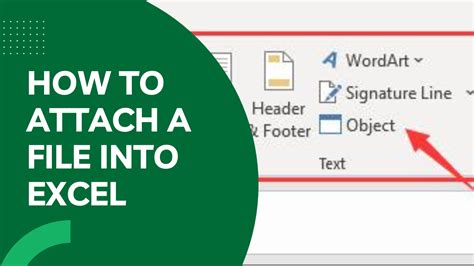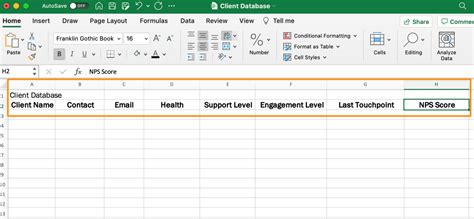Compute Percentage Increase In Excel
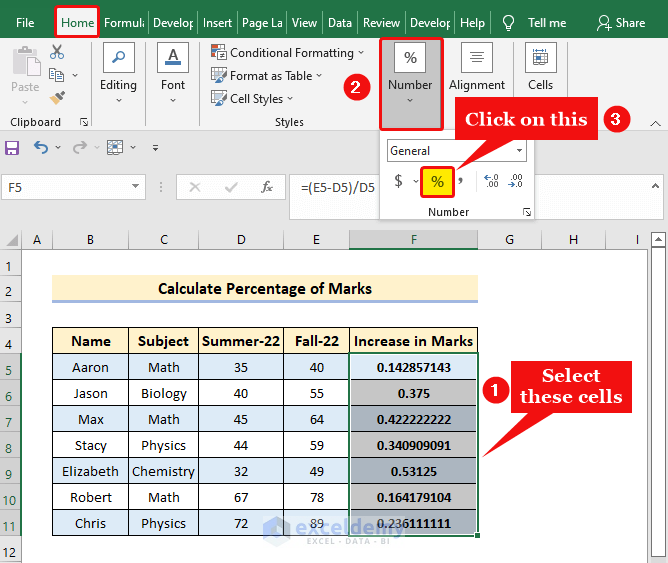
Introduction to Computing Percentage Increase in Excel
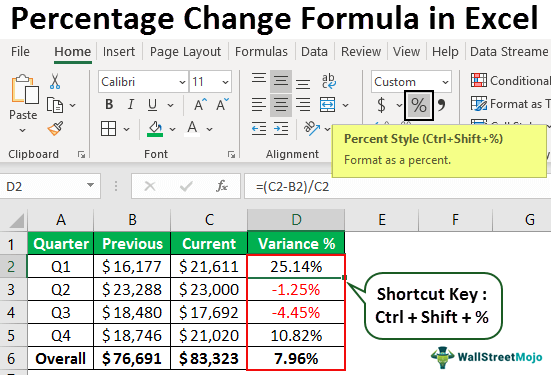
Computing percentage increase in Excel is a common task that helps in understanding the growth or decline of values over time. It is widely used in various fields such as finance, economics, and data analysis. The percentage increase formula in Excel is quite straightforward and can be applied using simple arithmetic operations or built-in functions.
Understanding Percentage Increase
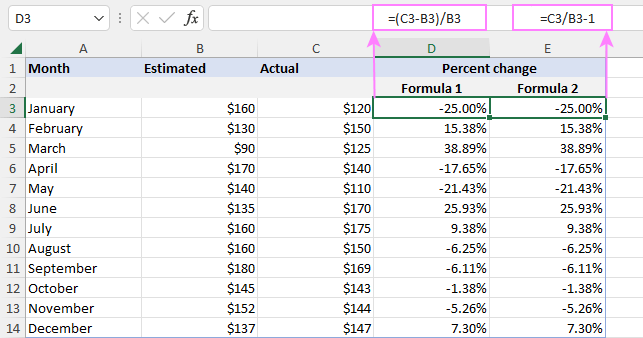
Percentage increase refers to the difference between the new value and the old value, divided by the old value, and then multiplied by 100. Mathematically, it can be represented as: ((New Value - Old Value) / Old Value) * 100. This formula gives the percentage change, which can be an increase or a decrease depending on whether the new value is greater than or less than the old value.
Steps to Calculate Percentage Increase in Excel
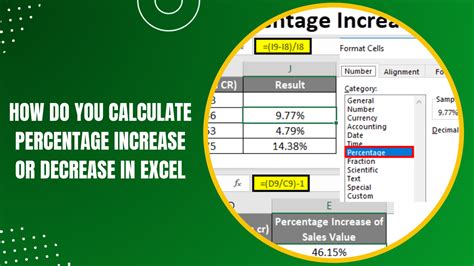
To calculate the percentage increase in Excel, follow these steps: - Enter the old values in one column and the new values in another column. - In a third column, apply the percentage increase formula using the formula: =((New Value - Old Value) / Old Value) * 100. - Alternatively, you can use the formula: =(New Value / Old Value - 1) * 100, which simplifies the calculation by directly dividing the new value by the old value and then subtracting 1 before multiplying by 100. - Press Enter, and the formula will be applied to the selected cell, displaying the percentage increase. - To apply the formula to multiple cells, select the cell containing the formula, place the cursor over the bottom-right corner until it turns into a cross, and then drag it down to fill the rest of the cells.
Using Built-in Functions for Percentage Increase
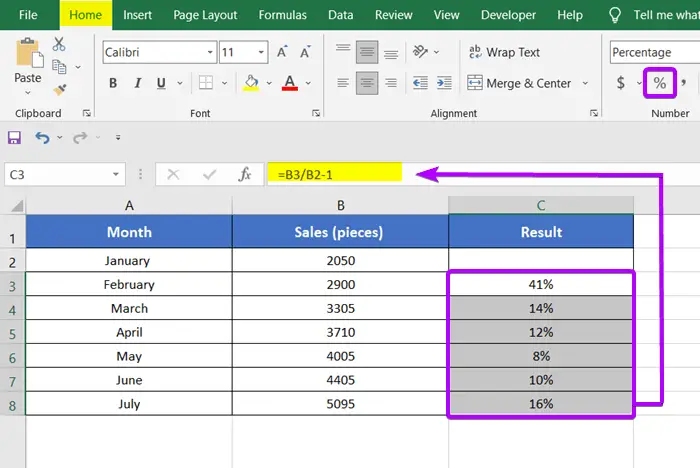
Excel offers several built-in functions that can simplify the calculation of percentage increase, such as the PERCENTAGE function or using the product of two fractions. However, for most straightforward percentage increase calculations, the basic arithmetic formula is sufficient and easy to understand.
Example of Calculating Percentage Increase
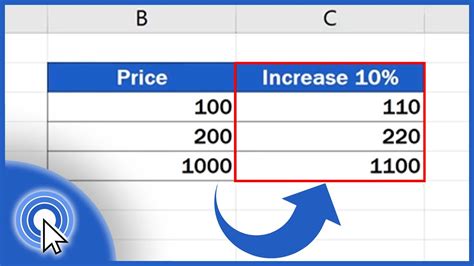
Consider an example where the sales of a product were 100 in January and 120 in February. To calculate the percentage increase in sales from January to February: - Old Value (January sales) = 100 - New Value (February sales) = 120 - Percentage Increase = ((120 - 100) / 100) * 100 = (20 / 100) * 100 = 20%
This means there was a 20% increase in sales from January to February.
Visualizing Percentage Increase with Charts
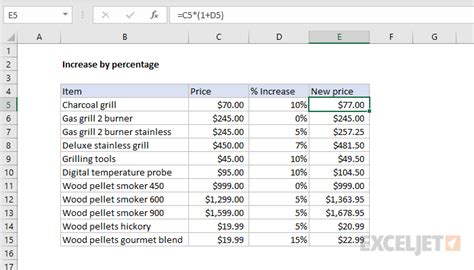
After calculating the percentage increase, it’s often useful to visualize the data using charts to better understand trends over time. Excel provides various chart options, such as line charts, column charts, or area charts, which can be used to display percentage increases effectively.
Common Errors and Troubleshooting
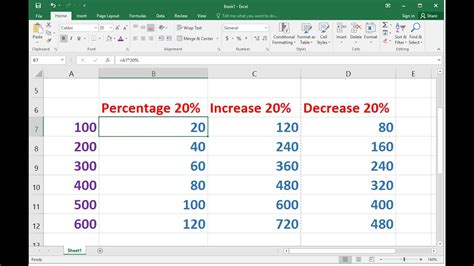
When calculating percentage increase in Excel, common errors include: - Dividing by zero: Ensure that the old value is not zero to avoid division by zero errors. - Negative values: Be cautious when dealing with negative values, as they can affect the interpretation of percentage increase. - Incorrect order of operations: Always follow the correct order of operations (PEMDAS/BODMAS) when writing formulas.
💡 Note: Regularly checking your formulas and data for accuracy can prevent errors and ensure reliable calculations.
Advanced Calculations and Conditional Formatting

For more advanced scenarios, Excel offers conditional formatting options that can highlight cells based on specific conditions, such as percentage increase above a certain threshold. This can be particularly useful for quick visual analysis of large datasets.
| Month | Sales | Percentage Increase |
|---|---|---|
| January | $100 | - |
| February | $120 | 20% |
| March | $130 | 8.33% |
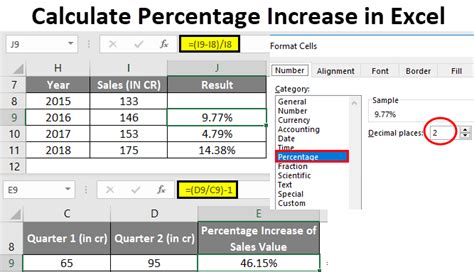
In conclusion, calculating percentage increase in Excel is a fundamental skill that can be applied in various contexts. By understanding the basic formula and how to apply it in Excel, users can gain valuable insights into data trends and changes over time. Whether for personal finance, business analysis, or academic research, mastering percentage increase calculations in Excel can significantly enhance data analysis capabilities.
What is the formula for calculating percentage increase in Excel?
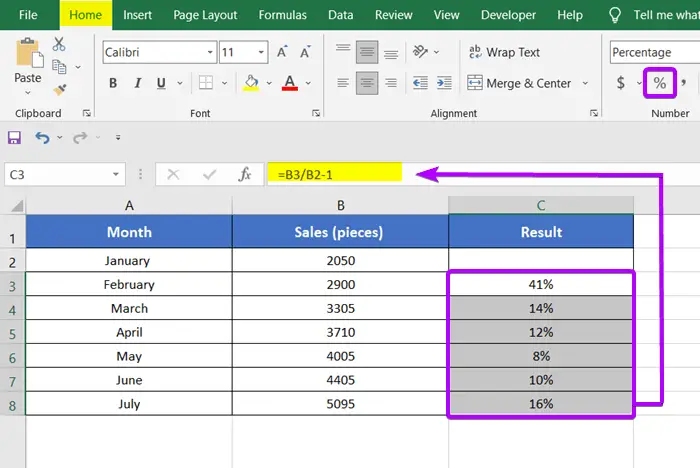
+
The formula for calculating percentage increase in Excel is: ((New Value - Old Value) / Old Value) * 100 or alternatively, =(New Value / Old Value - 1) * 100.
How do I avoid common errors when calculating percentage increase?
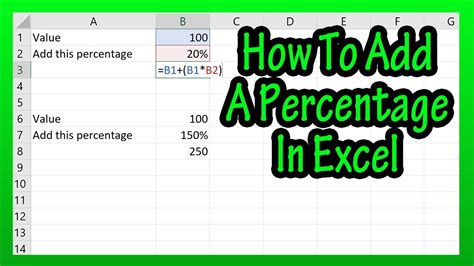
+
To avoid common errors, ensure the old value is not zero, be cautious with negative values, and follow the correct order of operations.
Can I use built-in Excel functions for percentage increase calculations?
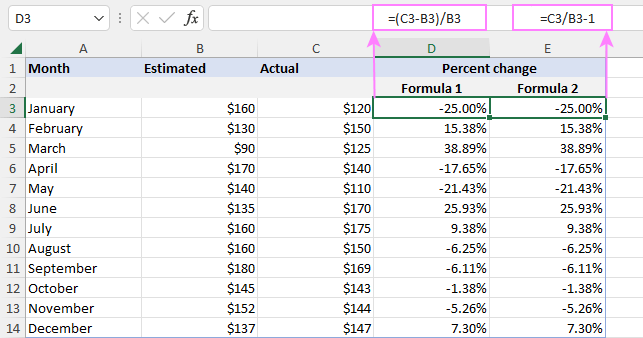
+
Yes, Excel offers built-in functions and formulas that can simplify percentage increase calculations, but for most cases, the basic arithmetic formula is sufficient and easy to apply.