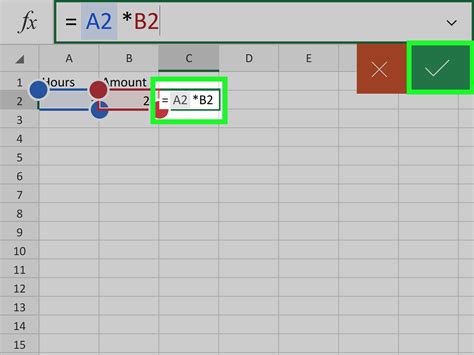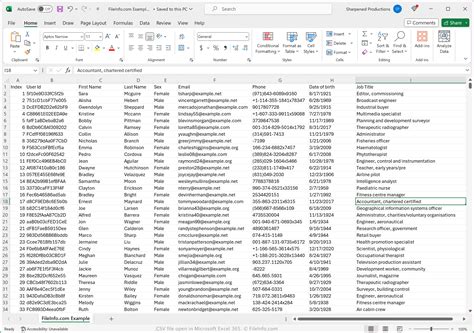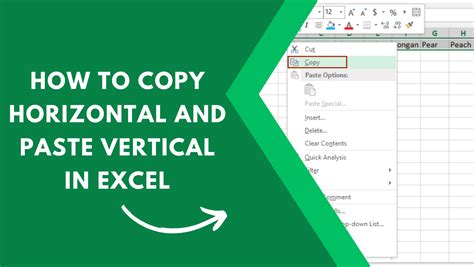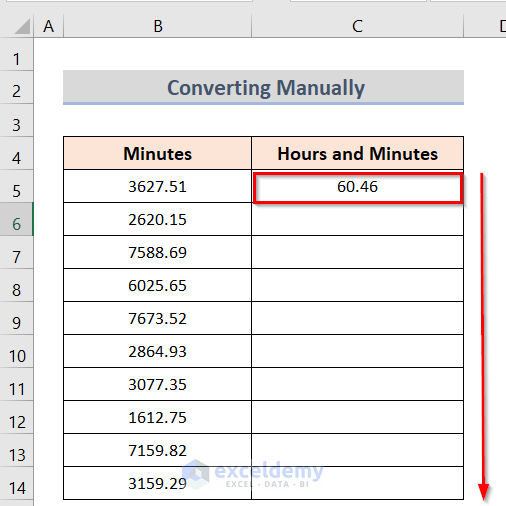5 Ways Lock Excel Column
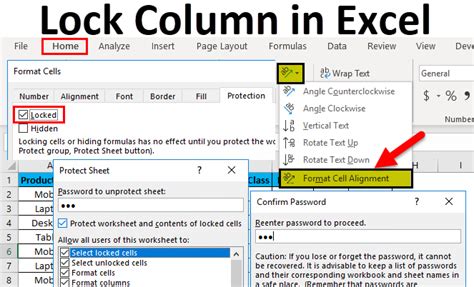
Introduction to Locking Excel Columns
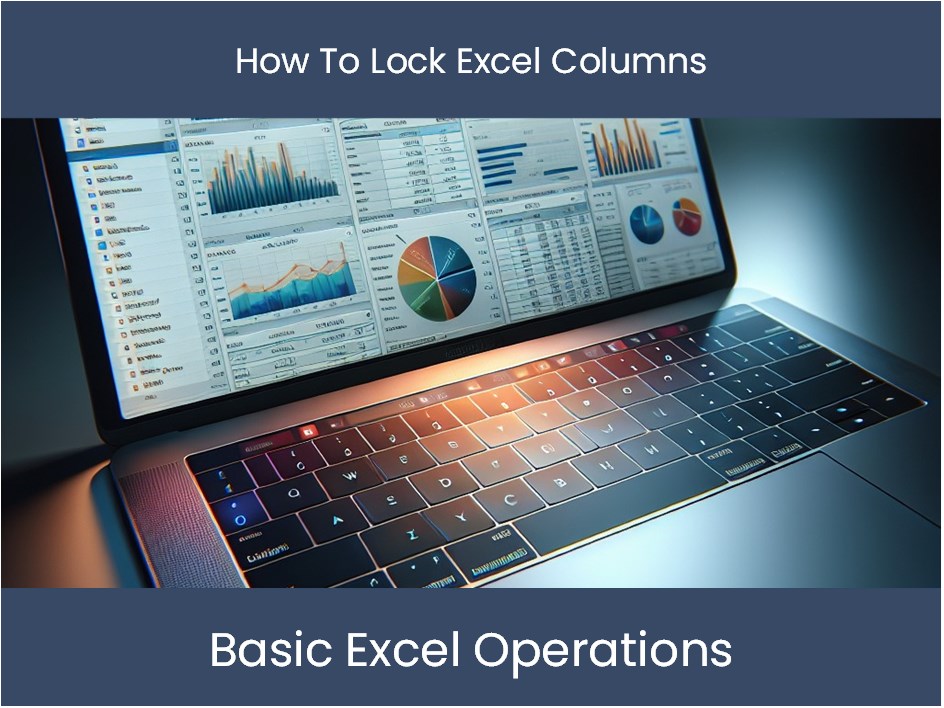
Locking columns in Excel can be incredibly useful for protecting data, especially in worksheets that are shared among multiple users or when you want to prevent accidental changes. Excel offers several ways to achieve this, each with its own set of benefits and scenarios in which they are most useful. This guide will walk you through five methods to lock Excel columns, helping you understand how to apply these techniques effectively.
Method 1: Locking Columns Using the “Freeze Panes” Feature
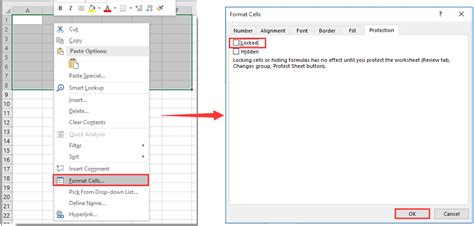
One of the simplest ways to lock columns in Excel is by using the “Freeze Panes” feature. This method doesn’t technically lock the columns from editing but ensures that certain columns remain visible at all times, even when scrolling through the worksheet. To freeze columns: - Select the column to the right of where you want the freeze to occur. - Go to the “View” tab on the Ribbon. - Click on “Freeze Panes,” then select “Freeze Panes” again from the dropdown menu. - To unfreeze, go back to the “View” tab, click on “Freeze Panes,” and select “Unfreeze Panes.”
Method 2: Protecting Columns with Excel Worksheet Protection
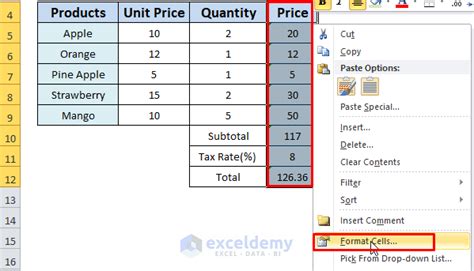
To truly lock columns and prevent them from being edited, you can use Excel’s worksheet protection feature. Here’s how: - Select the entire worksheet by pressing Ctrl+A. - Right-click on the selection and choose “Format Cells.” - In the “Format Cells” dialog, uncheck “Locked” and click OK. This is the default state for all cells. - Select the columns you want to protect and right-click, then choose “Format Cells” again. - Check “Locked” in the “Format Cells” dialog and click OK. - Go to the “Review” tab on the Ribbon, click on “Protect Sheet,” and set a password. - Choose what users can and cannot do, such as selecting or formatting cells.
Method 3: Using Conditional Formatting to Highlight Locked Columns
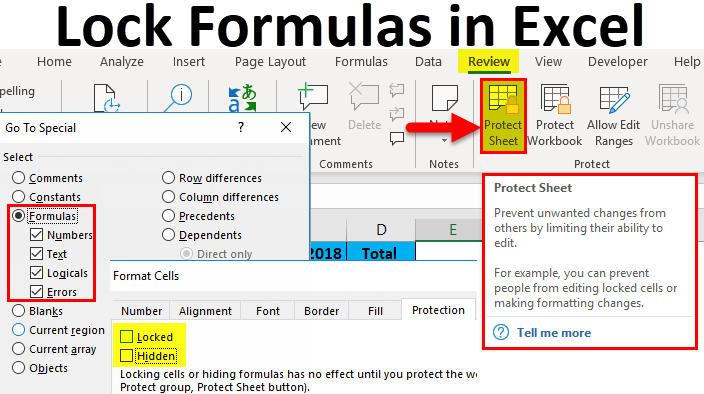
While not a direct method of locking, using conditional formatting can visually indicate which columns are locked or should not be edited, serving as a deterrent: - Select the columns you want to highlight. - Go to the “Home” tab on the Ribbon and click on “Conditional Formatting.” - Choose “New Rule,” then select “Use a formula to determine which cells to format.” - Enter a formula that always evaluates to true for the locked columns (e.g., =$A1<>“” if you’re locking column A). - Click “Format,” choose a fill color, and click OK. - Click “Apply” and then “OK” to apply the rule.
Method 4: Creating a Table to Restrict Editing
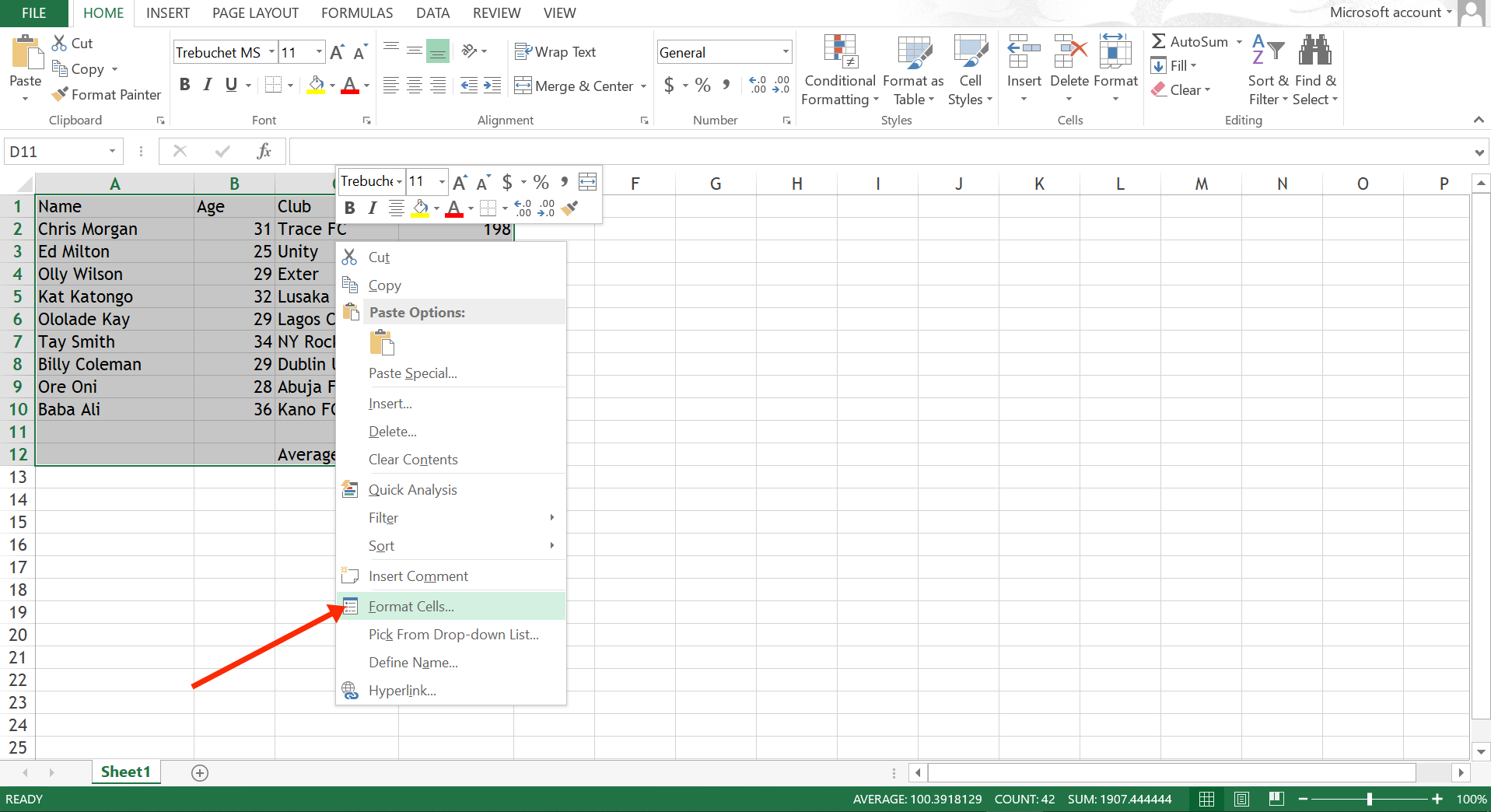
Another method involves converting your data into a table, which can help restrict editing to certain areas: - Select your data range. - Go to the “Insert” tab on the Ribbon and click on “Table.” - Check “My table has headers” if applicable and click OK. - Once your data is in a table format, you can use the “Table Tools” tab to control aspects of the table, though locking specific columns from editing within the table requires additional steps like using worksheet protection.
Method 5: VBA Macro to Lock Columns

For more advanced users, a VBA macro can be used to lock specific columns. This involves: - Opening the Visual Basic Editor (VBE) by pressing Alt+F11 or navigating to Developer > Visual Basic. - Inserting a new module by right-clicking on any of the objects for your workbook listed in the “Project” window and choosing “Insert” > “Module.” - Writing a macro that selects the columns you want to lock and applies the “Locked” format, then protects the worksheet.
| Method | Description |
|---|---|
| Freeze Panes | Keeps columns visible while scrolling. |
| Worksheet Protection | Prevents editing of locked cells and columns. |
| Conditional Formatting | Visually highlights columns that should not be edited. |
| Creating a Table | Restricts editing by converting data into a table format. |
| VBA Macro | Uses Visual Basic to lock columns programmatically. |
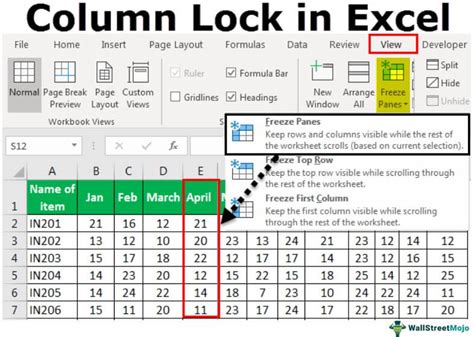
📝 Note: When using worksheet protection or VBA macros, ensure you have a backup of your workbook and remember any passwords set, as forgetting them can lead to data loss.
To summarize, locking columns in Excel can be achieved through various methods, each suitable for different scenarios and user needs. Whether you’re looking to prevent accidental edits, protect sensitive data, or simply keep certain columns in view, Excel’s features and the creativity of using VBA macros offer flexible solutions. Understanding and applying these methods can significantly enhance your workflow and data security in Excel.
What is the simplest way to lock columns in Excel?
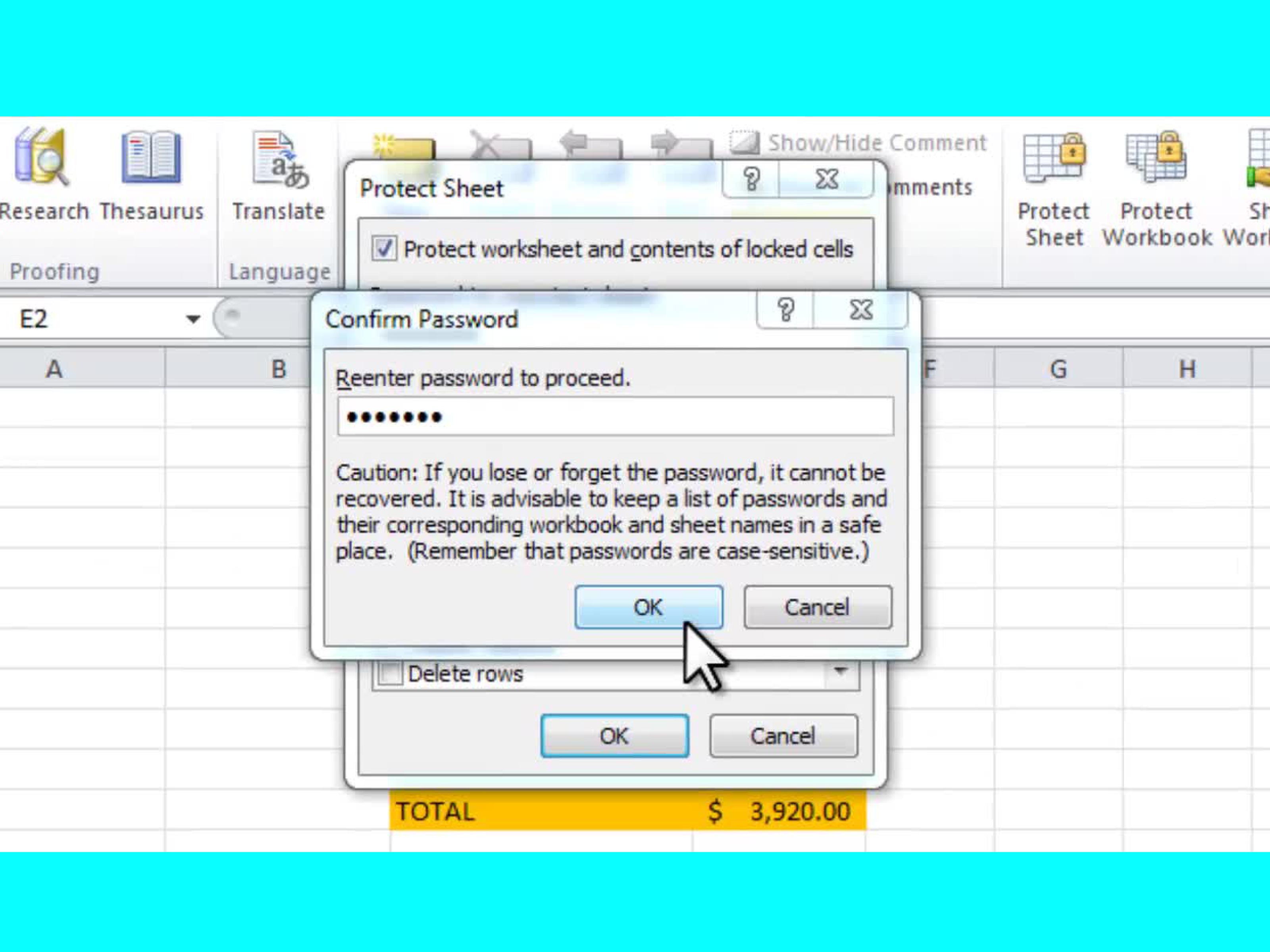
+
The simplest method is often using the “Freeze Panes” feature, which keeps columns visible while scrolling.
How do I truly lock columns to prevent editing?
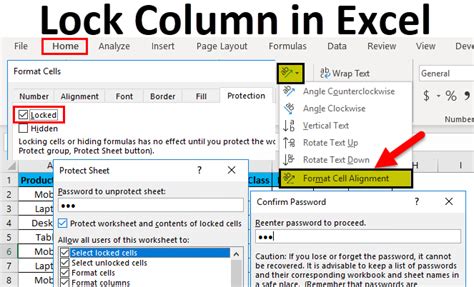
+
To prevent editing, use the worksheet protection feature after selecting and locking the columns you wish to protect.
Can I use VBA to lock columns automatically?
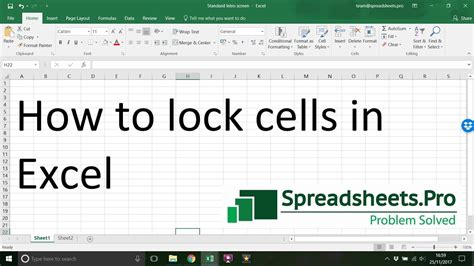
+
Yes, you can write a VBA macro to automatically lock specific columns and protect the worksheet.