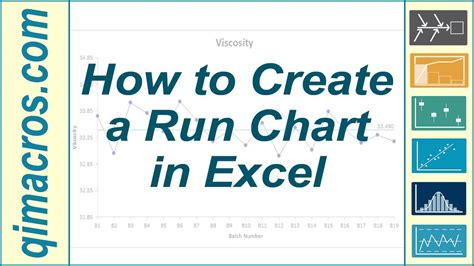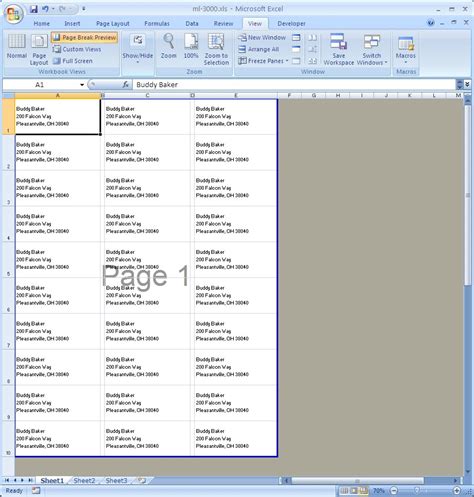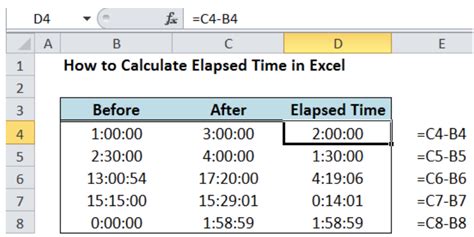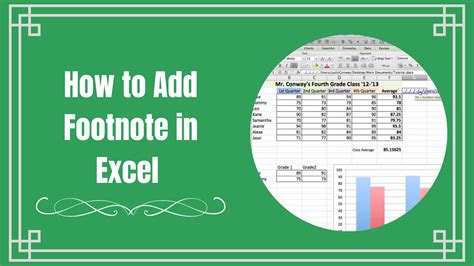Change Negative to Positive in Excel

Introduction to Changing Negative to Positive in Excel
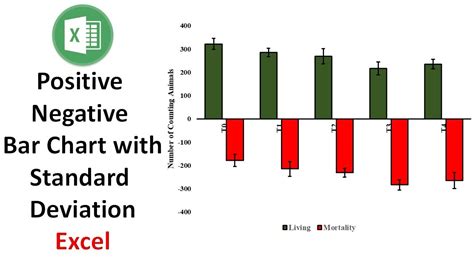
When working with financial data or any numerical data in Excel, you might encounter situations where you need to change negative numbers to positive. This could be due to various reasons such as correcting errors in data entry, adjusting for accounting purposes, or simply for analysis where the sign of the numbers does not matter. Excel provides several methods to achieve this, ranging from simple arithmetic operations to using functions. In this article, we will explore how to change negative numbers to positive in Excel.
Understanding Negative and Positive Numbers in Excel
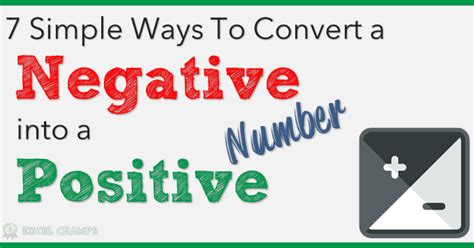
Before diving into the methods, it’s essential to understand how Excel treats negative and positive numbers. By default, Excel uses a minus sign (-) to denote negative numbers and no sign or a plus sign (+) for positive numbers. Changing a negative number to a positive one essentially involves removing or changing the minus sign.
Method 1: Using Arithmetic Operation
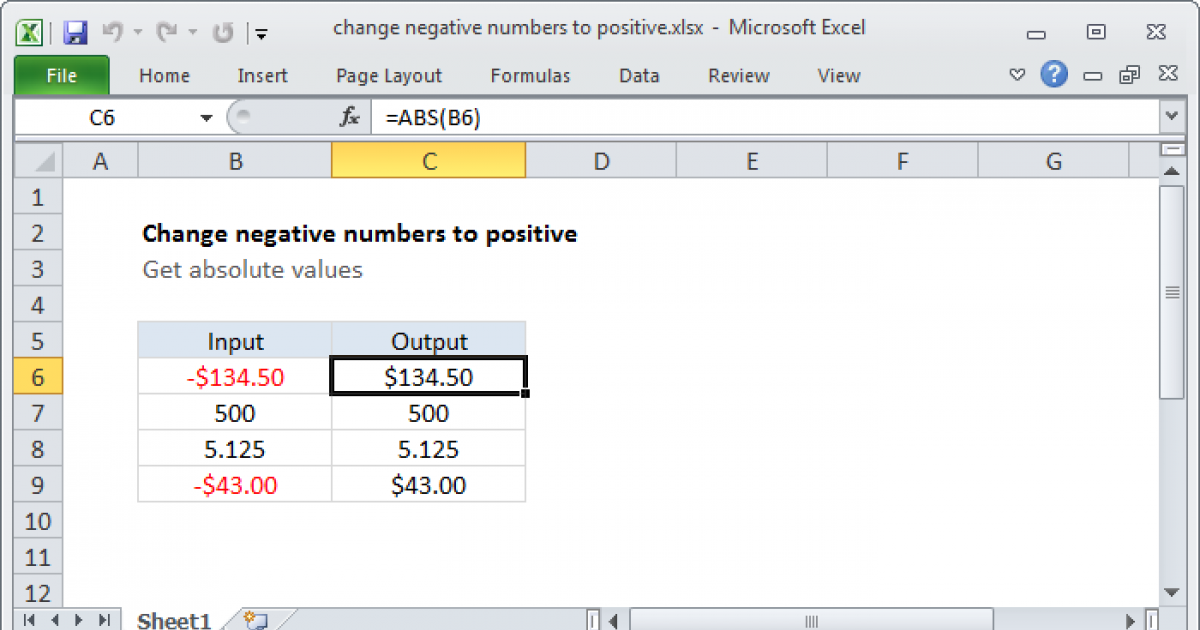
The simplest way to change a negative number to positive in Excel is by multiplying the number by -1. This method works because multiplying any number by -1 changes its sign.
- Select the cell where you want to display the positive value.
- Type
=-A1*1(assuming the negative number is in cell A1) and press Enter. - The result will be the positive version of the number in cell A1.
Method 2: Using the ABS Function
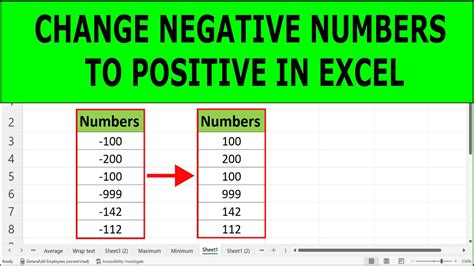
Excel’s ABS function is another straightforward way to achieve this. The ABS function returns the absolute value of a number, which is always positive.
- Select the cell where you want to display the positive value.
- Type
=ABS(A1)(assuming the negative number is in cell A1) and press Enter. - The result will be the absolute (positive) value of the number in cell A1.
Method 3: Using IF Function for Conditional Change
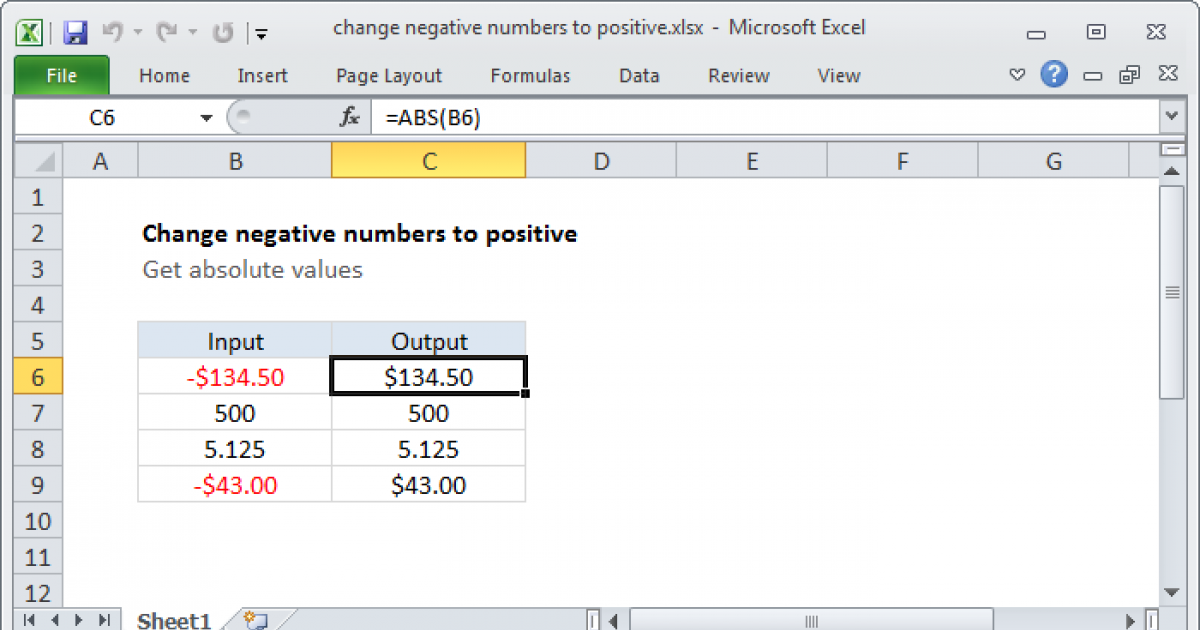
If you want to change negative numbers to positive but leave positive numbers (or zero) unchanged, you can use the IF function combined with the ABS function.
- Select the cell where you want to display the result.
- Type
=IF(A1<0, ABS(A1), A1)(assuming the number is in cell A1) and press Enter. - This formula checks if the number in A1 is less than 0 (i.e., negative). If it is, the formula returns the absolute value of A1 (making it positive). If A1 is not negative, the formula simply returns the original value of A1.
Changing an Entire Column or Row
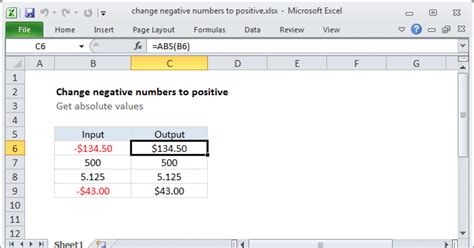
If you need to change all negative numbers to positive in an entire column or row, you can apply the above methods to the entire range. For example, to apply the ABS function to the entire column A:
- Select cell B1 (assuming you want to keep the original data in column A and display the positive values in column B).
- Type
=ABS(A1)and press Enter. - Drag the fill handle (the small square at the bottom-right corner of the cell) down to apply the formula to all cells in column A.
📝 Note: Always backup your data before making significant changes to ensure you can recover the original values if needed.
Importance of Data Validation
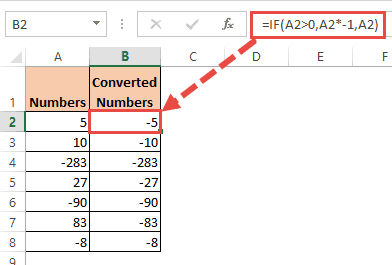
Before and after changing negative numbers to positive, it’s crucial to validate your data. This involves checking for any errors or inconsistencies that might have arisen during the process. Data validation can be as simple as visually inspecting the data or using Excel’s built-in tools and functions to identify and correct errors.
| Method | Description |
|---|---|
| Multiplication by -1 | A simple arithmetic method to change the sign of a number. |
| ABS Function | Returns the absolute value of a number, making it positive. |
| IF Function with ABS | Conditionally changes negative numbers to positive while leaving positive numbers unchanged. |
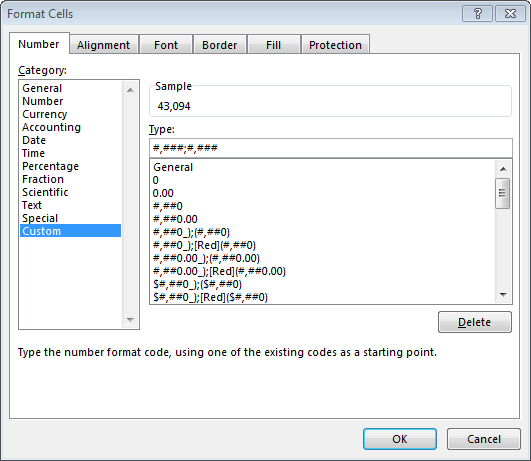
In conclusion, changing negative numbers to positive in Excel is a straightforward process that can be achieved through simple arithmetic operations, the use of the ABS function, or conditional statements with the IF function. The choice of method depends on the specific requirements of your data analysis or correction needs. By understanding and applying these methods, you can efficiently manage your numerical data in Excel, ensuring accuracy and reliability in your calculations and analyses.
What is the simplest way to change a negative number to positive in Excel?
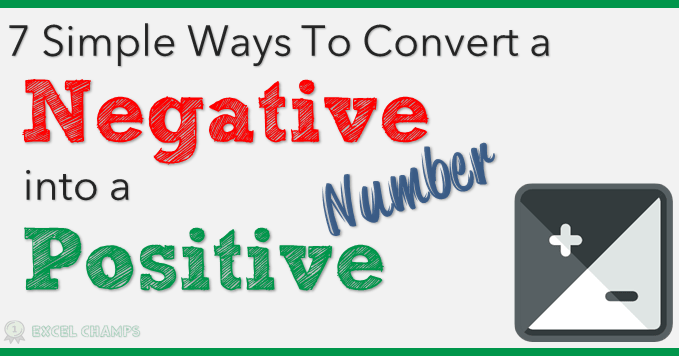
+
The simplest way is to multiply the number by -1 or use the ABS function.
How do I apply the ABS function to an entire column in Excel?

+
Apply the ABS function to the top cell of the column, then drag the fill handle down to apply it to the entire column.
Can I conditionally change negative numbers to positive in Excel?
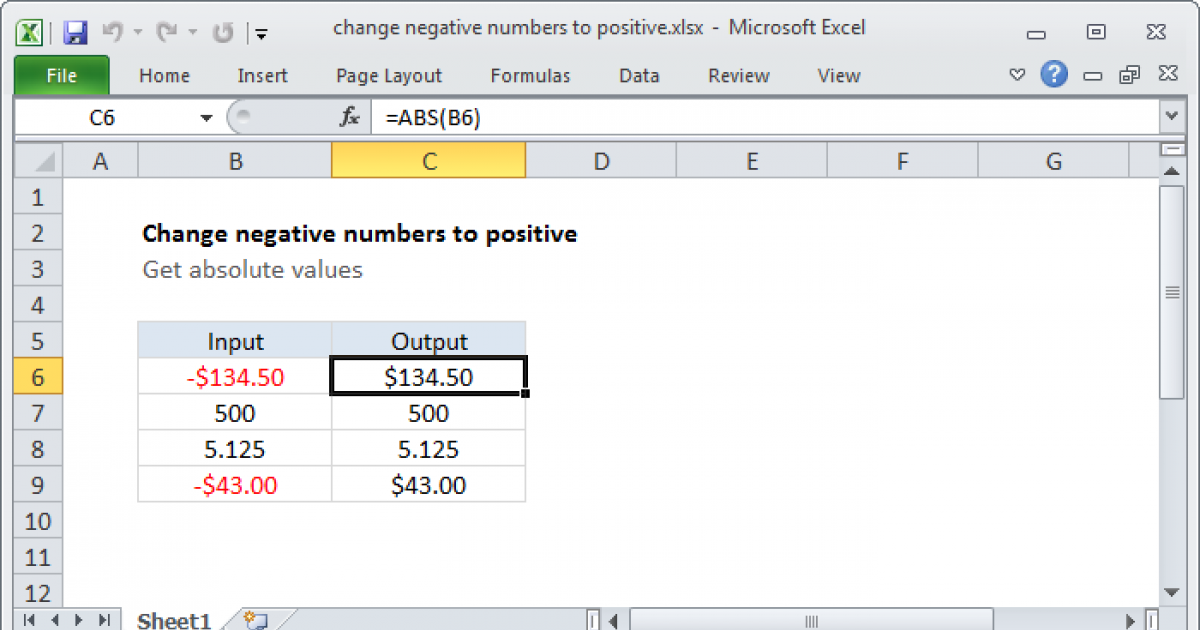
+
Yes, you can use the IF function combined with the ABS function to conditionally change negative numbers to positive.