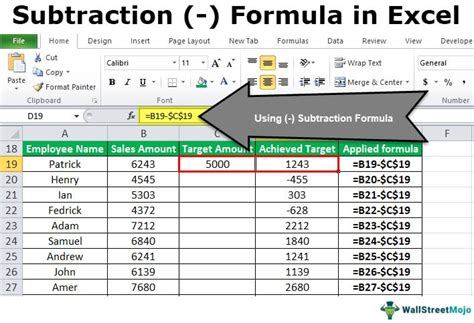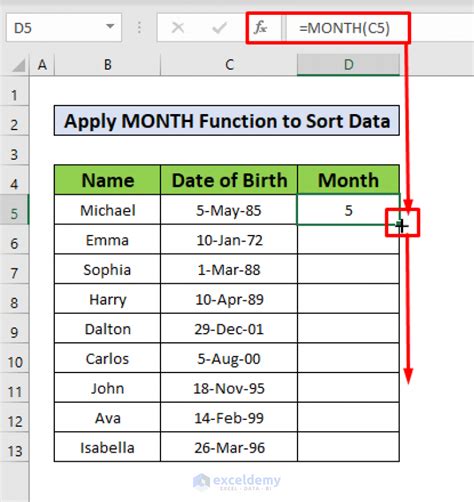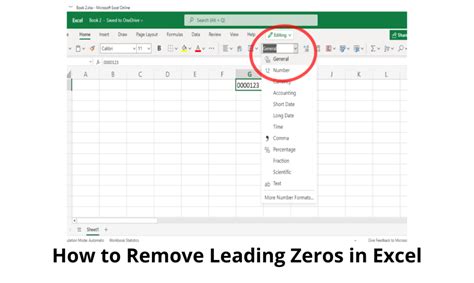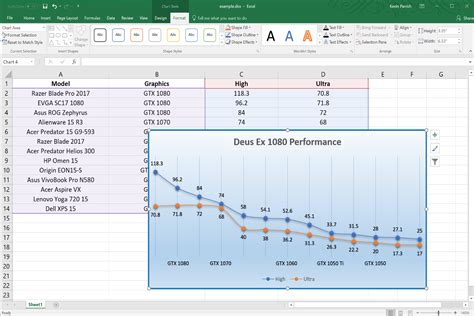5 Excel VBA Launchpad Tips
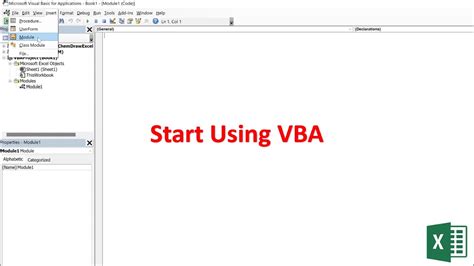
Introduction to Excel VBA Launchpad

Excel VBA (Visual Basic for Applications) is a powerful tool that allows users to automate tasks, create custom interfaces, and enhance their overall Excel experience. The VBA Launchpad is a central location where users can access and manage their VBA projects, macros, and add-ins. In this article, we will explore five essential tips for getting the most out of the Excel VBA Launchpad.
Tip 1: Navigating the VBA Editor

The VBA Editor is the primary interface for working with VBA code in Excel. To access the VBA Editor, press Alt + F11 or navigate to Developer > Visual Basic in the ribbon. The VBA Editor consists of several windows, including the Project Explorer, Properties, and Code windows. Understanding how to navigate and utilize these windows is crucial for effective VBA development.
Tip 2: Creating and Managing Macros

Macros are a fundamental component of VBA programming, allowing users to automate repetitive tasks and workflows. To create a new macro, click Insert > Module in the VBA Editor, then write your code in the Code window. You can also record macros by clicking Developer > Record Macro in the ribbon. To manage your macros, use the Macro dialog box, which can be accessed by clicking Developer > Macros or pressing Alt + F8.
Tip 3: Working with Modules and Forms

Modules and forms are essential components of VBA projects. Modules contain code, while forms provide a user interface for interacting with your VBA application. To insert a new module, click Insert > Module in the VBA Editor. To create a new form, click Insert > User Form. You can then design your form using the Toolbox and write code to interact with it.
Tip 4: Debugging and Troubleshooting
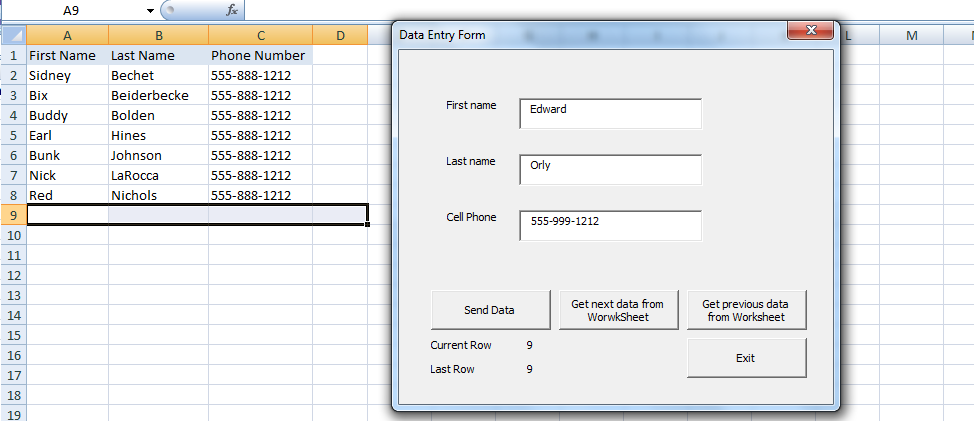
Debugging and troubleshooting are critical skills for any VBA developer. The VBA Editor provides several tools to help you identify and fix errors, including the Debug > Step Into command, which allows you to execute your code line by line. You can also use the Locals window to inspect variable values and the Immediate window to execute code and test expressions.
Tip 5: Securing Your VBA Project

Security is a vital consideration when working with VBA projects. To protect your code from unauthorized access, you can lock your VBA project with a password. To do this, click Tools > VBAProject Properties in the VBA Editor, then select the Protection tab and check the Lock project for viewing box. You can also use digital signatures to authenticate your VBA project and ensure it has not been tampered with.
📝 Note: Always back up your VBA project before making significant changes to ensure you can recover your work in case of an error.
In summary, mastering the Excel VBA Launchpad is essential for unlocking the full potential of VBA programming. By understanding how to navigate the VBA Editor, create and manage macros, work with modules and forms, debug and troubleshoot, and secure your VBA project, you can take your Excel skills to the next level and automate complex tasks with ease.
What is the VBA Launchpad in Excel?
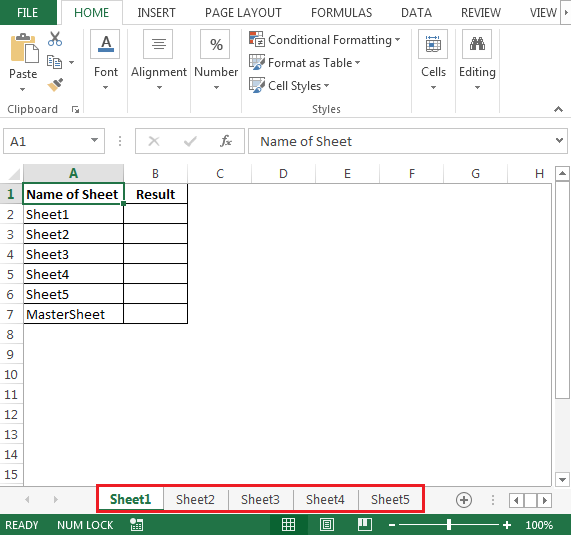
+
The VBA Launchpad is a central location in Excel where users can access and manage their VBA projects, macros, and add-ins.
How do I access the VBA Editor in Excel?
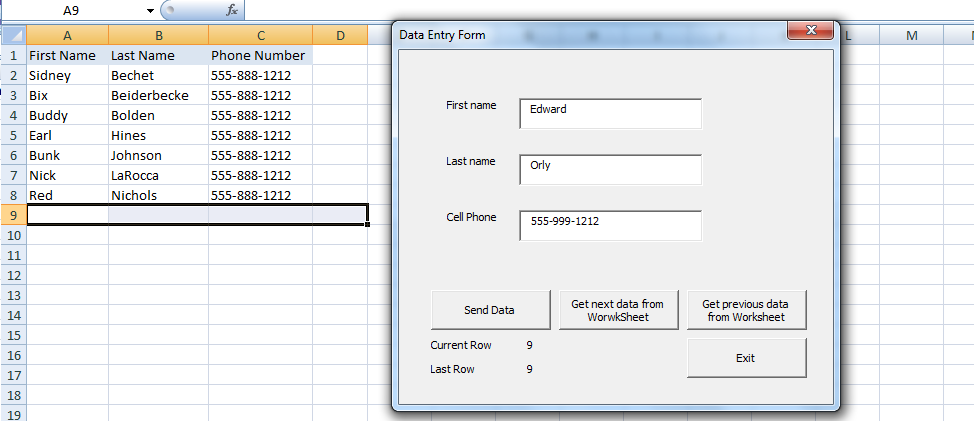
+
To access the VBA Editor, press Alt + F11 or navigate to Developer > Visual Basic in the ribbon.
What is the purpose of a macro in Excel VBA?

+
A macro is a series of instructions that can be executed to automate a task or workflow in Excel.