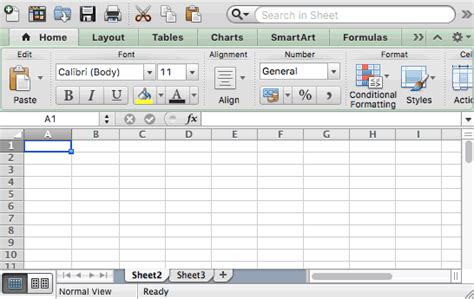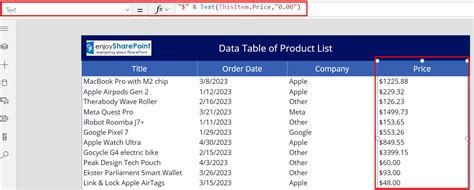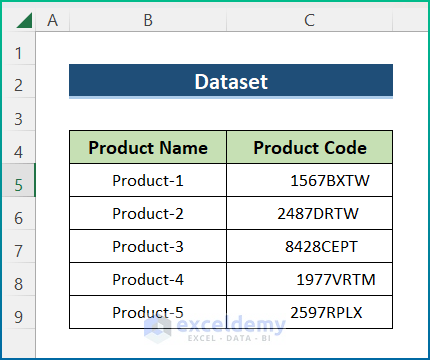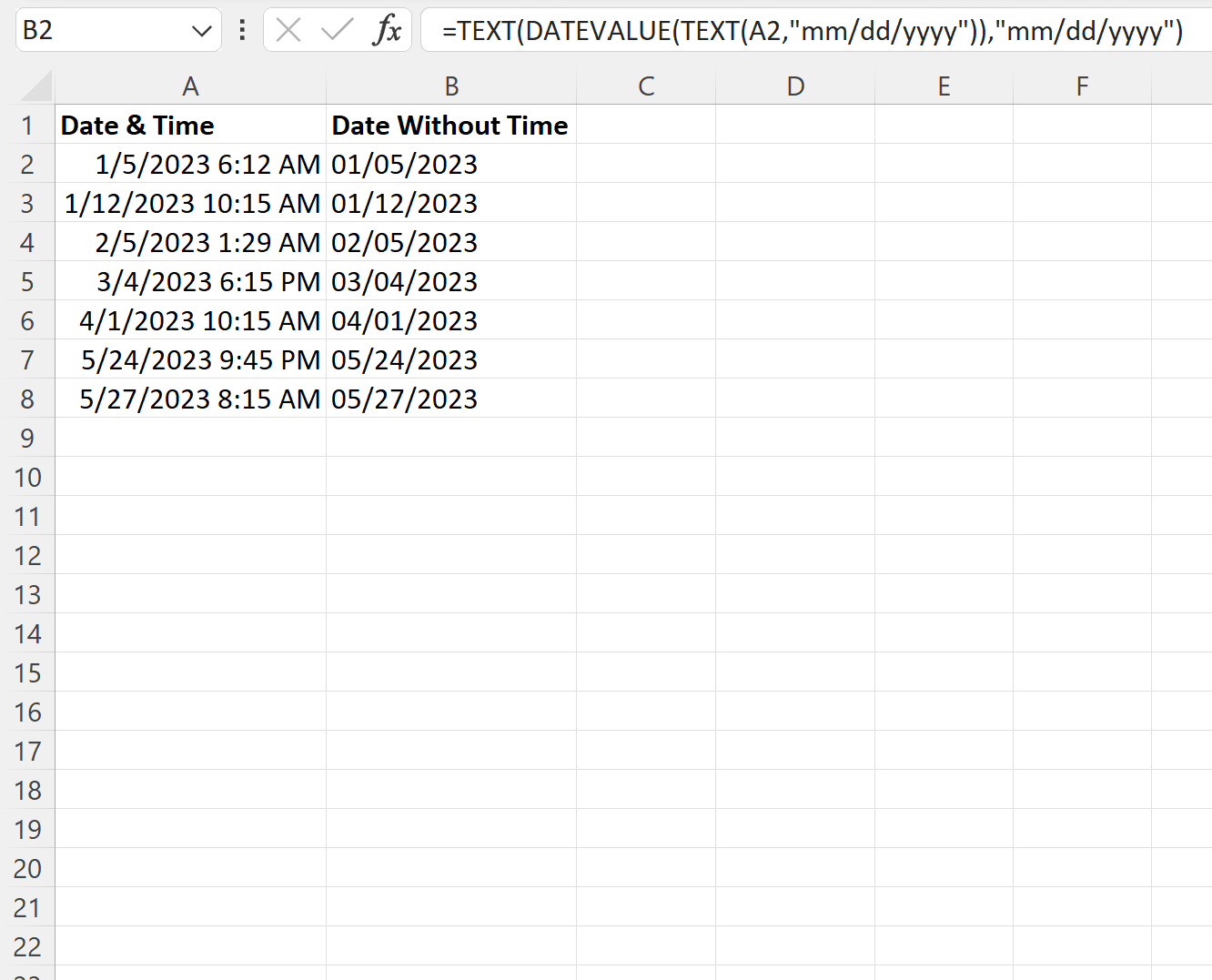Sort Excel Rows Together Easily
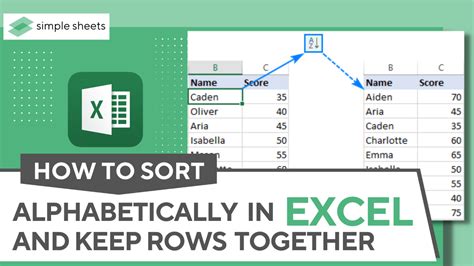
Introduction to Sorting Excel Rows
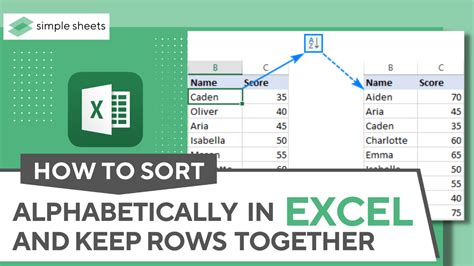
Sorting data in Excel is a fundamental skill that can help you organize and analyze your data more efficiently. Whether you’re working with a small dataset or a large spreadsheet, being able to sort your data can make a significant difference in your productivity and ability to draw insights from your data. In this article, we’ll explore how to sort Excel rows together easily, including tips and tricks for sorting data in various ways.
Why Sorting Data is Important
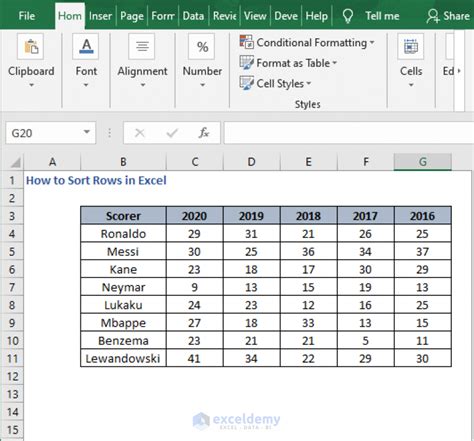
Before we dive into the how-to, let’s quickly discuss why sorting data is important. Sorting data allows you to:
- Organize your data in a logical and consistent manner
- Identify patterns and trends in your data
- Locate specific data points or records quickly
- Prepare your data for analysis or reporting
Basic Sorting in Excel
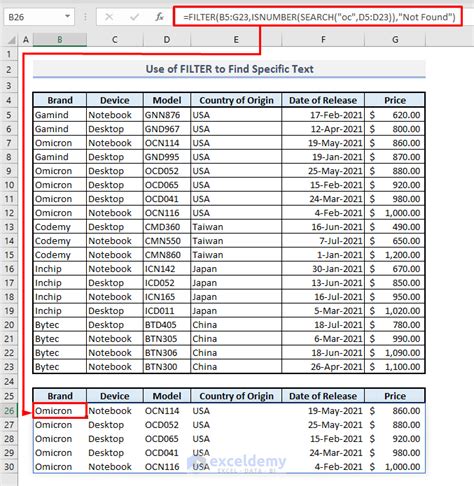
To sort data in Excel, follow these basic steps:
- Select the entire range of cells that you want to sort, including headers
- Go to the “Data” tab in the ribbon
- Click on the “Sort” button
- Choose the column you want to sort by and select the sort order (e.g., ascending or descending)
Sorting Multiple Columns
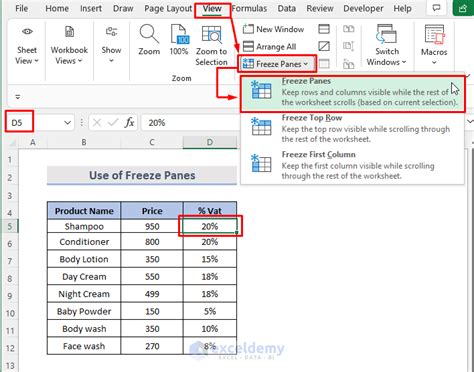
Often, you’ll need to sort data based on multiple columns. To do this, follow these steps:
- Select the entire range of cells that you want to sort, including headers
- Go to the “Data” tab in the ribbon
- Click on the “Sort” button
- Choose the first column you want to sort by and select the sort order
- Click on the “Add Level” button to add another sort column
- Repeat steps 4-5 for each additional column you want to sort by
Sorting with Custom Lists
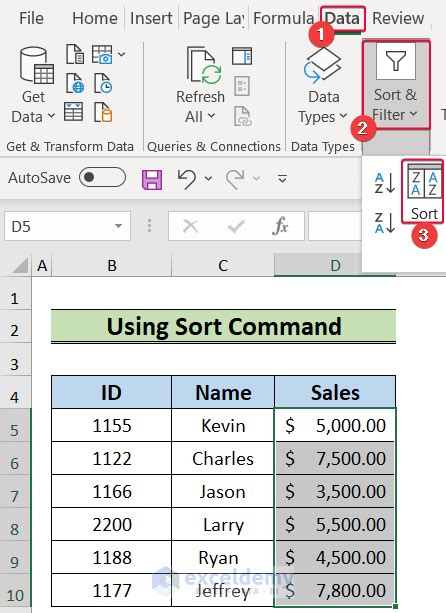
Excel also allows you to sort data using custom lists. A custom list is a list of values that you define, which can be used to sort data in a specific order. To create a custom list, follow these steps:
- Go to the “File” tab in the ribbon
- Click on “Options” and select “Advanced”
- Scroll down to the “General” section and click on “Edit Custom Lists”
- Click on “New List” and enter your custom list values
Sorting with Formulas
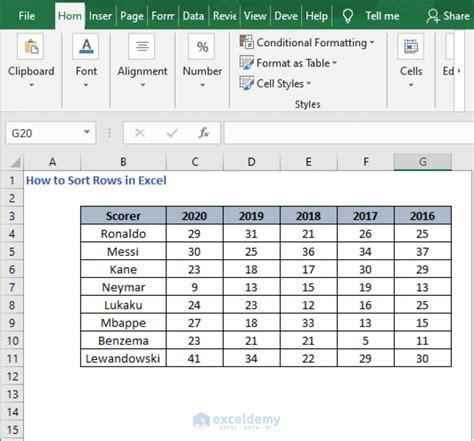
You can also use formulas to sort data in Excel. For example, you can use the
SORT function to sort a range of cells based on a specific criteria. The syntax for the SORT function is:
<table>
<tr>
<th>Syntax</th>
<th>Description</th>
</tr>
<tr>
<td>SORT(range, column, order)</td>
<td>Sorts the range of cells based on the specified column and order</td>
</tr>
</table>
For example, to sort the range A1:C10 based on the values in column B in ascending order, you would use the formula: =SORT(A1:C10, 2, 1)
📝 Note: The `SORT` function is only available in Excel 2019 and later versions.
Common Sorting Errors
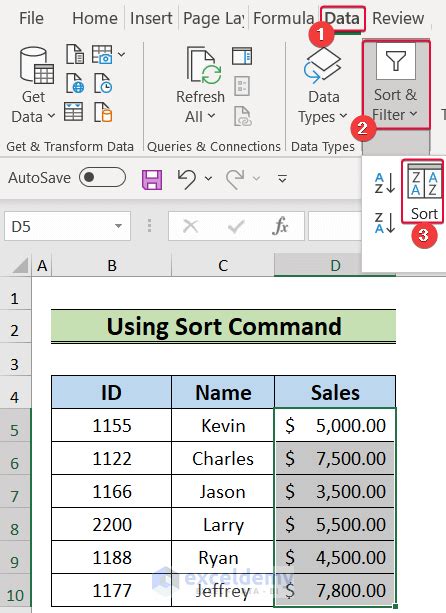
When sorting data in Excel, you may encounter some common errors, such as:
- Sorting the wrong range of cells
- Forgetting to include headers in the sort range
- Sorting data in the wrong order (e.g., ascending instead of descending)
Best Practices for Sorting Data
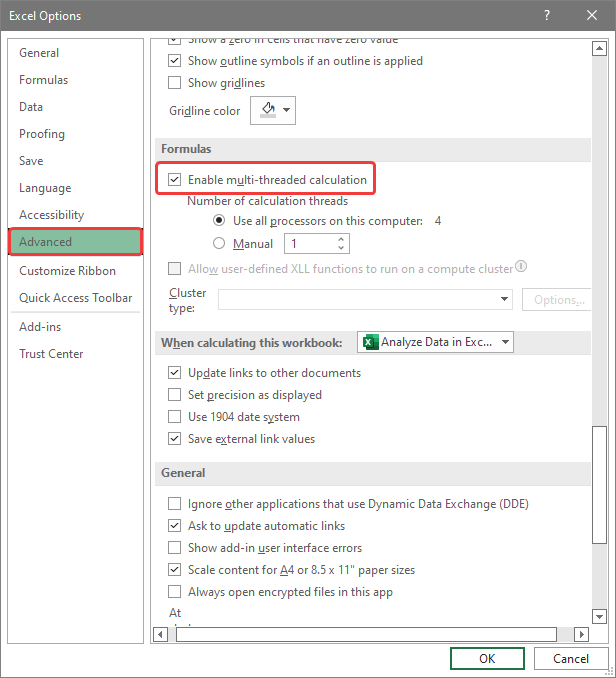
To get the most out of sorting data in Excel, follow these best practices:
- Always include headers in your sort range
- Use meaningful column names to make it easier to sort and analyze your data
- Use custom lists to sort data in a specific order
- Test your sort settings before applying them to your data
As we summarize the key points of this article, it’s clear that sorting data in Excel is a powerful tool that can help you organize and analyze your data more efficiently. By mastering the basic sorting techniques, using custom lists, and following best practices, you can unlock the full potential of your data and gain valuable insights that might be hidden in an unsorted dataset. With practice and experience, you’ll become proficient in sorting Excel rows together easily, and you’ll be able to tackle even the most complex data analysis tasks with confidence.
What is the shortcut key to open the sort dialog box in Excel?
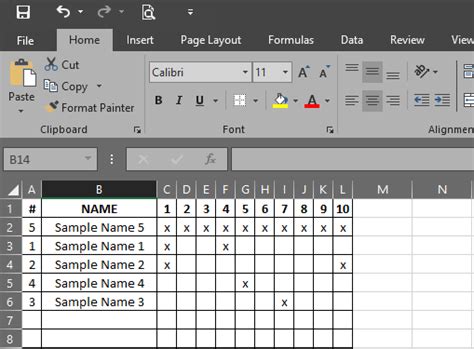
+
The shortcut key to open the sort dialog box in Excel is “Alt + A + S”.
Can I sort data in Excel based on multiple columns?
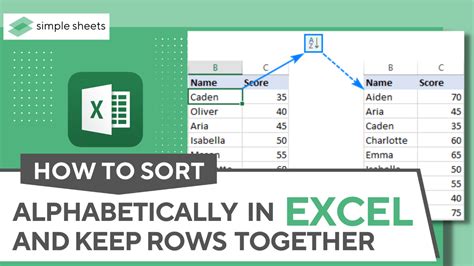
+
Yes, you can sort data in Excel based on multiple columns by using the “Add Level” button in the sort dialog box.
What is a custom list in Excel, and how do I create one?
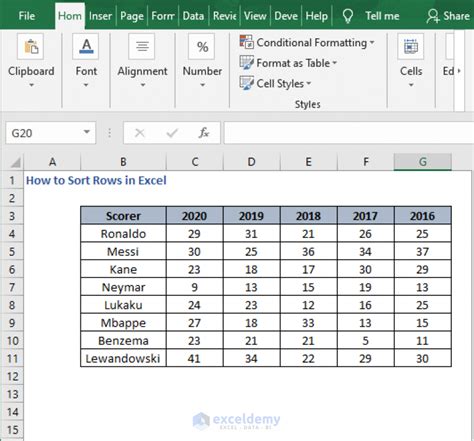
+
A custom list is a list of values that you define, which can be used to sort data in a specific order. To create a custom list, go to the “File” tab, click on “Options”, select “Advanced”, and then click on “Edit Custom Lists”.