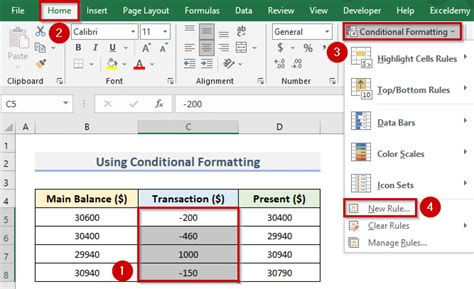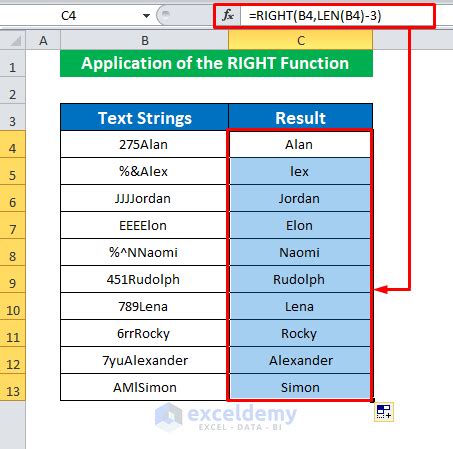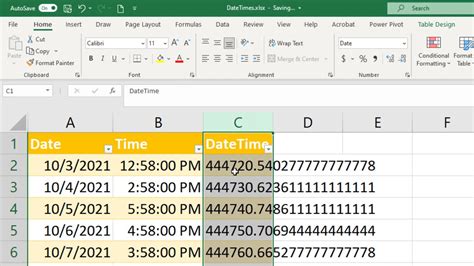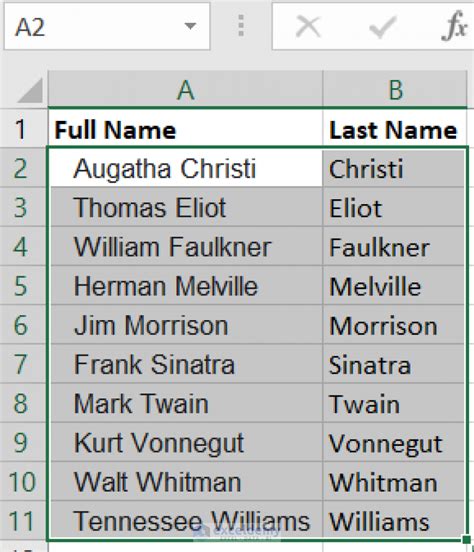5 Ways Excel Sort Currency
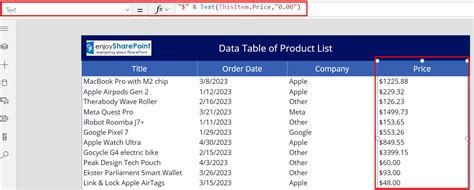
Introduction to Sorting Currency in Excel
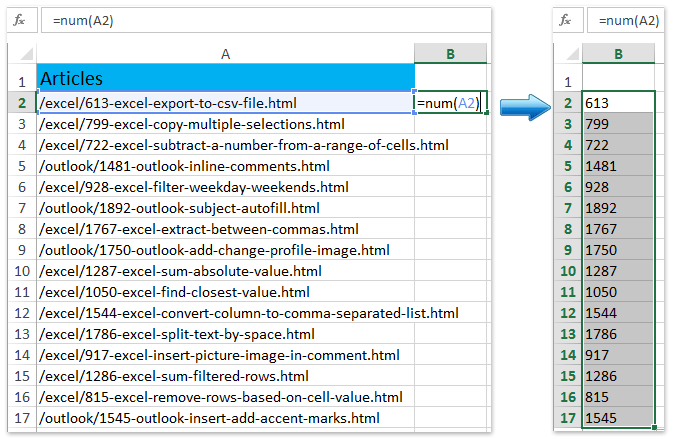
When working with financial data in Excel, it’s often necessary to sort currency values in a logical and meaningful way. This could be to organize expenses, revenues, or any other type of monetary transaction in ascending or descending order. Excel provides several methods to achieve this, each with its own set of benefits and applications. In this article, we will delve into five ways to sort currency in Excel, exploring the steps, advantages, and considerations for each method.
Method 1: Using the Built-in Sort Feature
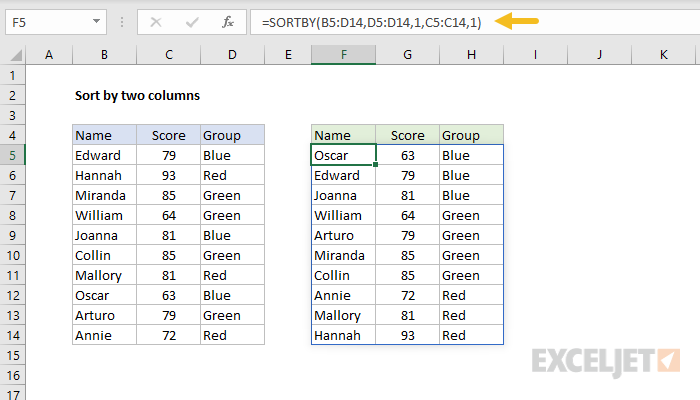
The most straightforward way to sort currency in Excel is by using the built-in sort feature. This method is quick, easy, and works well for most basic sorting needs. To use it, follow these steps: - Select the entire data range, including headers. - Go to the “Data” tab on the ribbon. - Click on the “Sort” button. - In the Sort dialog box, select the column containing the currency values. - Choose whether you want to sort in ascending or descending order. - Click “OK” to apply the sort.
📝 Note: Ensure that the currency column is formatted as currency to avoid any confusion or incorrect sorting due to formatting issues.
Method 2: Using the AutoFilter Feature
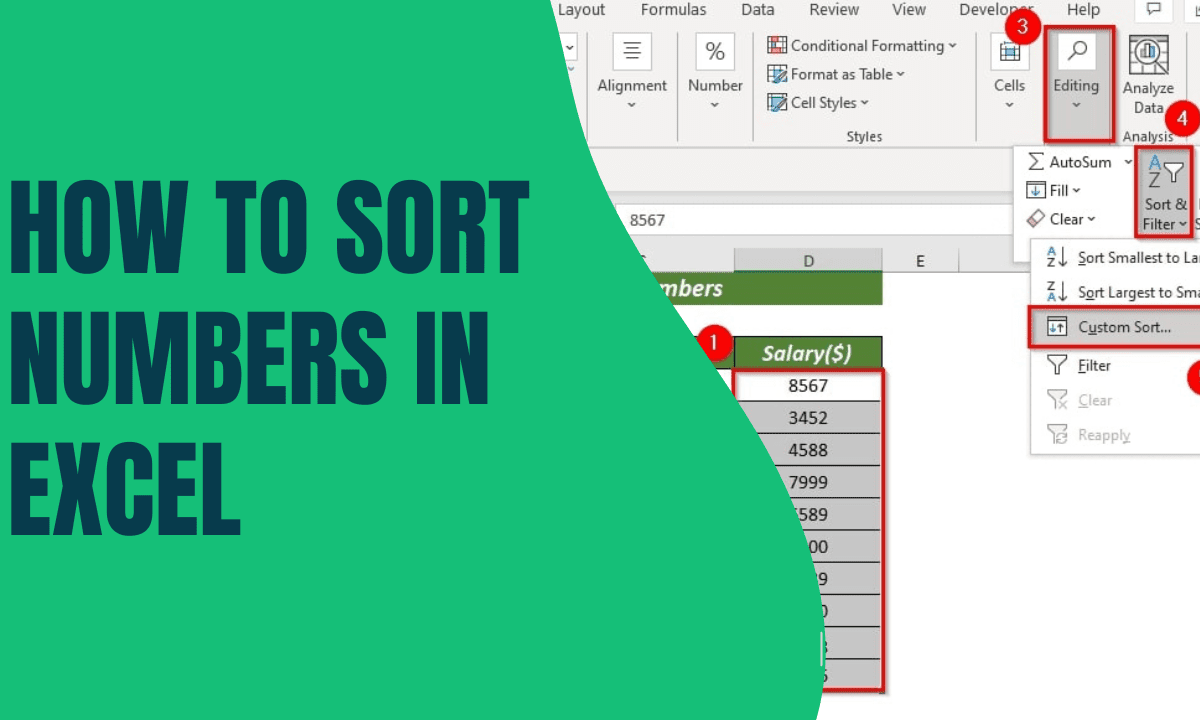
Another efficient way to sort currency values is by using the AutoFilter feature. This method not only allows for sorting but also enables filtering data based on specific criteria. Here’s how to use it: - Select the entire data range, including headers. - Go to the “Data” tab on the ribbon. - Click on the “Filter” button to enable AutoFilter. - Click on the filter arrow in the header of the currency column. - Select “Sort & Filter” and then choose either “Sort Smallest to Largest” for ascending order or “Sort Largest to Smallest” for descending order.
Method 3: Using Formulas for Custom Sorting
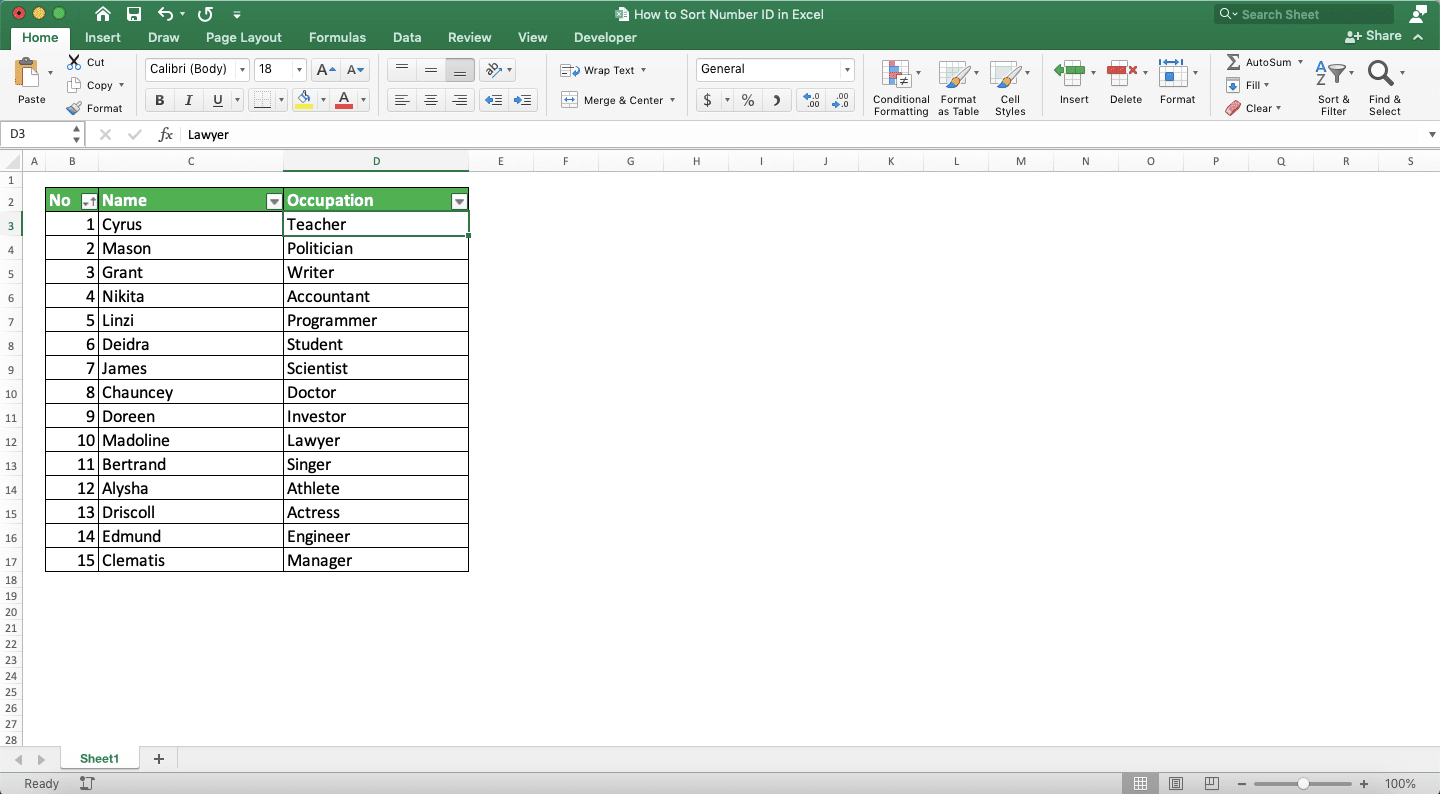
For more complex sorting requirements, such as sorting based on multiple criteria or custom conditions, using formulas can be incredibly powerful. One approach is to use the
IF function in combination with the sort feature to prioritize certain conditions. For example, you might want to sort by the highest value first, but only for a specific category.
Method 4: Utilizing PivotTables for Dynamic Sorting
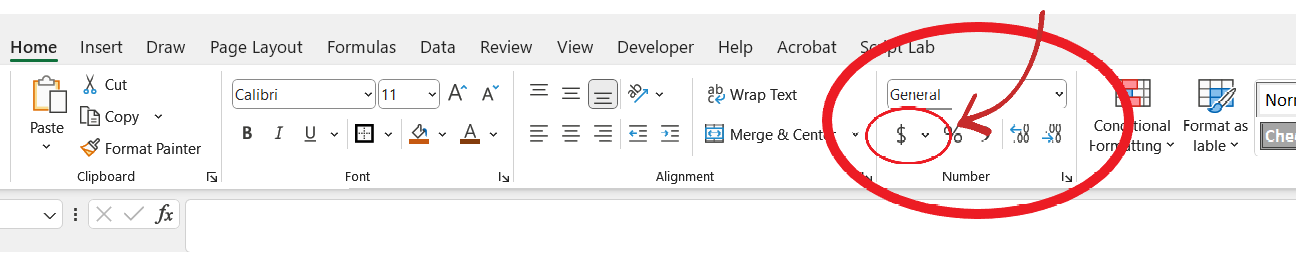
PivotTables offer a dynamic way to sort and analyze data, including currency values. By creating a PivotTable, you can easily sort your data in various ways, including by sum, average, or custom calculations. Here’s a basic outline of how to create and use a PivotTable for sorting currency: - Select your data range. - Go to the “Insert” tab and click on “PivotTable.” - Choose a cell to place your PivotTable and click “OK.” - Drag the currency field to the “Values” area of the PivotTable Fields pane. - Right-click on the currency field in the PivotTable and select “Value Field Settings.” - Choose the sort option you prefer.
Method 5: Using VBA for Automated Sorting
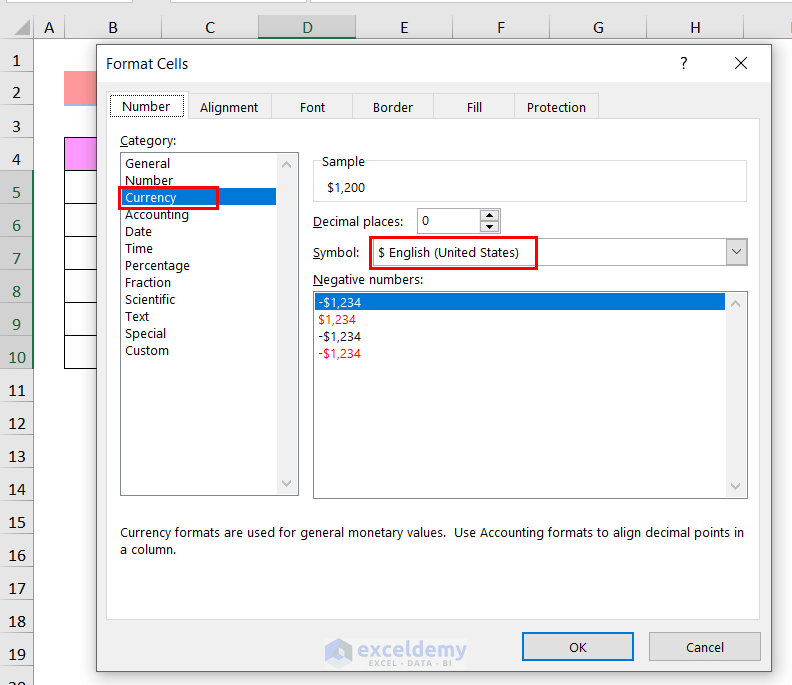
For those comfortable with coding, VBA (Visual Basic for Applications) provides a powerful way to automate tasks in Excel, including sorting currency values. By writing a macro, you can create a custom button or shortcut that sorts your data exactly as needed. This method is particularly useful for repetitive tasks or complex sorting criteria that are difficult to achieve with Excel’s built-in features.
| Method | Description | Advantages |
|---|---|---|
| Built-in Sort | Using Excel's built-in sort feature. | Easy, quick, basic sorting needs. |
| AutoFilter | Enabling AutoFilter for sorting and filtering. | Efficient, allows for filtering, easy to use. |
| Formulas | Using formulas for custom sorting conditions. | Flexible, powerful, complex conditions. |
| PivotTables | Creating PivotTables for dynamic sorting and analysis. | Dynamic, powerful analysis, easy sorting. |
| VBA | Using VBA for automated sorting with macros. | Automated, customizable, efficient for repetitive tasks. |
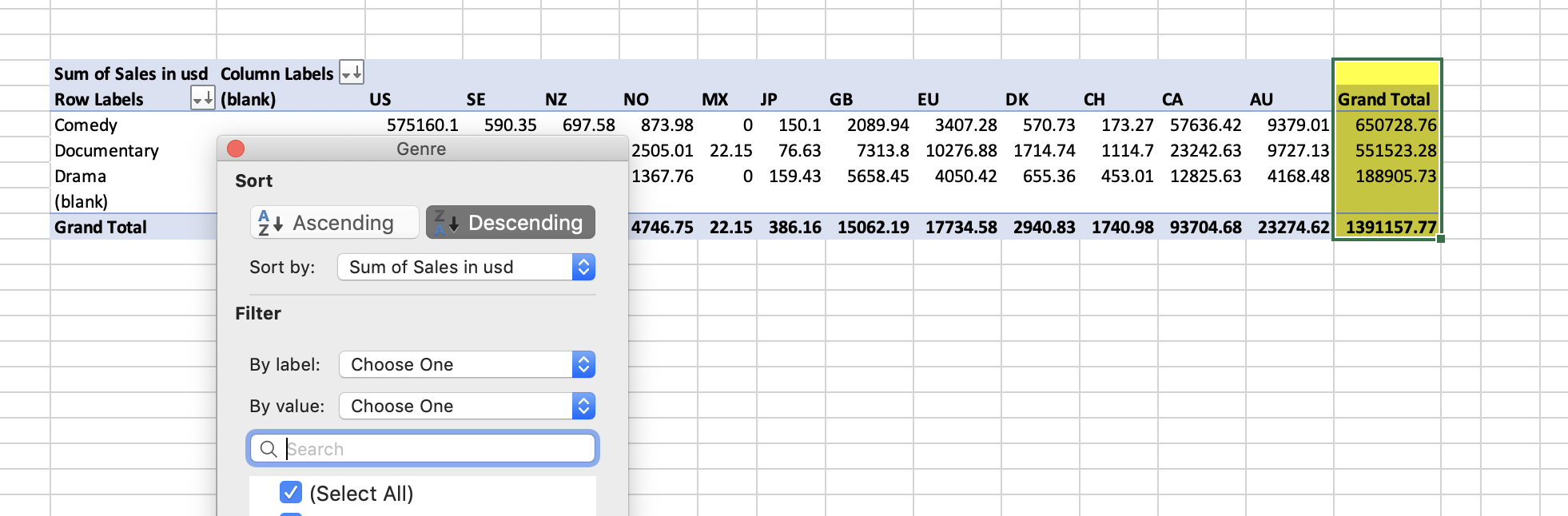
In summary, Excel offers a variety of methods for sorting currency values, each catering to different needs and preferences. Whether you’re looking for a simple, quick sort or a more complex, automated solution, there’s a method that can help you achieve your goals efficiently. By understanding and leveraging these methods, you can enhance your productivity and make better sense of your financial data.
What is the fastest way to sort currency in Excel?
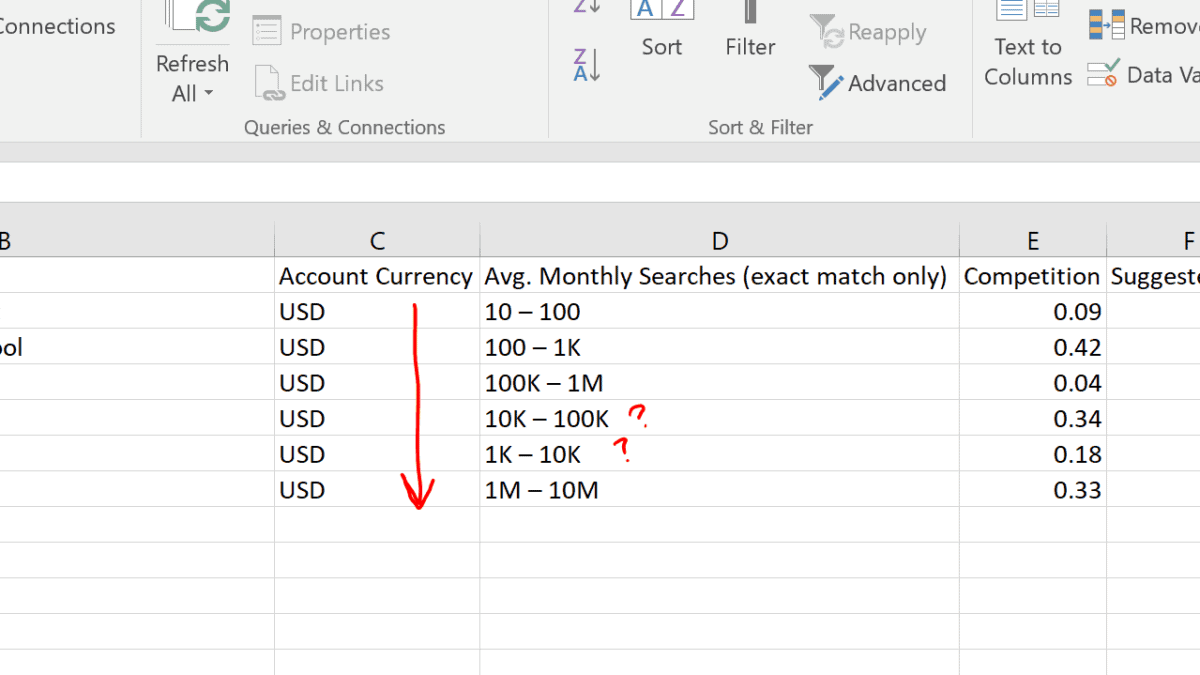
+
The fastest way to sort currency in Excel is by using the built-in sort feature or the AutoFilter feature, as both methods are quick and straightforward to apply.
How do I sort currency values in descending order using AutoFilter?
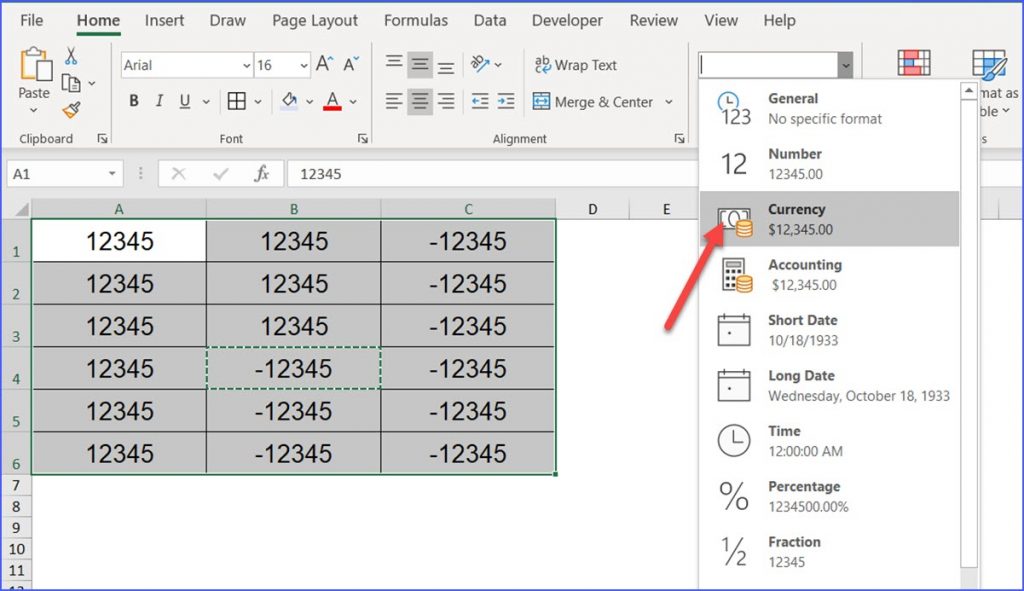
+
To sort currency values in descending order using AutoFilter, click on the filter arrow in the header of the currency column, select “Sort & Filter,” and then choose “Sort Largest to Smallest.”
Can I use PivotTables to sort currency values dynamically?

+
Yes, PivotTables can be used to sort currency values dynamically. By dragging the currency field to the “Values” area and using the sort options available in the PivotTable, you can easily sort your data in various ways.