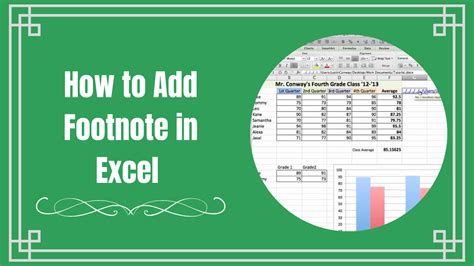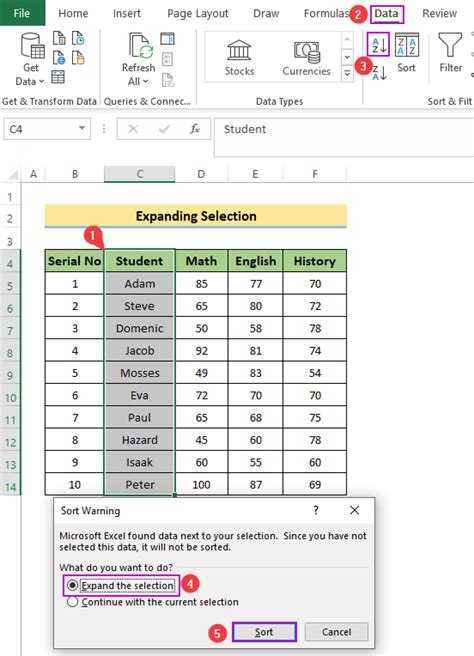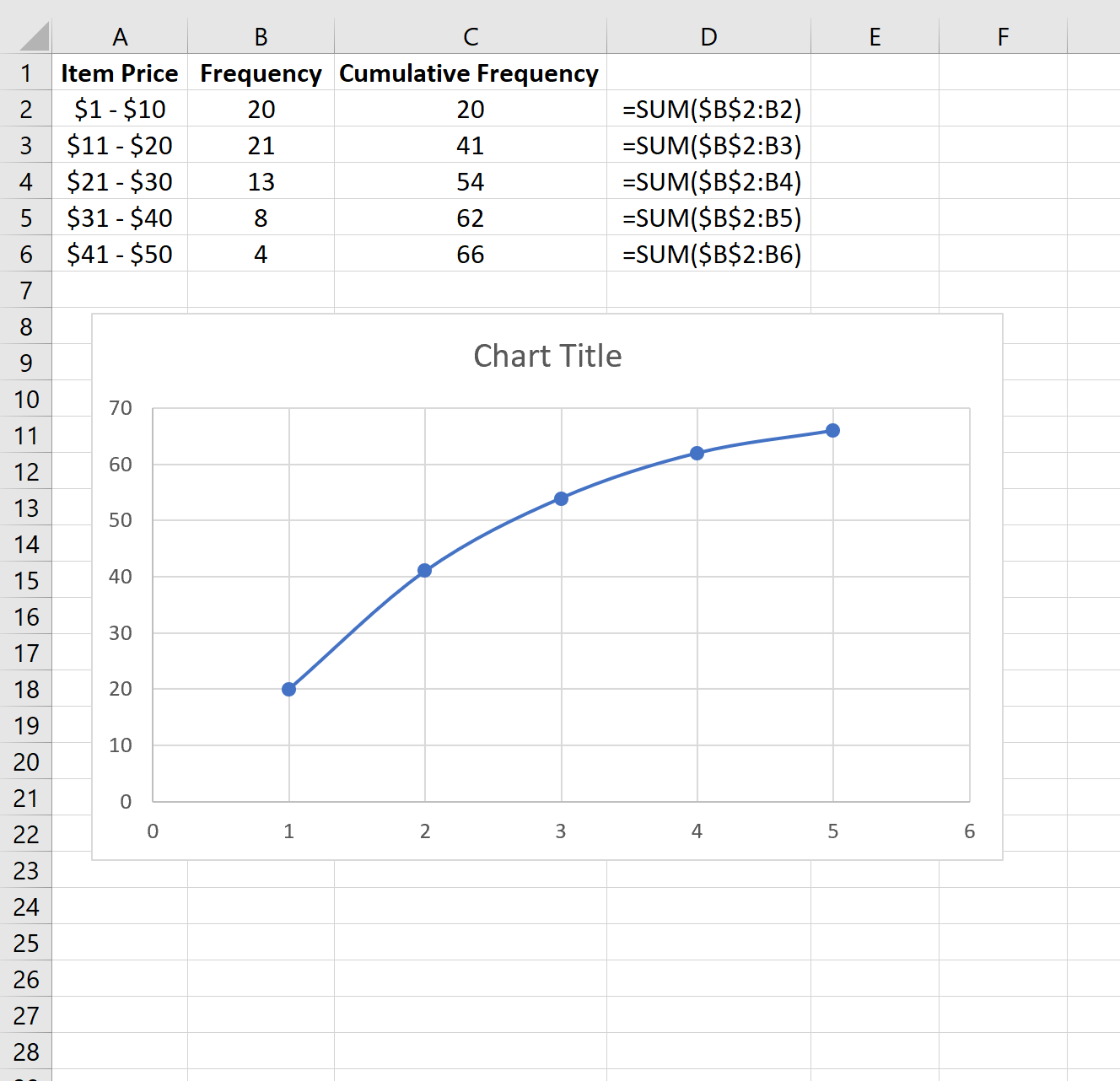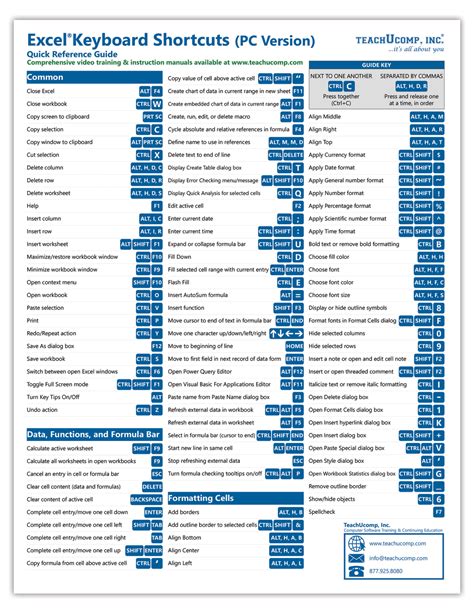5 Ways Delete Excel Sheet
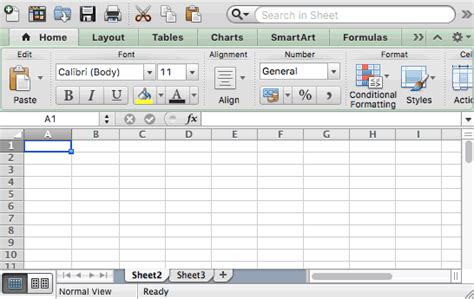
Introduction to Deleting Excel Sheets
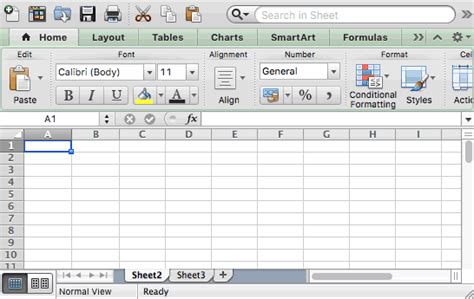
Deleting an Excel sheet can be a straightforward process, but it’s essential to understand the different methods and scenarios in which you might need to delete a sheet. Whether you’re looking to remove an unnecessary sheet, free up space, or reorganize your workbook, knowing how to delete an Excel sheet efficiently is a valuable skill. In this article, we’ll explore five ways to delete an Excel sheet, covering various situations and providing step-by-step instructions.
Method 1: Using the Right-Click Menu
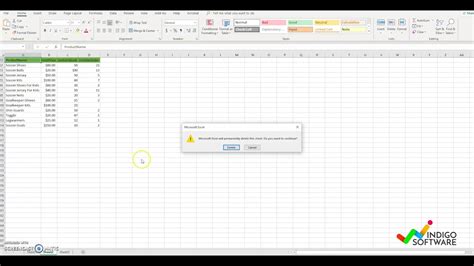
One of the quickest ways to delete an Excel sheet is by using the right-click menu. This method is convenient and accessible directly from the sheet tabs.
- Open your Excel workbook and navigate to the sheet you want to delete.
- Right-click on the sheet tab.
- From the context menu, select Delete.
- A confirmation dialog will appear; click Delete to confirm the deletion.
Method 2: Using the Ribbon
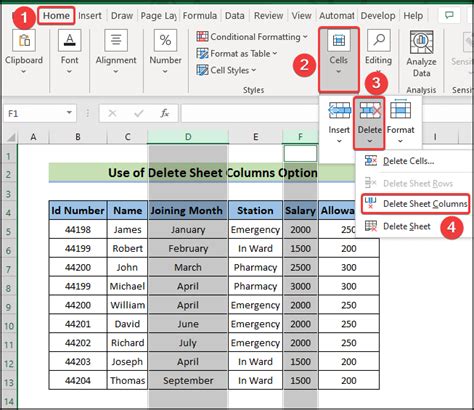
Excel’s ribbon interface provides another way to delete sheets, offering a method that’s easily accessible when you’re working within the Excel environment.
- Go to the Home tab on the Excel ribbon.
- Click on Cells in the Cells group.
- From the drop-down menu, select Delete Sheet.
- Confirm the deletion in the dialog box that appears.
Method 3: Using Keyboard Shortcuts
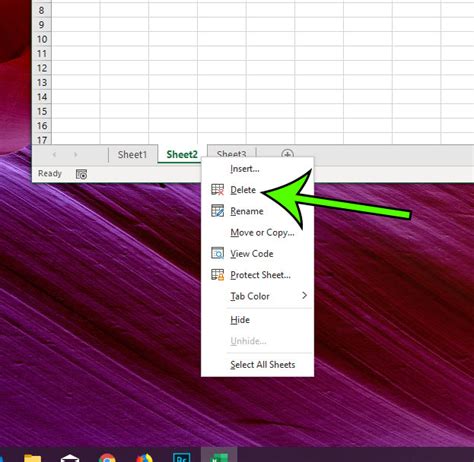
For those who prefer keyboard shortcuts, Excel provides an efficient way to delete sheets without needing to use the mouse.
- Select the sheet you want to delete by clicking on its tab.
- Press Alt + E + L to open the Delete dialog.
- Press Enter to confirm the deletion.
Method 4: Deleting Multiple Sheets
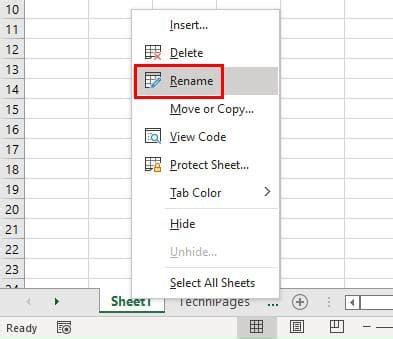
Sometimes, you might need to delete multiple sheets at once. Excel accommodates this scenario with a simple method.
- Hold down the Ctrl key and select the tabs of the sheets you want to delete.
- Right-click on one of the selected tabs.
- Choose Delete from the context menu.
- Confirm the deletion in the dialog box.
Method 5: Using VBA to Delete Sheets
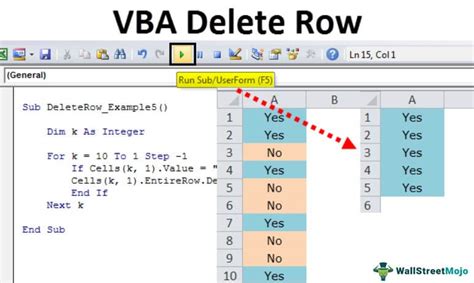
For advanced users or those who need to automate tasks, using Visual Basic for Applications (VBA) can be a powerful way to delete sheets based on specific conditions.
| Code | Description |
|---|---|
Worksheets(“Sheet1”).Delete |
Delete a sheet named “Sheet1”. |
For Each ws In Worksheets: ws.Delete: Next |
Delete all sheets in the workbook. |

VBA offers flexibility and automation capabilities, making it ideal for complex or repetitive tasks.
📝 Note: When working with VBA, ensure you have backups of your workbooks, as deleting sheets programmatically can lead to data loss if not managed correctly.
As we conclude our exploration of the different methods to delete Excel sheets, it’s clear that Excel offers a range of options to suit various needs and preferences. Whether you’re a beginner looking for a simple way to remove unnecessary sheets or an advanced user seeking to automate tasks, there’s a method that fits your requirements. By mastering these techniques, you can work more efficiently in Excel and maintain well-organized workbooks.
How do I recover a deleted Excel sheet?
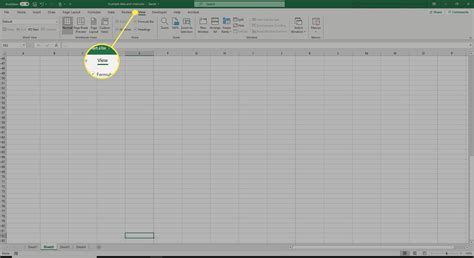
+
Recovering a deleted Excel sheet can be challenging. If you have a backup of your workbook, you can restore it from there. Otherwise, check the Excel recycle bin or use third-party recovery software as a last resort.
Can I delete multiple sheets at once using VBA?
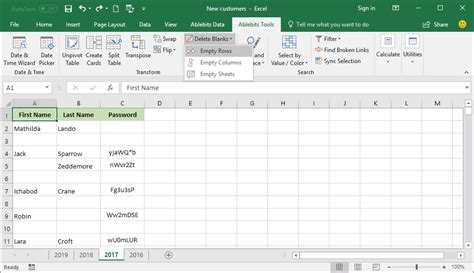
+
Is there a way to undo deleting a sheet in Excel?
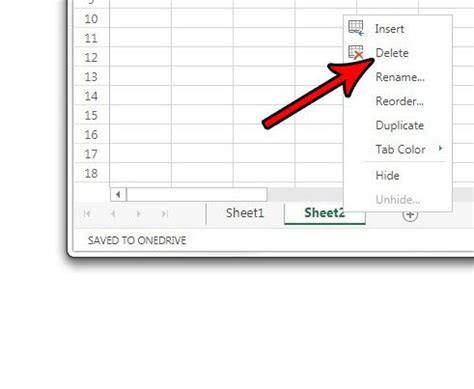
+
Immediately after deleting a sheet, you can use Ctrl + Z to undo the action. If you’ve performed other actions since deleting the sheet, this option might not be available.