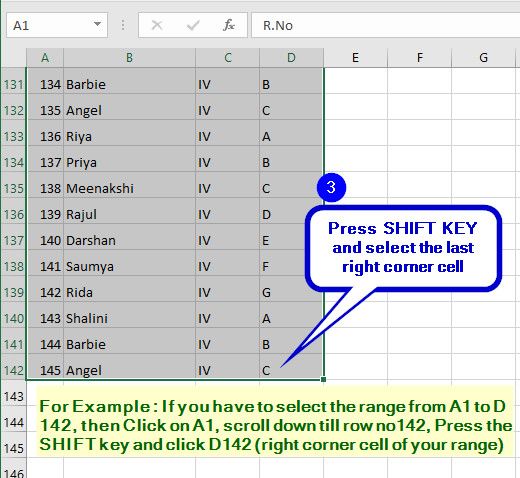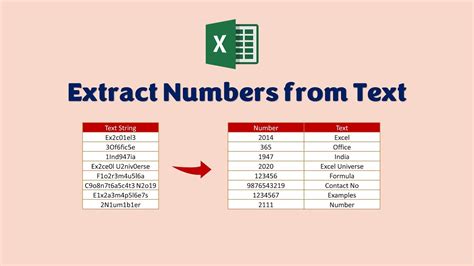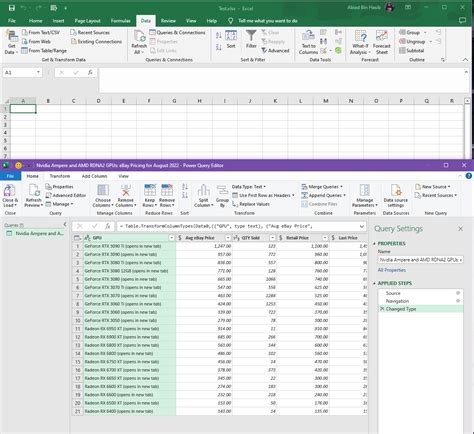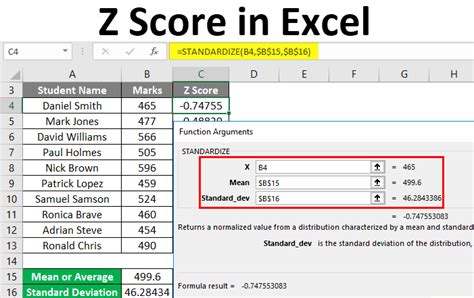Sort Excel Data By Last Name
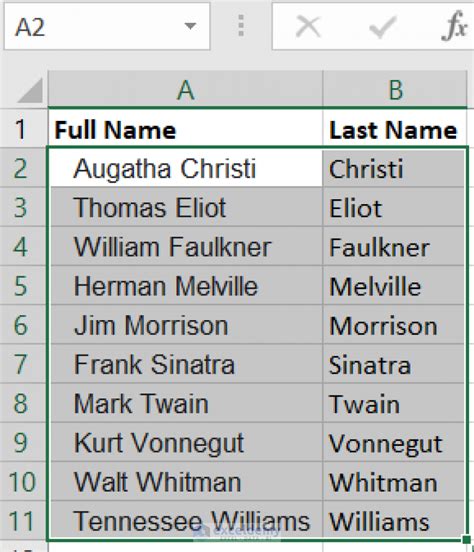
Sorting Excel Data by Last Name: A Step-by-Step Guide
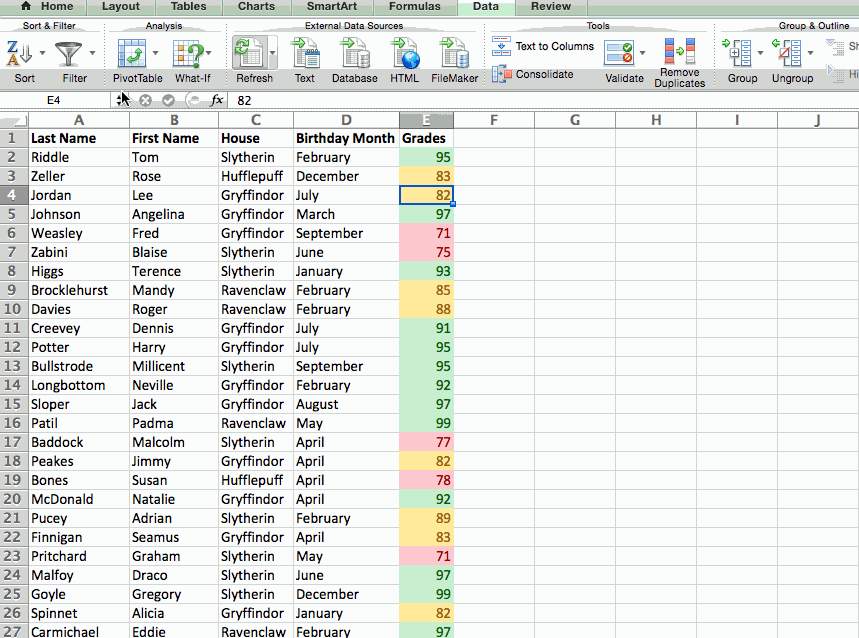
When working with large datasets in Excel, organizing and sorting data is crucial for efficient analysis and presentation. One common requirement is sorting data by last name, which can be particularly useful in managing lists of contacts, employees, or customers. This guide will walk you through the process of sorting Excel data by last name, including how to prepare your data, perform the sort, and troubleshoot common issues.
Preparing Your Data
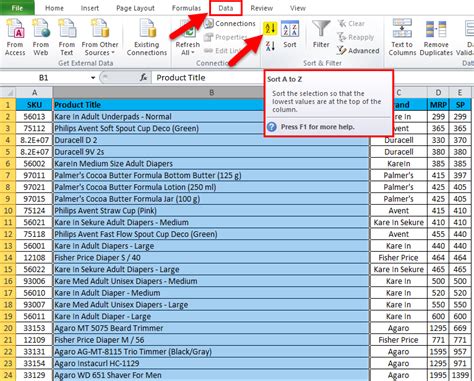
Before you can sort your data by last name, it’s essential to ensure that your data is properly formatted. Here are the steps to prepare your data: - Ensure Data is in a Table Format: Your data should be organized in a table with each row representing a single record and each column representing a field (like first name, last name, email, etc.). - Last Name in a Separate Column: The last name should be in its own column. If your full names are in one column, you may need to split them into separate columns for first and last names. - Consistent Formatting: Make sure the data in the last name column is consistently formatted. For example, ensure that all names are capitalized in the same way (e.g., all capitalized or title case).
Splitting Full Names into First and Last Names
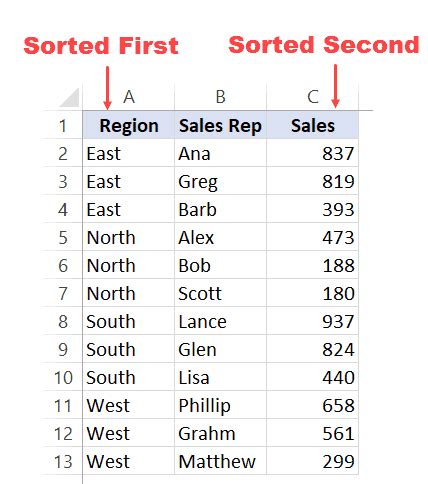
If your names are in a single column, you’ll need to split them. Here’s how: - Using Formulas: - Assume the full name is in column A. In column B (for last name), you can use a formula like
=RIGHT(A2,LEN(A2)-FIND(" ",A2)) to extract the last name. This formula finds the space in the full name and takes everything to the right of it.
- For the first name, in column C, you can use =LEFT(A2,FIND(" ",A2)-1) to extract everything to the left of the first space.
- Using Power Query (for Excel 2010 and later):
- Select the column with full names.
- Go to the “Data” tab > “From Table/Range” to open Power Query.
- In the Power Query Editor, select the column, then go to “Add Column” > “Split Column” > “By Delimiter”. Choose space as the delimiter and select “Each occurrence of the delimiter” if names have middle names or titles.
- You can then choose to split the column into rows or columns. For last names, you would typically want to split into columns.
Sorting the Data
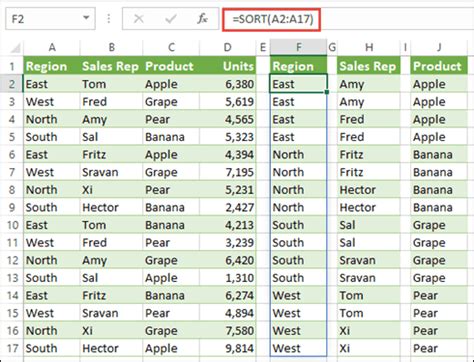
Once your data is prepared, sorting by last name is straightforward: - Select the Data Range: Click and drag to select the entire range of data you want to sort, including headers. - Go to the Data Tab: In the Ribbon, click on the “Data” tab. - Click on Sort: In the “Data Tools” group, click on “Sort”. - Select the Last Name Column: In the Sort dialog box, under “Column”, select the column that contains the last names. - Choose Sort Order: Decide whether you want to sort in ascending (A to Z) or descending (Z to A) order and select the appropriate option. - Click OK: Your data will now be sorted by last name.
Tips and Variations
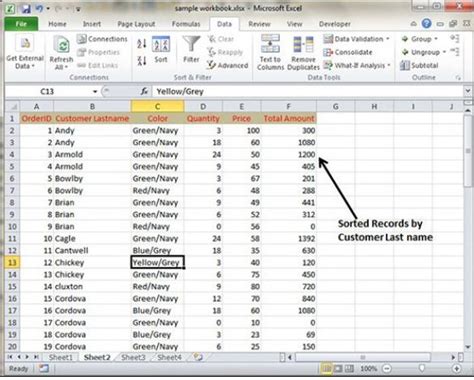
- Sorting by Multiple Columns: If you also want to sort by first name (in case of duplicate last names), you can add another level to your sort. After selecting the last name column, click “Add Level” and then select the first name column. - Ignoring Blanks: When sorting, Excel will place blank cells at the top if sorting in ascending order or at the bottom if sorting in descending order. If you want to handle blanks differently, consider using a filter or ensuring all cells have data. - Case Sensitivity: Excel’s sort function is not case-sensitive in the sense that it treats uppercase and lowercase letters as the same when sorting alphabetically. However, the original case of the letters is preserved in the sorted list.
📝 Note: Always make a backup of your original data before performing operations like sorting, especially if you're working with a large or critical dataset.
Common Issues and Solutions

- Data Not Sorting Correctly: Ensure that the data is in text format and there are no leading or trailing spaces in the cells. Use the TRIM function to remove extra spaces if necessary. - Numbers Sorting as Text: Make sure that columns with numbers are formatted as numbers, not text. This can affect how Excel sorts these columns. - Sort Not Working: Check that you have selected the entire data range, including headers, and that you’ve chosen the correct column to sort by.
Conclusion Summary

In summary, sorting Excel data by last name involves preparing your data to ensure it’s in a suitable format, possibly splitting full names into separate columns for first and last names, and then using Excel’s built-in sort function. By following these steps and tips, you can efficiently organize your data for better analysis and presentation. Remember to always back up your data and be mindful of formatting to avoid common issues.
How do I split a full name into first and last names in Excel?

+
You can split a full name into first and last names using formulas, such as =LEFT(A2,FIND(” “,A2)-1) for the first name and =RIGHT(A2,LEN(A2)-FIND(” “,A2)) for the last name, assuming the full name is in cell A2. Alternatively, you can use Power Query for more complex name structures.
Why is my data not sorting correctly in Excel?

+
Ensure that your data is in the correct format (text, number, etc.) and that there are no leading or trailing spaces in the cells. Use the TRIM function to remove extra spaces if necessary. Also, verify that you’ve selected the entire data range and chosen the correct column to sort by.
Can I sort data by multiple columns in Excel?

+
Yes, you can sort data by multiple columns in Excel. After selecting the first column to sort by, click “Add Level” in the Sort dialog box and then select the next column. This allows you to sort by last name and then by first name, for example.