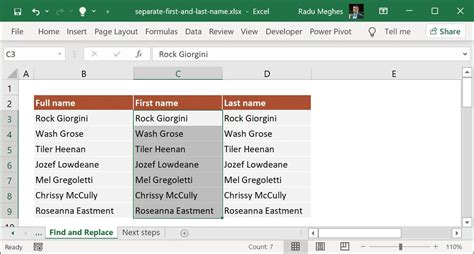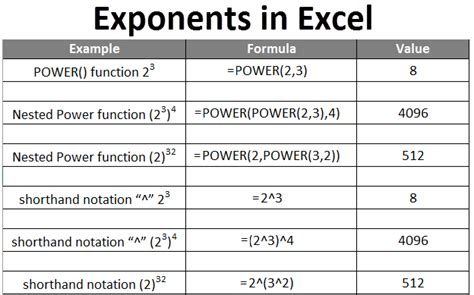5 Ways Select Cells
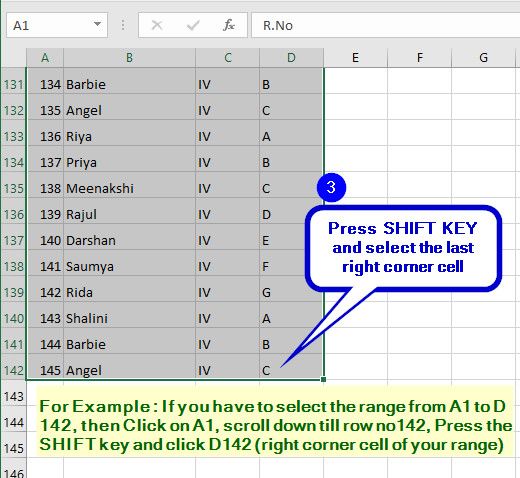
Introduction to Selecting Cells
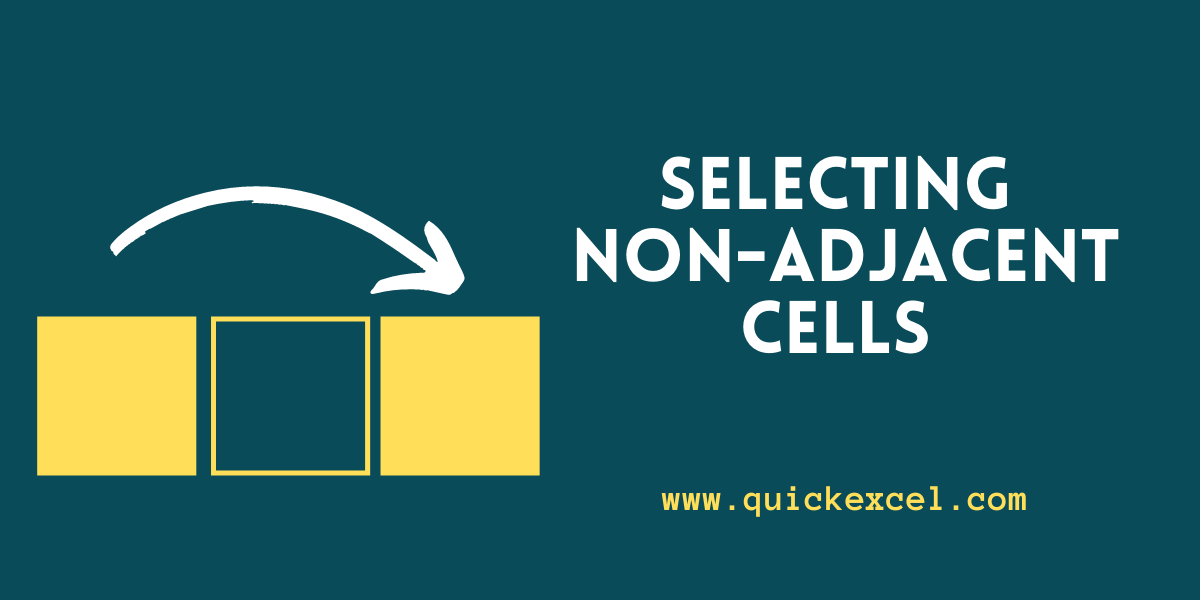
Selecting cells in a spreadsheet or table is a fundamental operation that allows users to manipulate and analyze data efficiently. Whether you are using Microsoft Excel, Google Sheets, or any other spreadsheet software, understanding how to select cells is crucial for performing various tasks such as formatting, calculating, and data visualization. In this article, we will explore five different ways to select cells, making you more proficient in handling your data.
Method 1: Selecting Cells Using Mouse Click and Drag
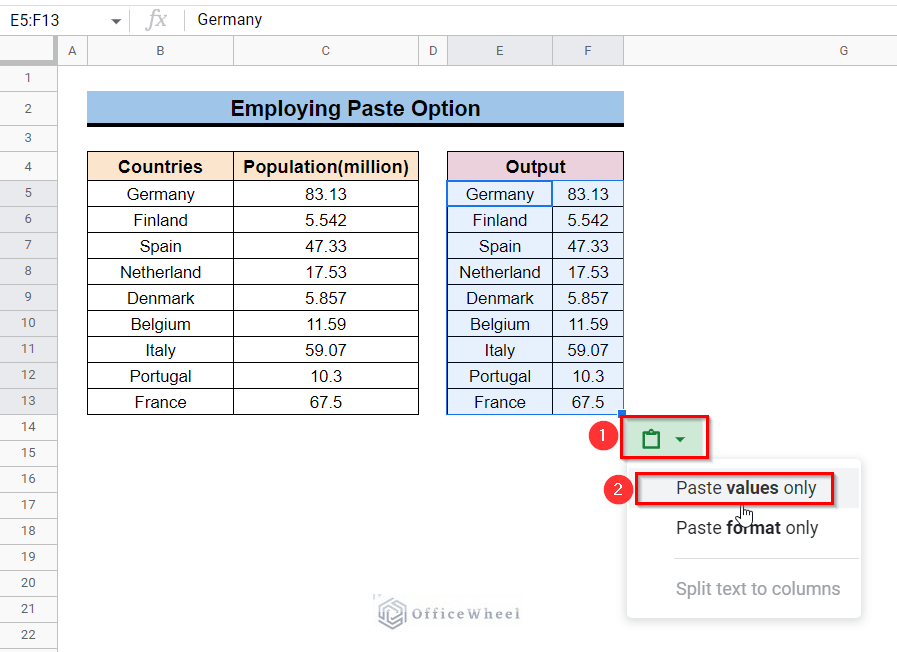
The most straightforward method to select cells is by using your mouse. To do this, follow these steps: - Click on the cell where you want to start your selection. - Hold down the mouse button. - Drag the mouse to the last cell you want to include in your selection. - Release the mouse button.
This method is useful for selecting small ranges of cells. However, for larger ranges, it can be less efficient and may lead to errors if you accidentally release the mouse button before reaching your intended end cell.
Method 2: Selecting Cells Using Keyboard Shortcuts
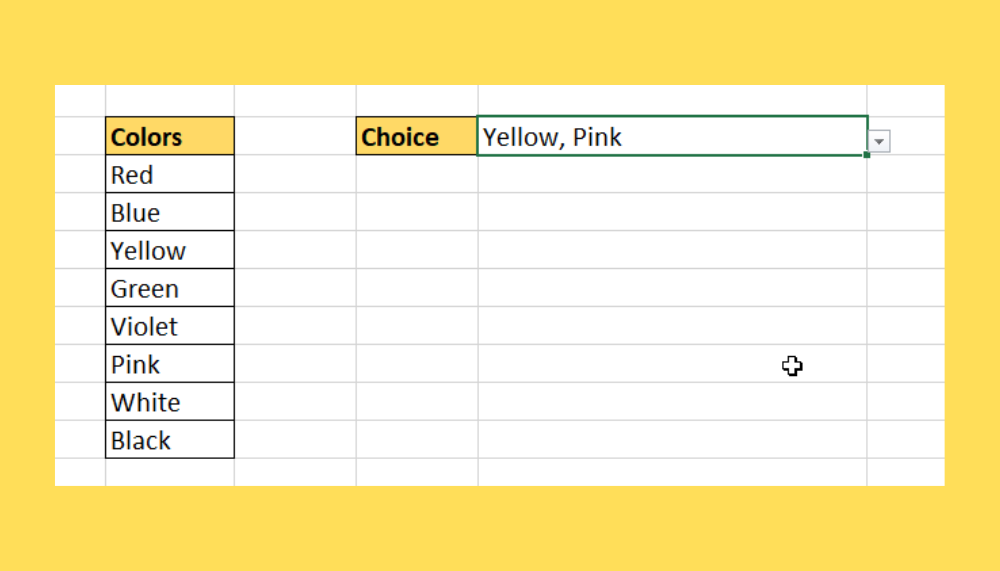
For those who prefer using keyboard shortcuts or need to select cells more efficiently, especially in larger spreadsheets, using the keyboard can be very helpful. Here’s how: - Use the Shift key in combination with the arrow keys (↑, ↓, ←, →) to extend your selection from the active cell. - Press Ctrl+A (or Cmd+A on a Mac) to select all cells in the worksheet. - To select an entire row or column, select a cell in that row or column and press Ctrl+Space (to select the column) or Shift+Space (to select the row).
Using keyboard shortcuts can significantly speed up your workflow, especially when working with large datasets.
Method 3: Selecting Non-Adjacent Cells
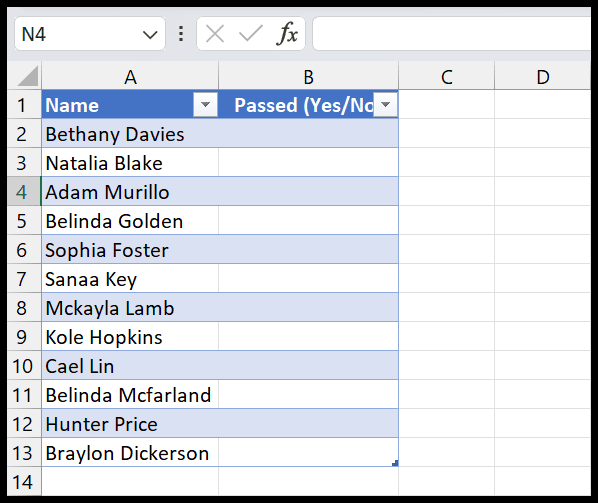
Sometimes, you may need to select cells that are not adjacent to each other. This can be achieved by holding down the Ctrl key (or Cmd key on a Mac) while selecting cells. Here’s how: - Select the first range of cells by clicking and dragging. - Hold down Ctrl (or Cmd) and select the next range of cells. - Continue holding Ctrl (or Cmd) and select as many non-adjacent ranges as needed.
This method allows for the selection of multiple, separate areas of the spreadsheet for simultaneous operations.
Method 4: Using the “Go To” Feature
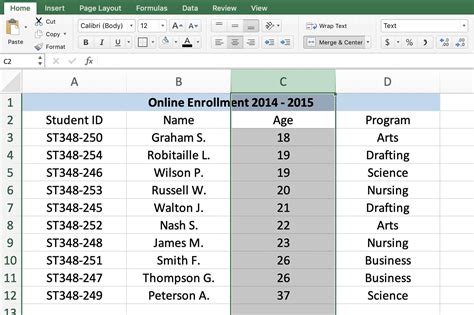
The “Go To” feature in spreadsheet software allows you to select a range of cells by specifying their addresses. To use this feature: - Press Ctrl+G (or Cmd+G on a Mac) to open the “Go To” dialog box. - Enter the range of cells you want to select, separated by a colon. For example, A1:C5 selects cells from A1 to C5. - Click OK to select the specified range.
This method is particularly useful when you know the exact range of cells you want to select but are not sure where they are located in the large spreadsheet.
Method 5: Selecting Cells with Conditional Formatting
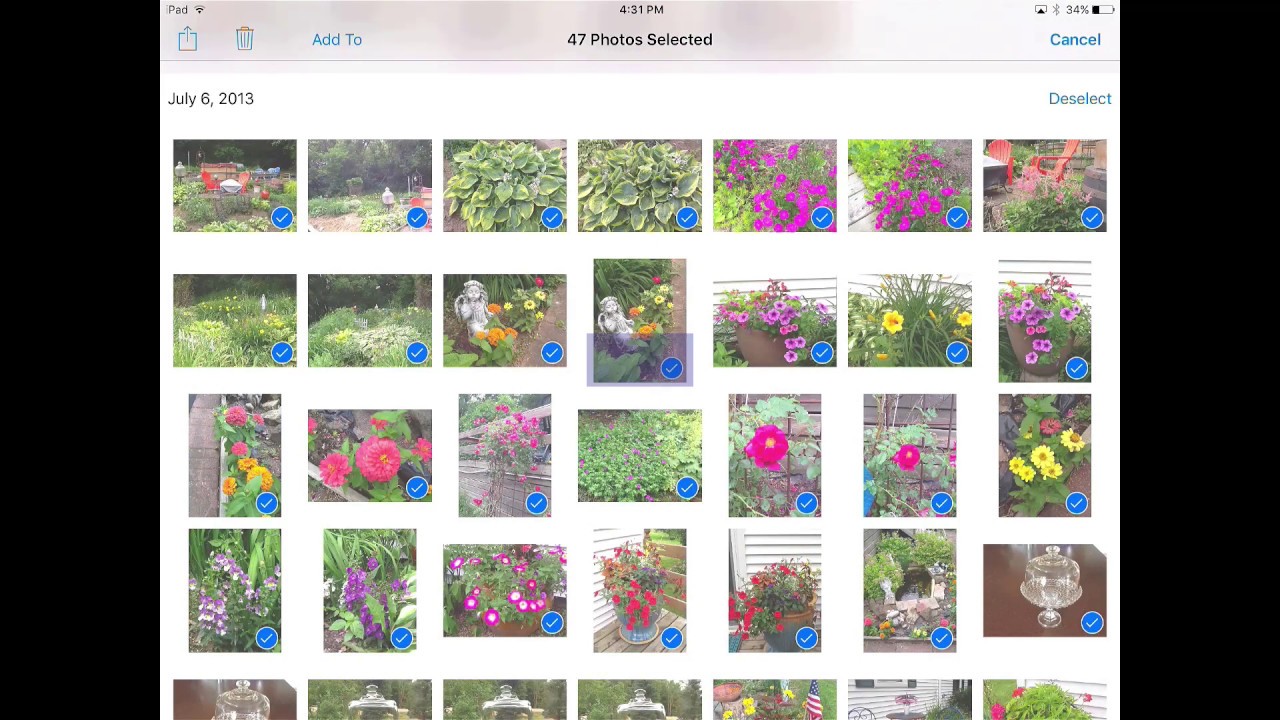
For more advanced selections based on specific criteria, you can use conditional formatting to highlight cells and then select them. Here’s a basic approach: - Apply conditional formatting to highlight cells based on your criteria. - Then, to select all highlighted cells, you might need to use a combination of filtering or using formulas to create a selection, as direct selection based on formatting is not a standard feature in most spreadsheet software.
However, keep in mind that selecting cells directly based on formatting is not a straightforward process in most spreadsheet applications. Instead, you might need to rely on filtering or using specific formulas to achieve your goal.
💡 Note: The steps and methods provided are based on general spreadsheet functionalities and might have slight variations depending on the specific software you are using.
To summarize, mastering the different methods to select cells in a spreadsheet can greatly enhance your productivity and efficiency. Whether you prefer using the mouse, keyboard shortcuts, or more advanced features, understanding these methods will help you in managing and analyzing your data more effectively. By applying these techniques, you can streamline your workflow, reduce errors, and make the most out of your spreadsheet software.
What is the quickest way to select all cells in a spreadsheet?
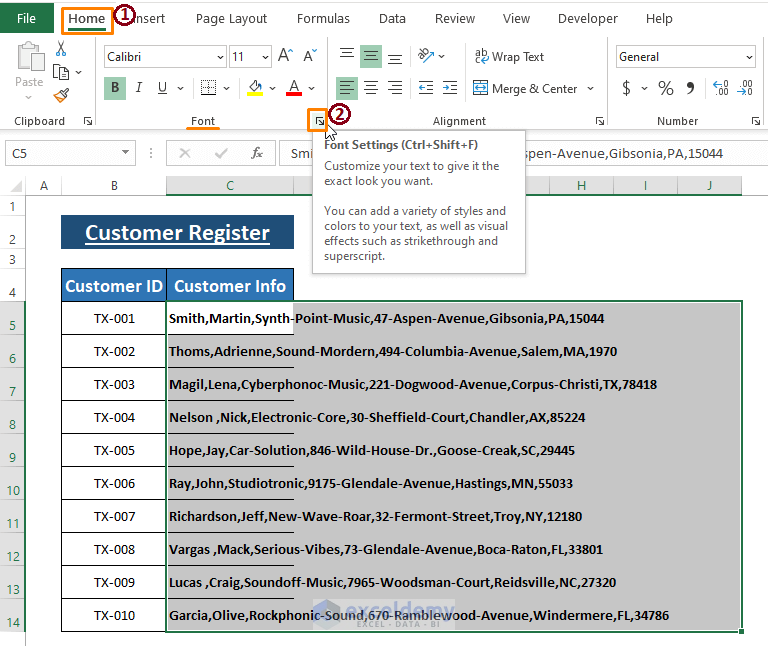
+
The quickest way to select all cells in a spreadsheet is by pressing Ctrl+A (or Cmd+A on a Mac).
How do I select non-adjacent cells in a spreadsheet?

+
To select non-adjacent cells, hold down the Ctrl key (or Cmd key on a Mac) while selecting the different ranges of cells.
Can I select cells based on conditional formatting?
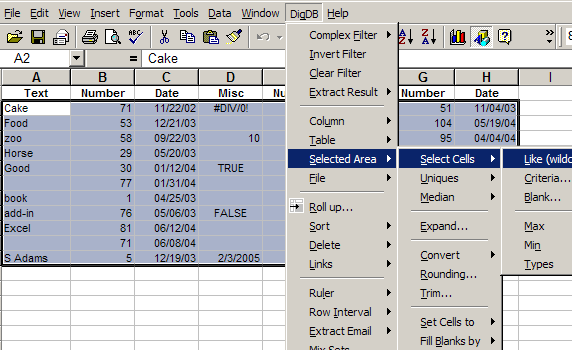
+
While you can apply conditional formatting to highlight cells based on specific criteria, directly selecting cells based on this formatting is not a standard feature in most spreadsheet software. You might need to use filtering or specific formulas as a workaround.