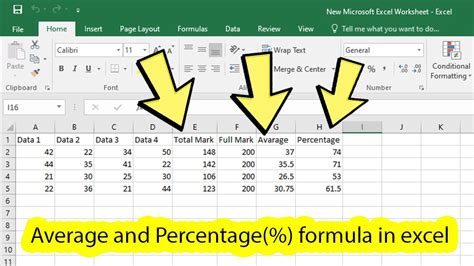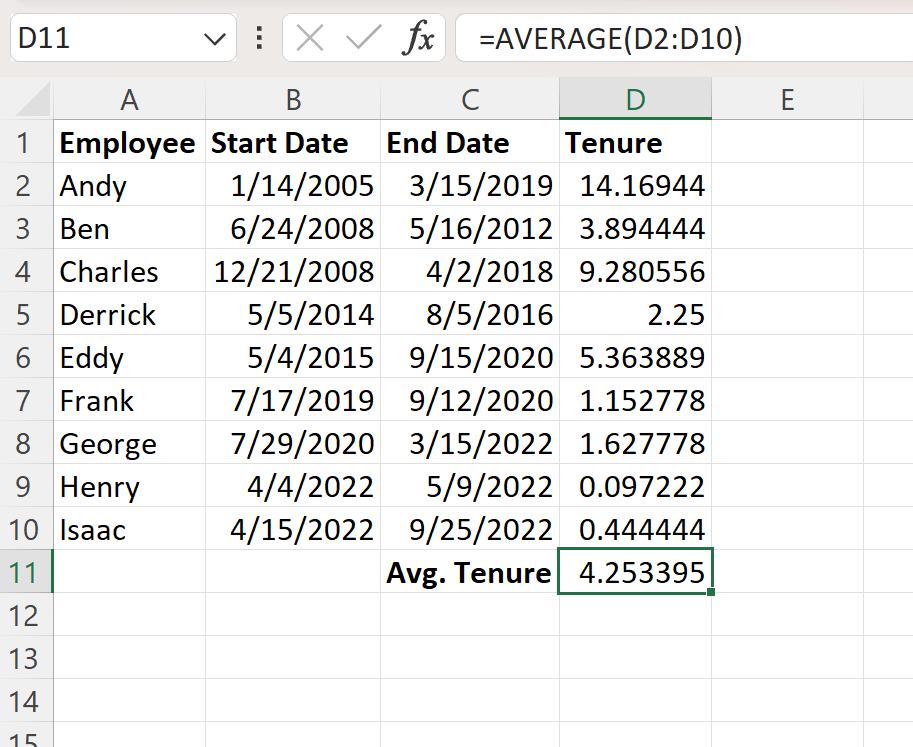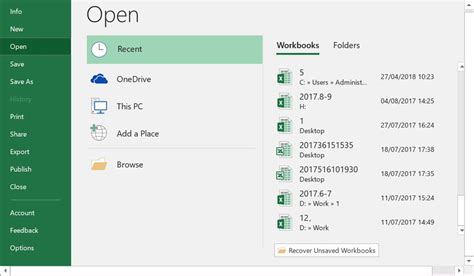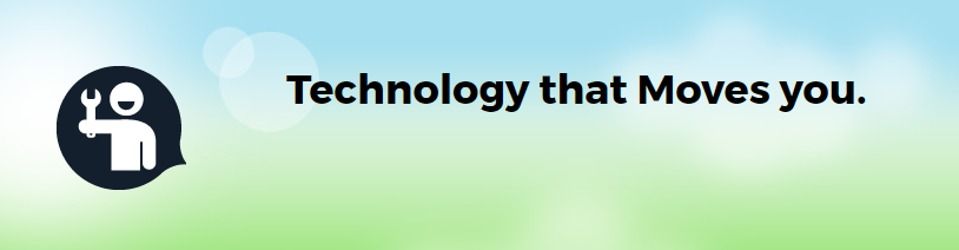Sort Alphabetically In Excel
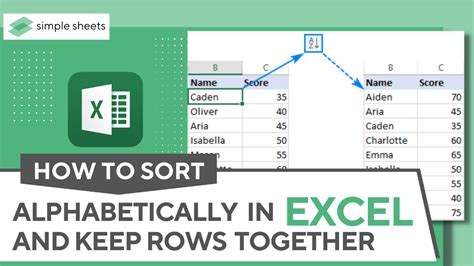
Sorting Alphabetically in Excel: A Comprehensive Guide
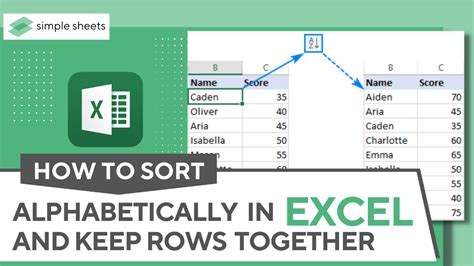
When working with large datasets in Excel, organizing your data in a logical and readable manner is crucial. One of the most common ways to achieve this is by sorting your data alphabetically. In this guide, we will walk you through the steps to sort data alphabetically in Excel, explore the different options available, and provide tips for more efficient data management.
Why Sort Alphabetically?
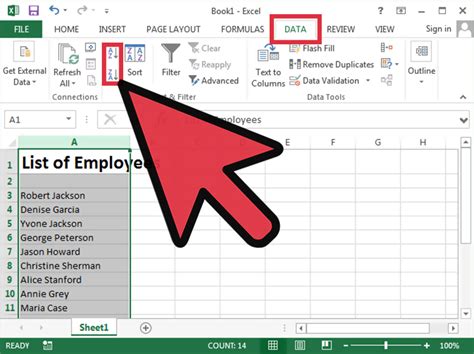
Sorting data alphabetically is beneficial for several reasons: - Easier Data Retrieval: Alphabetical sorting makes it simpler to find specific entries or ranges of data within your spreadsheet. - Improved Readability: Organized data is easier on the eyes and helps in reducing errors when reviewing or analyzing the information. - Better Data Analysis: Alphabetical sorting can be a preliminary step for more complex data analysis, such as grouping similar data points or identifying patterns.
Steps to Sort Alphabetically in Excel
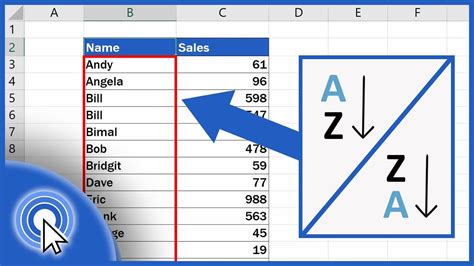
Sorting data alphabetically in Excel is a straightforward process. Here’s how you can do it: 1. Select Your Data: Click and drag your mouse to select the entire range of cells you want to sort. Make sure to include headers if you want them to be part of the sort. 2. Go to the Data Tab: At the top of your Excel window, click on the “Data” tab. 3. Click on Sort: In the Data Tools group, you’ll find the “Sort & Filter” button. Click on it to open the sort options. 4. Select Sort Option: Choose either “Sort A to Z” for ascending alphabetical order or “Sort Z to A” for descending alphabetical order. 5. Apply the Sort: Once you’ve selected your preferred sort order, click “OK” to apply it to your data.
Advanced Sorting Options
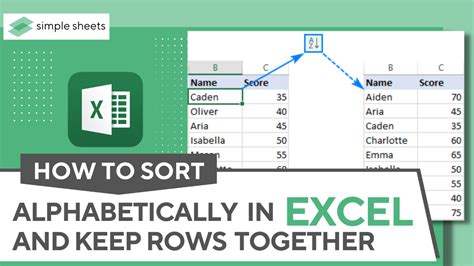
Excel offers more advanced sorting options beyond simple alphabetical sorting: - Multi-Level Sorting: You can sort your data by multiple columns. For example, you could sort a list of names first by last name and then by first name. - Custom Sorting: If you need to sort data in a way that doesn’t follow the standard alphabetical or numerical order, you can create a custom list. This is useful for sorting data like days of the week or months of the year in their natural order. - Sorting with Formulas: You can use formulas to sort data based on calculated values. This is particularly useful for sorting data that requires some form of processing or manipulation before sorting.
Tips for Efficient Sorting

Here are some tips to make your sorting process more efficient: - Use Filters: Before sorting, apply filters to remove any irrelevant data. This can significantly reduce the time it takes to sort your data. - Freeze Panes: If you have a large dataset, freezing the top row (which usually contains headers) can make it easier to navigate your sorted data. - Use Conditional Formatting: Highlighting cells based on specific conditions can make your sorted data more readable and help in identifying patterns or outliers.
Common Issues and Solutions
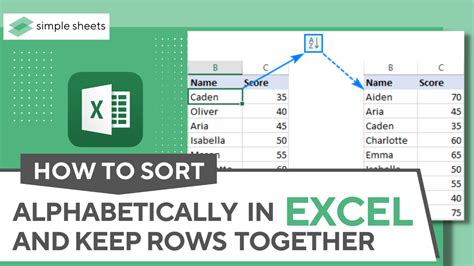
Sometimes, you might encounter issues while sorting your data. Here are a few common problems and their solutions: - Data Not Sorting Correctly: Ensure that your data is in a format that Excel recognizes as text. Sometimes, numbers or dates might be stored as text, which can affect sorting. - Headers Not Freezing: Make sure you have selected the entire range of data, including headers, before freezing panes.
📝 Note: Always make a backup of your original data before applying significant changes like sorting, especially if you’re working with critical information.
In summary, sorting data alphabetically in Excel is a fundamental skill that can greatly improve your data management and analysis capabilities. By understanding the basic and advanced sorting options available, you can more efficiently organize your data and make it more accessible for further analysis or presentation.
How do I sort data alphabetically in Excel?
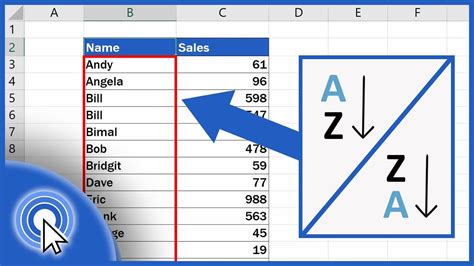
+
To sort data alphabetically in Excel, select your data range, go to the Data tab, click on Sort & Filter, and then choose either “Sort A to Z” for ascending or “Sort Z to A” for descending order.
Can I sort data by multiple columns in Excel?
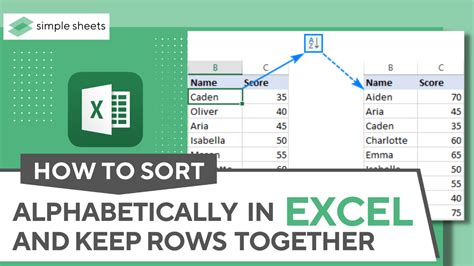
+
Yes, Excel allows you to sort data by multiple columns. After selecting your data, go to the Data tab, click on Sort & Filter, and then you can add multiple levels of sorting by clicking on “Add Level” in the Sort dialog box.
How do I freeze headers while sorting data in Excel?
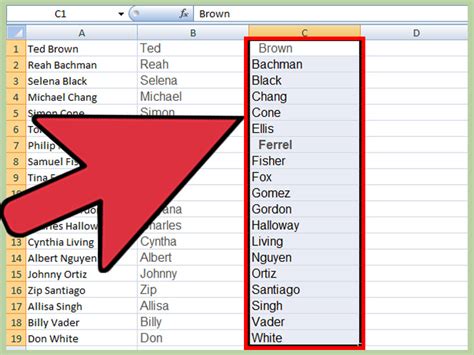
+
To freeze headers, select the row below your headers, go to the View tab, click on Freeze Panes, and then select “Freeze Panes” or “Freeze Top Row” depending on your version of Excel and your specific needs.