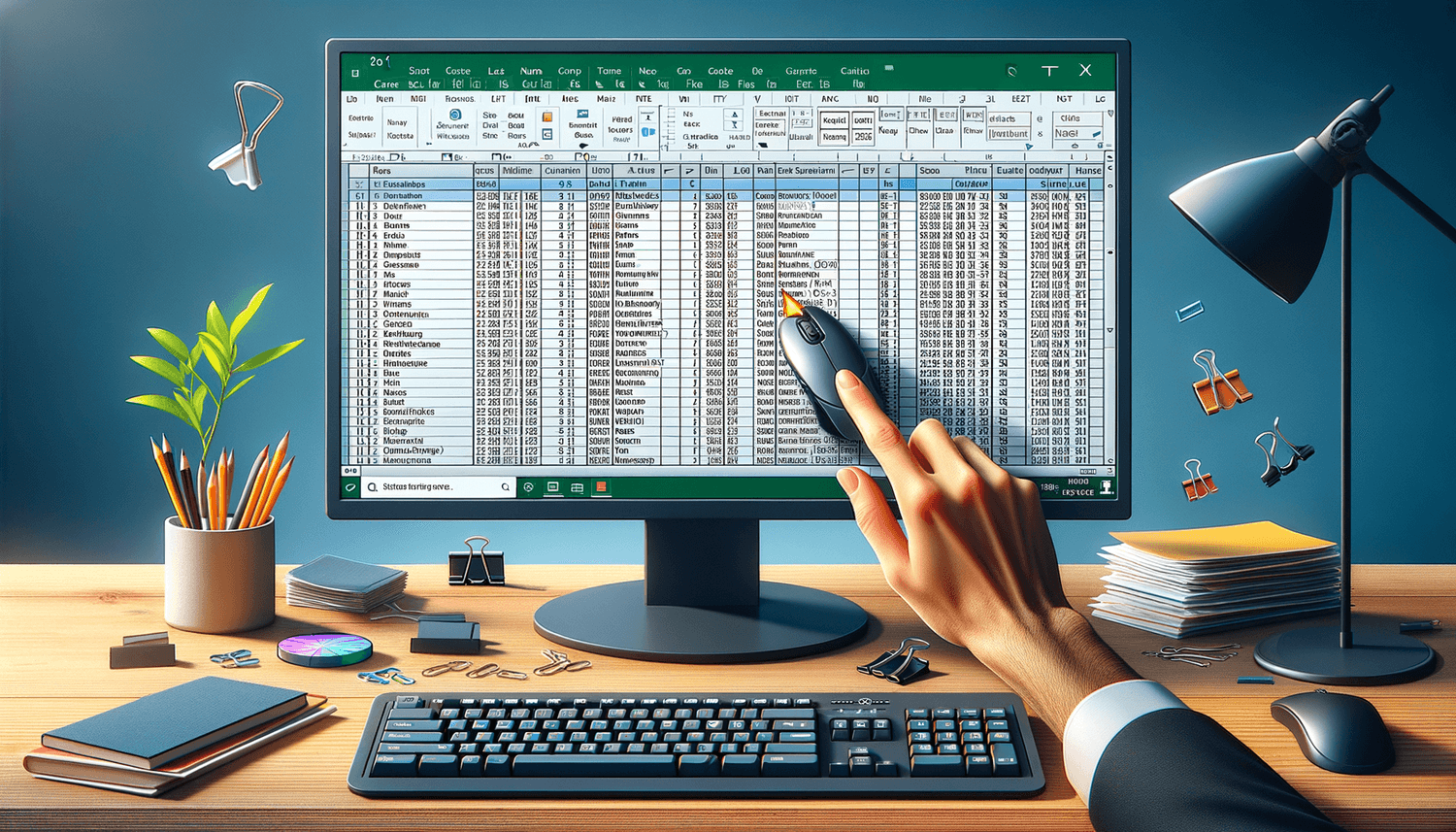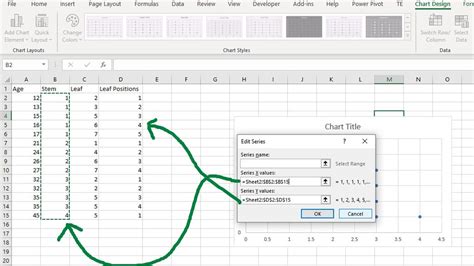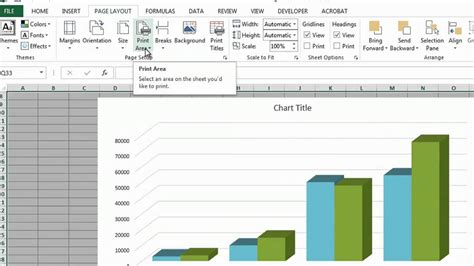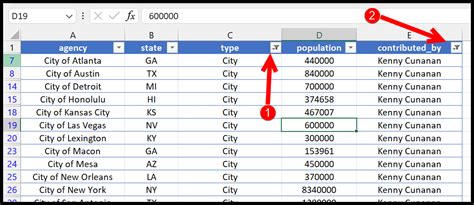Separate Class Intervals in Excel Easily
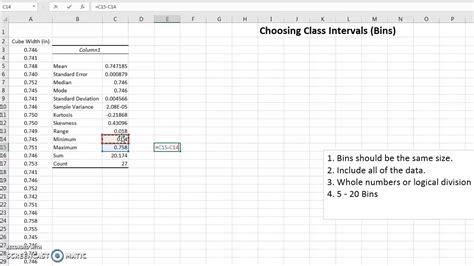
Introduction to Class Intervals in Excel
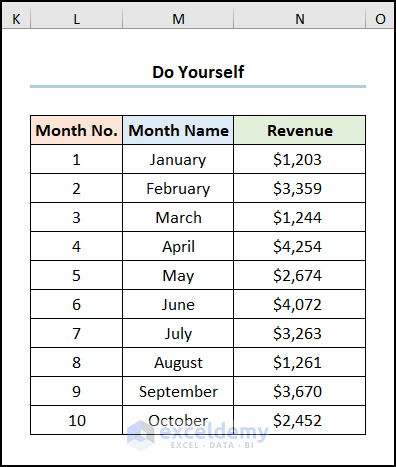
When dealing with large datasets in Excel, organizing and analyzing data can become overwhelming. One effective way to manage and understand data distributions is by using class intervals. Class intervals, also known as bins or ranges, are intervals into which data is grouped. This method simplifies data analysis by reducing the complexity of individual data points into manageable groups. In this post, we will explore how to create and use class intervals in Excel easily, enhancing your data analysis capabilities.
Understanding Class Intervals
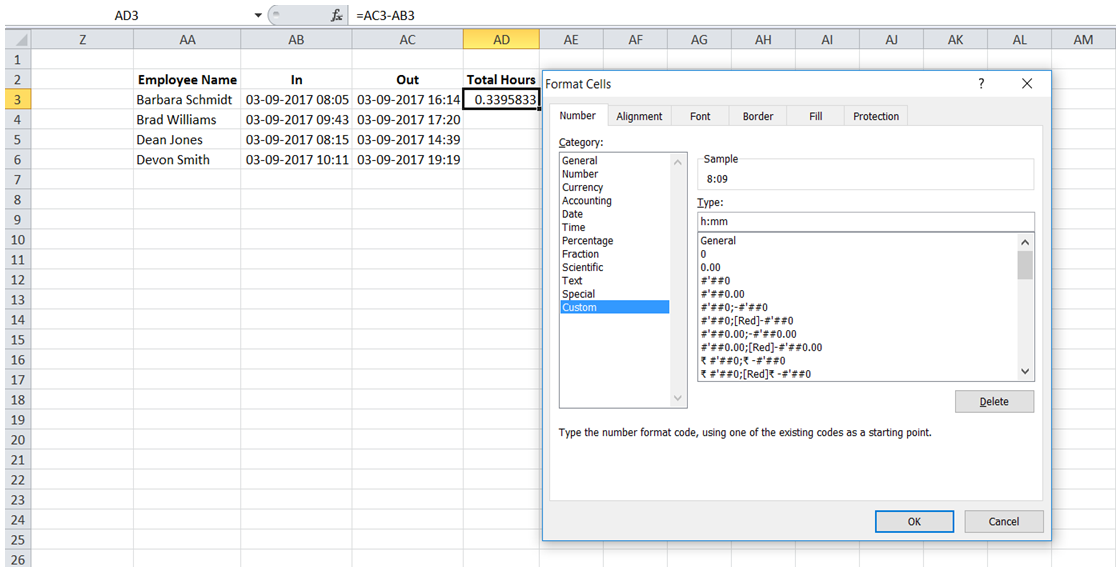
Before diving into the creation of class intervals in Excel, it’s crucial to understand the concept and the benefits it offers. Class intervals are essentially categories of data that fall within a specific range. For example, if you’re analyzing exam scores, you might group them into intervals like 0-20, 21-40, 41-60, etc. Each interval represents a range of values, making it easier to visualize and compare data distribution across different ranges.
Creating Class Intervals in Excel
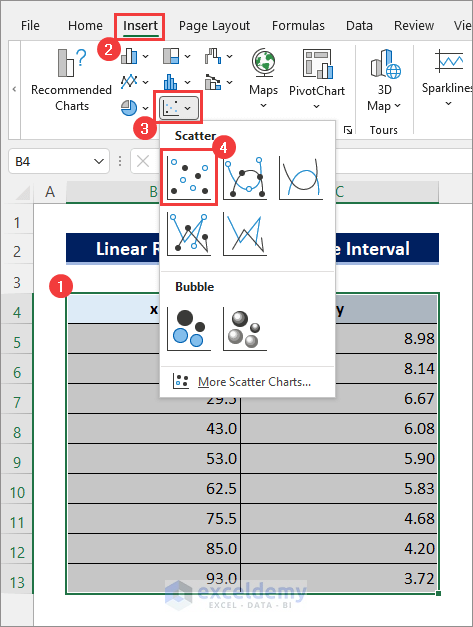
Creating class intervals in Excel can be achieved through several methods, including using the PivotTable feature, the Histogram tool, or by manually setting up intervals. Here, we’ll focus on using the Histogram tool, as it directly creates class intervals and plots them in a histogram.
- Step 1: Prepare Your Data Ensure your data is in a column. For this example, let’s assume your data is in column A, starting from A1.
- Step 2: Access the Histogram Tool Navigate to the “Data” tab on the ribbon, click on “Data Analysis” in the Analysis group, and select “Histogram” from the list.
- Step 3: Set Up the Histogram In the Histogram dialog box, select the range of your data (e.g., A1:A100) and choose a bin range. You can either select a range for the bins or let Excel automatically determine the bins. For more control, you can define your own bin intervals.
- Step 4: Define Your Bins (Class Intervals) If you choose to define your bins, click on the “Bin Range” and select a range where you’ve listed your desired class intervals. Alternatively, you can let Excel automatically create bins based on your data.
- Step 5: Generate the Histogram After setting up your data range and bins, click “OK” to generate the histogram. Excel will create a histogram that visually represents your data grouped into the specified class intervals.
Manually Creating Class Intervals
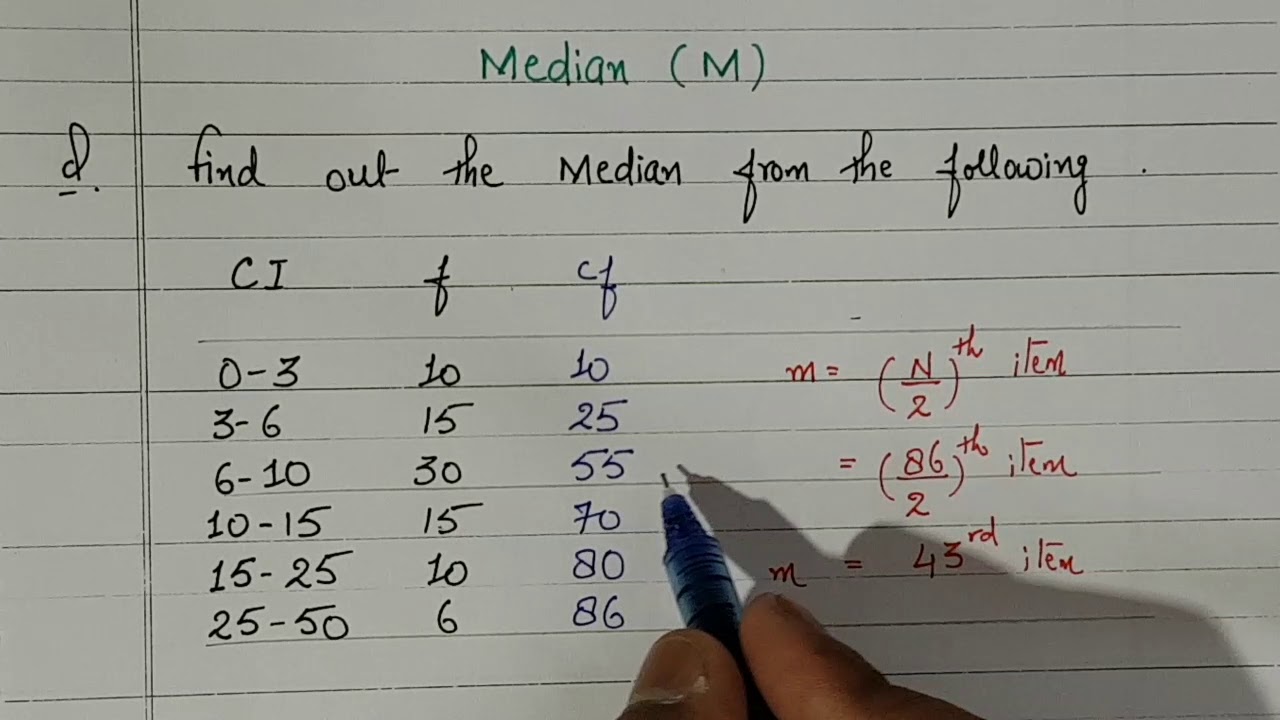
For more flexibility or when working with versions of Excel that don’t have the Histogram tool readily available, you can manually create class intervals.
- Step 1: Determine Your Class Intervals Decide on the ranges for your class intervals based on your data. Consider the minimum and maximum values and the distribution of your data.
- Step 2: Create a Bin Column Next to your data column, create a new column where you’ll assign each data point to its respective class interval.
- Step 3: Use IF Functions to Assign Intervals
Use IF functions to check each data point and assign it to the appropriate class interval. For example,
=IF(A2<20, "0-20", IF(A2<40, "21-40", "41-60"))can be used to categorize a score in A2 into one of the defined intervals. - Step 4: Analyze Your Data With your data now grouped into class intervals, you can use various Excel functions (like COUNTIF or PivotTables) to analyze the distribution of your data across these intervals.
Benefits of Using Class Intervals
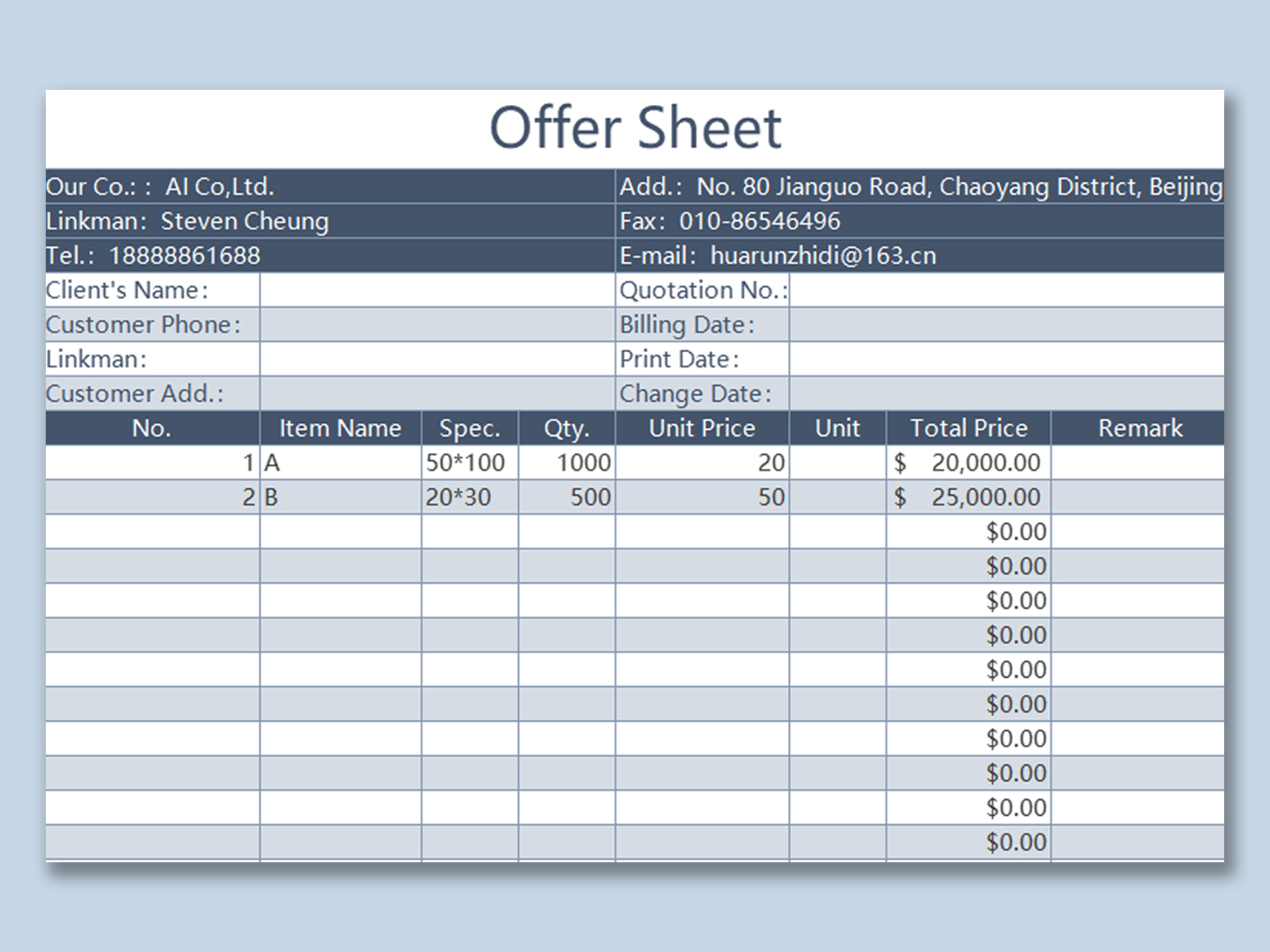
Using class intervals offers several benefits for data analysis: - Simplified Data Understanding: Grouping data into intervals makes it easier to understand the distribution of your data. - Enhanced Visualization: Histograms and other graphical representations of class intervals provide a visual insight into data distribution. - Efficient Analysis: Class intervals enable the use of statistical tools and functions to analyze data distributions more effectively.
📝 Note: When defining your own bins, ensure they are mutually exclusive and cover all possible values in your dataset to avoid data points being unaccounted for.
Common Applications of Class Intervals
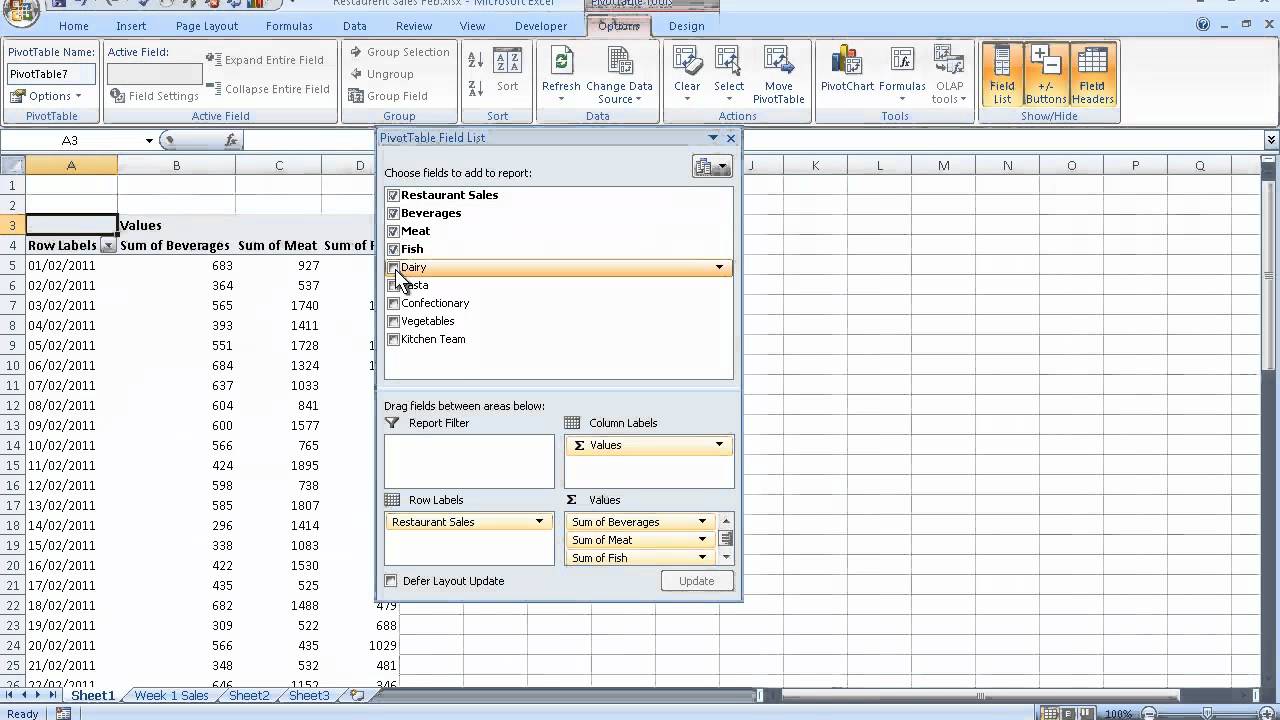
Class intervals are used in a variety of applications, including: - Education: To categorize student scores or grades. - Marketing: To segment customer data based on purchase history or demographic information. - Quality Control: To monitor and analyze the quality of products based on specific parameters.
| Class Interval | Frequency |
|---|---|
| 0-20 | 10 |
| 21-40 | 20 |
| 41-60 | 30 |
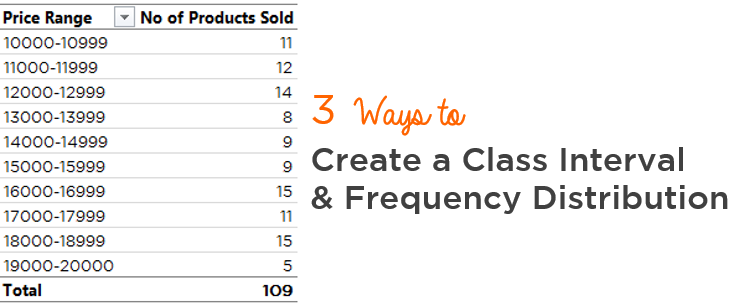
In conclusion, creating and using class intervals in Excel is a powerful method for simplifying and analyzing complex datasets. By grouping data into manageable ranges, you can enhance your understanding of data distribution, facilitate more effective analysis, and make informed decisions based on clear, visual representations of your data.
What are class intervals used for in data analysis?
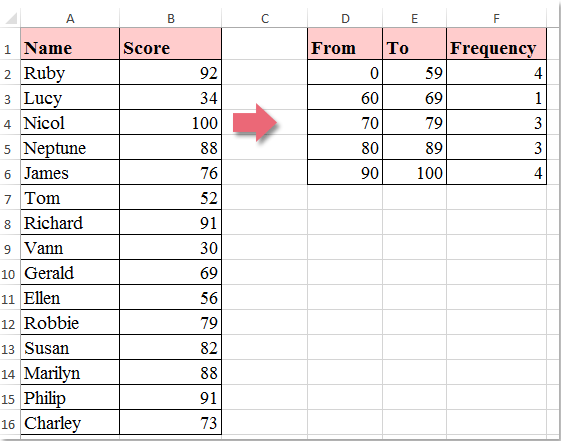
+
Class intervals are used to group data into ranges, making it easier to analyze and understand the distribution of the data.
How do I create class intervals in Excel?
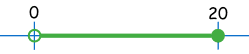
+
You can create class intervals in Excel by using the Histogram tool, defining your own bins, or manually assigning data points to intervals using IF functions.
What are the benefits of using class intervals in data analysis?
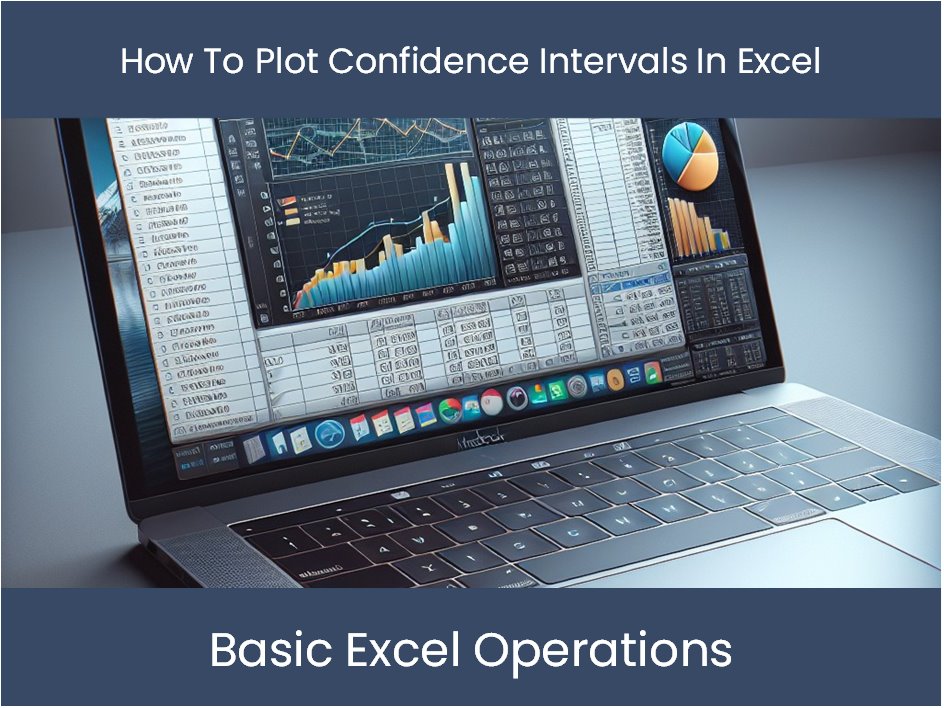
+
The benefits include simplified data understanding, enhanced visualization, and more efficient analysis of data distributions.