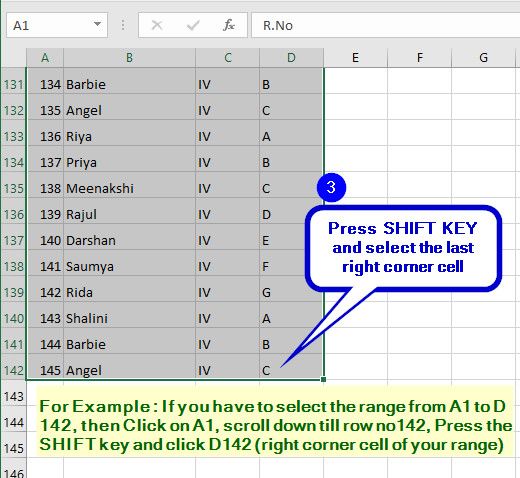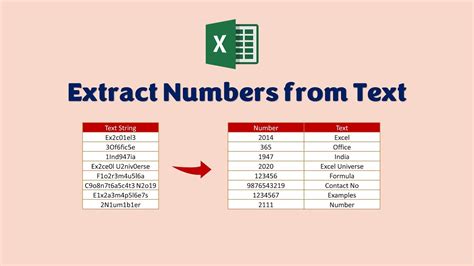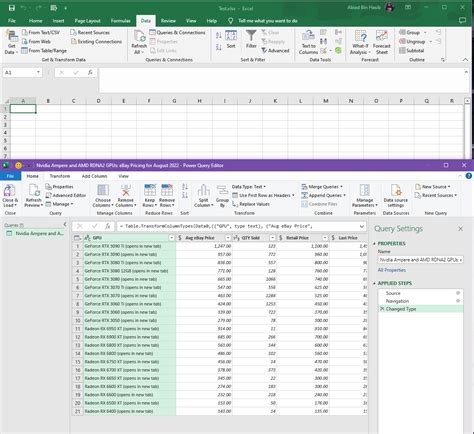Sort By Last Name In Excel
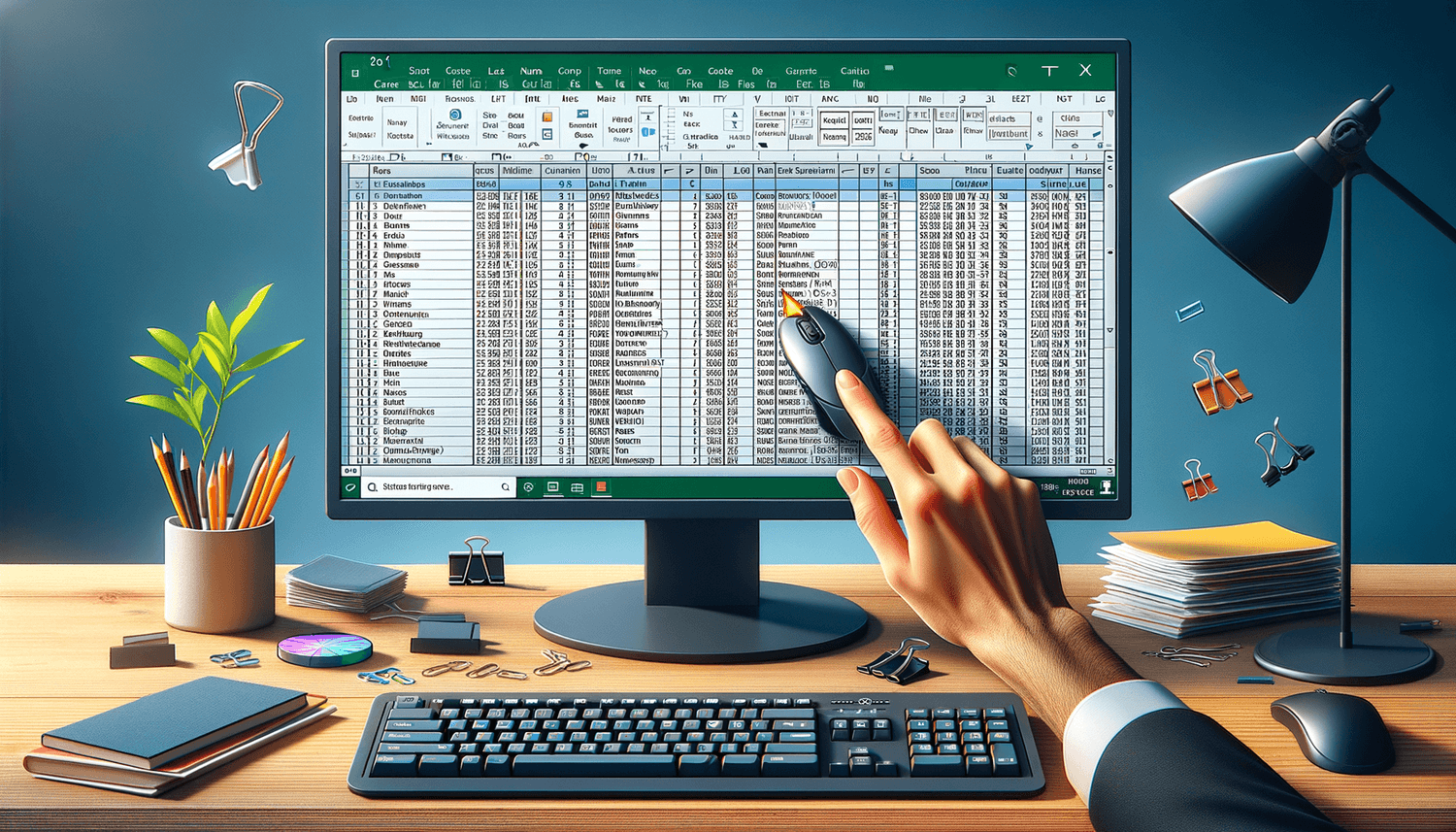
Sorting Data in Excel
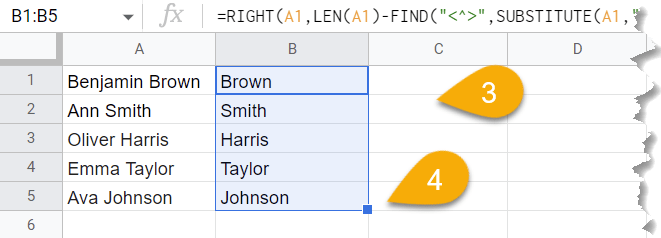
When working with large datasets in Excel, organizing and managing data becomes crucial for efficient analysis and presentation. One of the fundamental operations in data management is sorting, which allows you to arrange your data in a specific order. This can be done based on various criteria, including sorting by last name, which is particularly useful when dealing with lists of people or contacts. In this article, we will explore how to sort by last name in Excel, making it easier to find, analyze, and present information about individuals within your dataset.
Understanding Excel Sorting
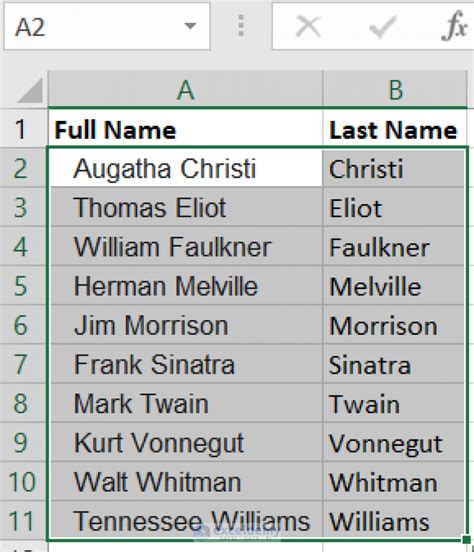
Before diving into the specifics of sorting by last name, it’s essential to understand the basics of sorting in Excel. Excel offers several sorting options, including: - Ascending Order: Arranges data from smallest to largest (A to Z, 1 to 10, etc.). - Descending Order: Arranges data from largest to smallest (Z to A, 10 to 1, etc.). - Custom Sort: Allows for more complex sorting criteria, including sorting by multiple columns.
Sorting by Last Name
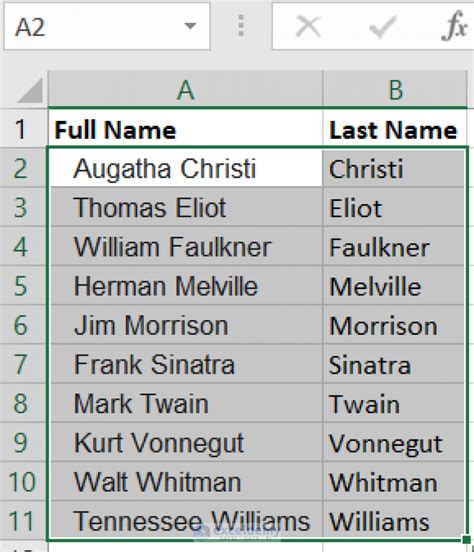
To sort a list of names by last name in Excel, you typically need to have your data structured in a way that separates first and last names into different columns. If your names are in a single column, you might need to split them first. Here’s how you can sort by last name in both scenarios:
If Names Are in Separate Columns
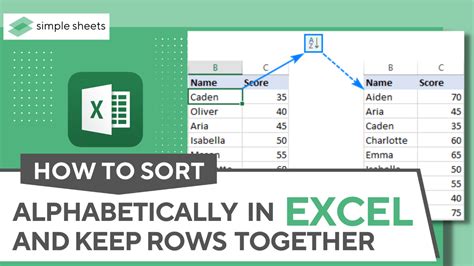
- Select the Data Range: Click and drag to select the entire range of data you want to sort, including headers.
- Go to the Data Tab: On the Excel ribbon, click on the “Data” tab.
- Click on Sort: In the Data Tools group, click on “Sort” or “Sort & Filter” depending on your Excel version.
- Sort by Last Name: In the Sort dialog box, select the column containing the last names under “Column”. Choose the sort order (Ascending or Descending) as desired.
- Click OK: After setting your sort criteria, click “OK” to apply the sort.
If Names Are in a Single Column
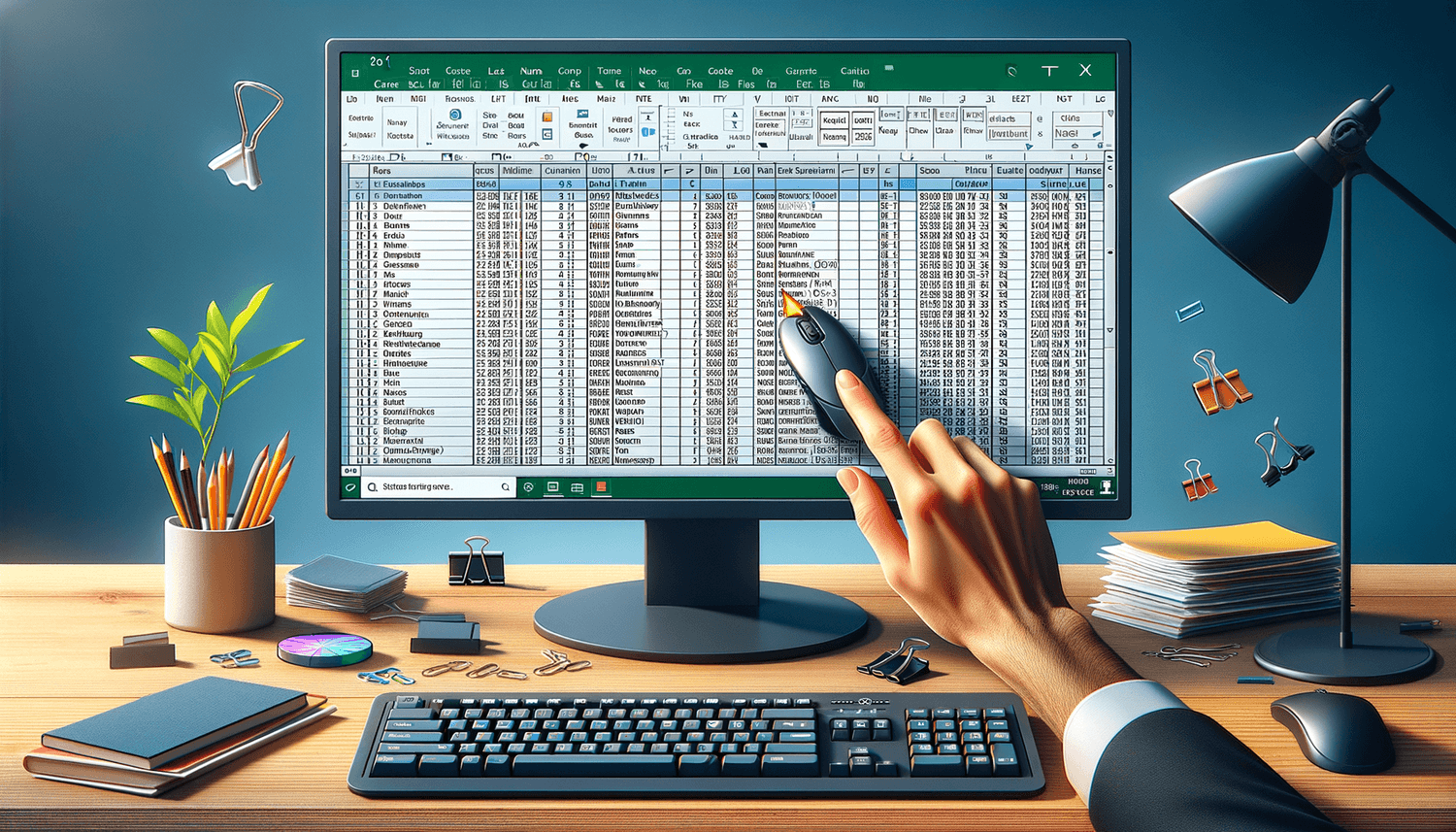
If your names are in a format like “First Last”, you’ll first need to split the column into two separate columns for first and last names. 1. Split the Column: - Using Flash Fill: If your Excel version supports Flash Fill, you can use it to automatically split the names into two columns. - Using Text to Columns: Go to the “Data” tab, select the column with the names, and click on “Text to Columns”. Follow the wizard, choosing to split the text based on the space character. 2. Sort as Above: Once you have separate columns for first and last names, you can sort by the last name column as described above.
Using Formulas to Split Names
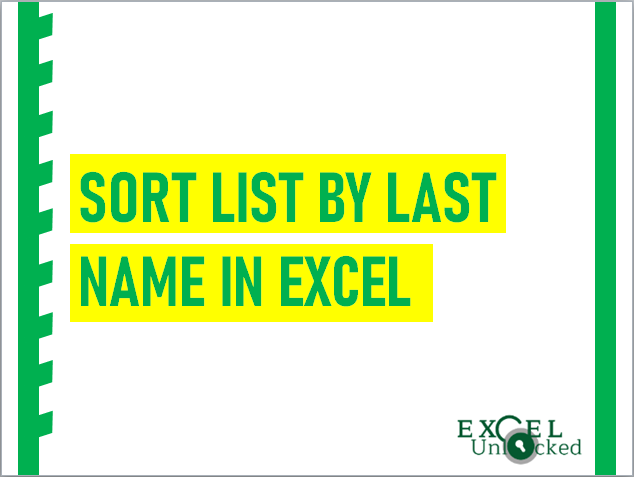
If you frequently work with names in a single column and need to sort by last name, you might consider using formulas to split the names into separate columns dynamically. - LAST NAME Formula:
=RIGHT(A2,LEN(A2)-FIND(" ",A2)) assumes the full name is in cell A2 and extracts the last name.
- FIRST NAME Formula: =LEFT(A2,FIND(" ",A2)-1) extracts the first name.
These formulas can be used to create temporary columns for sorting purposes.
Advanced Sorting Techniques
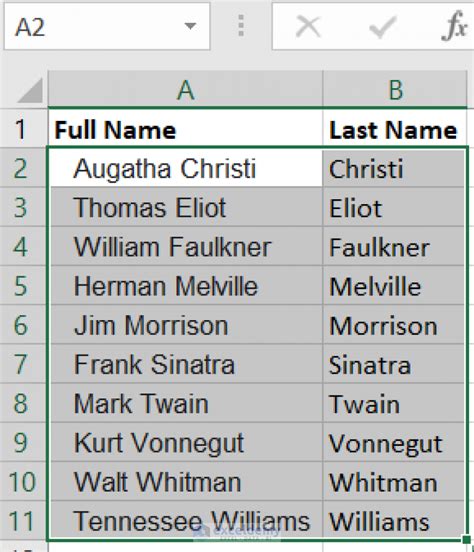
For more complex datasets, you might need to sort by multiple criteria. Excel allows you to do this by adding levels in the Sort dialog box. 1. Sort by Multiple Columns: After selecting your first sort criteria, click on “Add Level” to specify additional columns to sort by. 2. Then By: Each subsequent level is sorted only when the previous level’s values are the same, allowing for precise control over how your data is organized.
| First Name | Last Name |
|---|---|
| John | Doe |
| Jane | Doe |
| Alice | Smith |
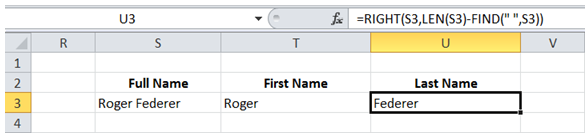
📝 Note: Always make sure to select the entire range of data you wish to sort, including the headers, to ensure that Excel sorts your data correctly and maintains the relationship between different columns.
In summary, sorting by last name in Excel is a straightforward process that can significantly improve the manageability and readability of your datasets. Whether your names are in separate columns or need to be split, Excel provides the tools necessary to efficiently organize your data. By mastering the basics of sorting and understanding how to apply these principles to more complex scenarios, you can enhance your productivity and data analysis capabilities in Excel.
In final thoughts, organizing data effectively is key to unlocking its full potential. By applying these sorting techniques, individuals can streamline their workflows, reduce errors, and make more informed decisions based on the insights gained from their carefully managed datasets.