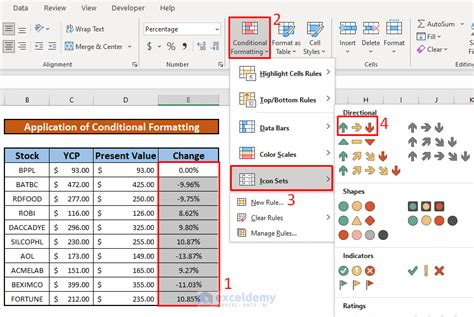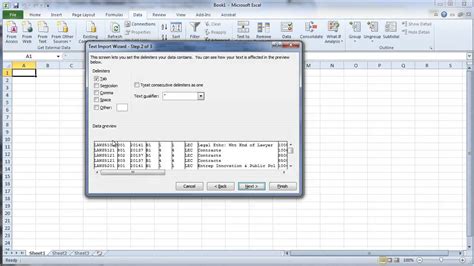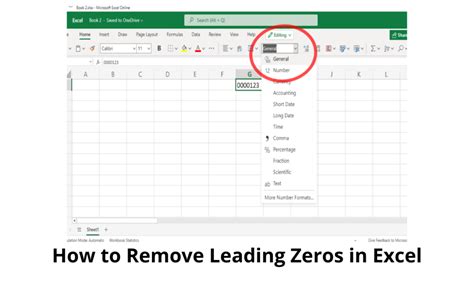Filter Multiple Columns In Excel
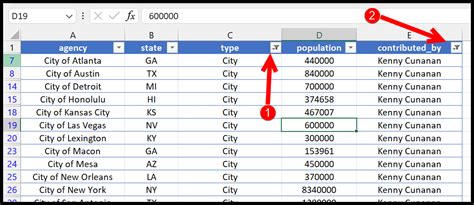
Introduction to Filtering in Excel
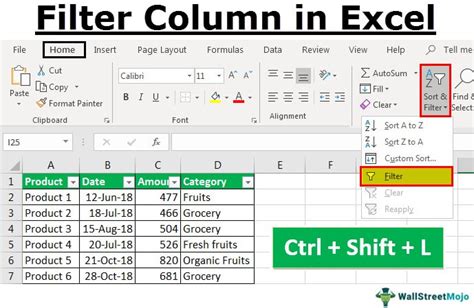
Filtering data in Excel is a powerful tool that allows users to quickly and easily narrow down large datasets to only the information that is relevant to their needs. This can be especially useful when working with large spreadsheets that contain a vast amount of data. One of the key features of Excel’s filtering capabilities is the ability to filter multiple columns. In this article, we will explore how to filter multiple columns in Excel, and provide some tips and tricks for getting the most out of this feature.
Why Filter Multiple Columns?
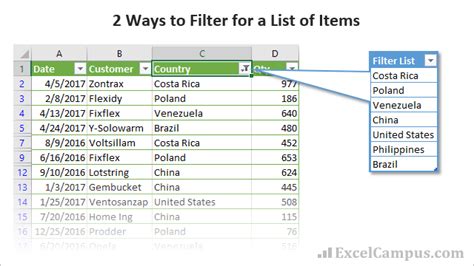
Filtering multiple columns can be useful in a variety of situations. For example, suppose you have a spreadsheet that contains sales data for a company, including columns for the date of sale, the product sold, the region where the sale was made, and the amount of the sale. If you want to see all of the sales that were made in a particular region for a particular product, you can filter the “Region” and “Product” columns to only show the data that meets these criteria. This can help you to quickly and easily analyze the data and identify trends and patterns that might not be immediately apparent from looking at the raw data.
How to Filter Multiple Columns in Excel
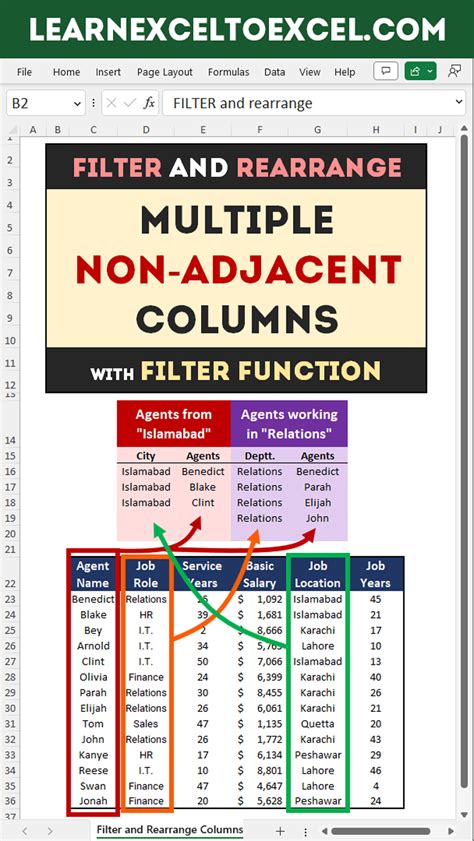
To filter multiple columns in Excel, you can use the following steps: * Select the entire range of data that you want to filter, including the headers in the first row. * Go to the “Data” tab in the ribbon and click on the “Filter” button. * This will add filter arrows to the headers in each column. * Click on the filter arrow in the first column that you want to filter, and select the criteria that you want to use to filter the data. * Repeat this process for each additional column that you want to filter. * As you apply filters to each column, the data will be narrowed down to only the rows that meet the criteria for all of the filtered columns.
💡 Note: You can also use the "Filter" feature in combination with other Excel features, such as sorting and grouping, to further analyze and manipulate your data.
Using the “And” and “Or” Operators
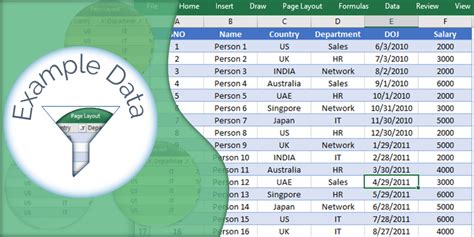
When filtering multiple columns, you can use the “And” and “Or” operators to specify how the filters should be applied. The “And” operator requires that all of the filter criteria must be met, while the “Or” operator requires that only one of the filter criteria must be met. For example, if you want to see all of the sales that were made in either the “North” or “South” region, you can use the “Or” operator to filter the “Region” column. On the other hand, if you want to see all of the sales that were made in the “North” region and for the “Product A”, you can use the “And” operator to filter the “Region” and “Product” columns.
Using the “Custom Filter” Option
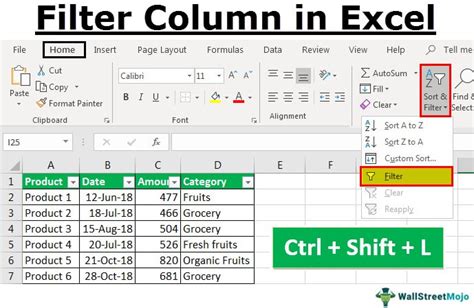
In addition to the standard filter options, Excel also provides a “Custom Filter” option that allows you to specify more complex filter criteria. To use the “Custom Filter” option, click on the filter arrow in the column that you want to filter, and then select the “Custom Filter” option from the drop-down menu. This will open the “Custom Filter” dialog box, where you can specify the filter criteria using a variety of operators, such as “Greater Than”, “Less Than”, “Equals”, and “Does Not Equal”.
Tips and Tricks for Filtering Multiple Columns
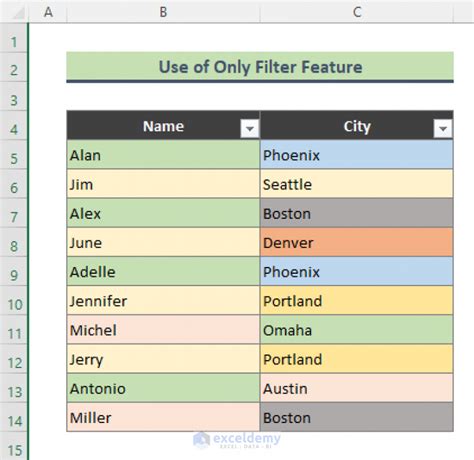
Here are some tips and tricks for getting the most out of Excel’s filtering capabilities: * Use the “Clear Filters” button to quickly remove all filters from a range of data. * Use the “Reapply Filters” button to reapply all filters to a range of data after making changes to the data. * Use the “Filter” feature in combination with other Excel features, such as sorting and grouping, to further analyze and manipulate your data. * Use the “Custom Filter” option to specify more complex filter criteria. * Use the “And” and “Or” operators to specify how the filters should be applied.
| Filter Operator | Description |
|---|---|
| And | Requires that all of the filter criteria must be met |
| Or | Requires that only one of the filter criteria must be met |
| Greater Than | Filters data that is greater than a specified value |
| Less Than | Filters data that is less than a specified value |
| Equals | Filters data that is equal to a specified value |
| Does Not Equal | Filters data that is not equal to a specified value |
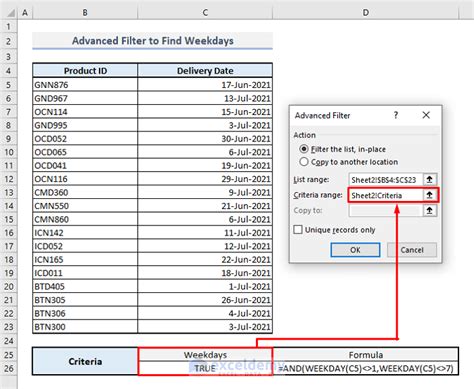
In summary, filtering multiple columns in Excel is a powerful tool that can help you to quickly and easily analyze and manipulate large datasets. By using the “And” and “Or” operators, the “Custom Filter” option, and other tips and tricks, you can get the most out of Excel’s filtering capabilities and make your data analysis more efficient and effective.
What is the purpose of filtering in Excel?
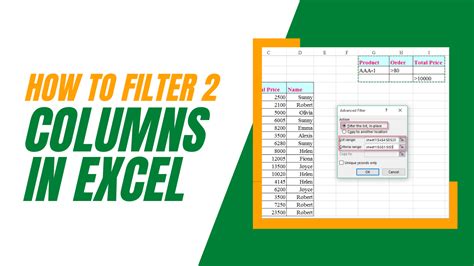
+
The purpose of filtering in Excel is to narrow down large datasets to only the information that is relevant to your needs.
How do I filter multiple columns in Excel?
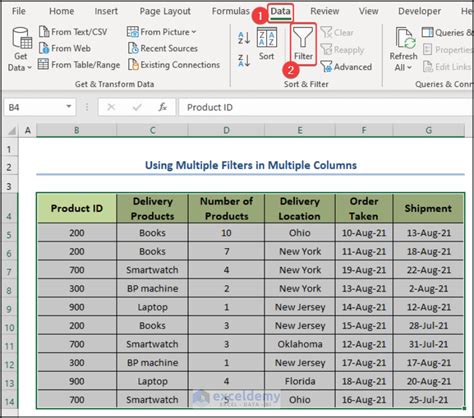
+
To filter multiple columns in Excel, select the entire range of data that you want to filter, go to the “Data” tab, click on the “Filter” button, and then apply filters to each column as needed.
What is the difference between the “And” and “Or” operators in Excel filtering?
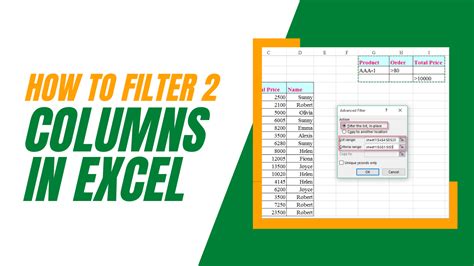
+
The “And” operator requires that all of the filter criteria must be met, while the “Or” operator requires that only one of the filter criteria must be met.