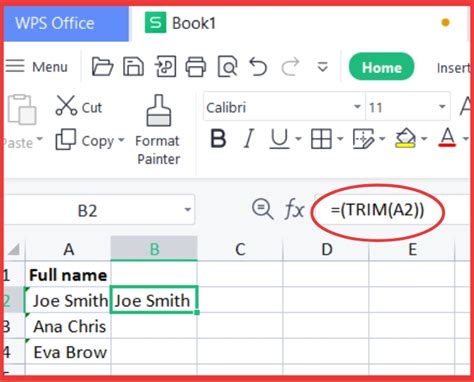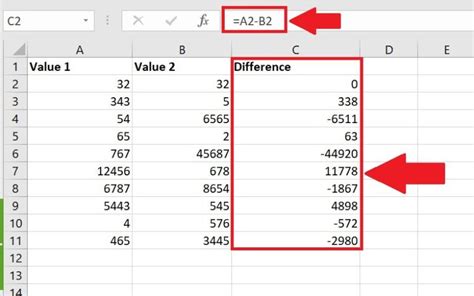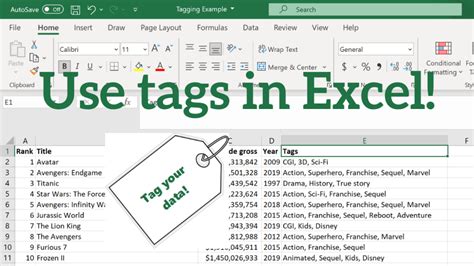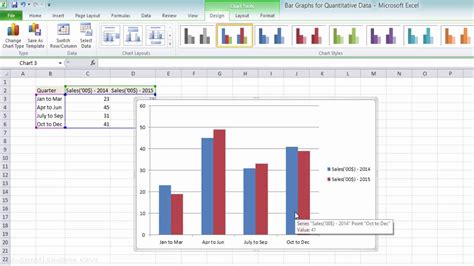Excel
Print Excel Chart Easily
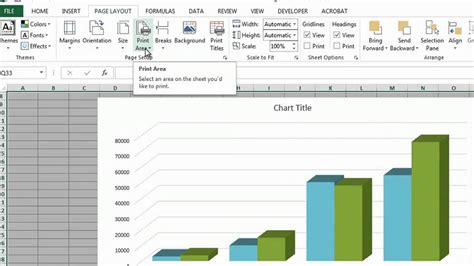
Introduction to Printing Excel Charts
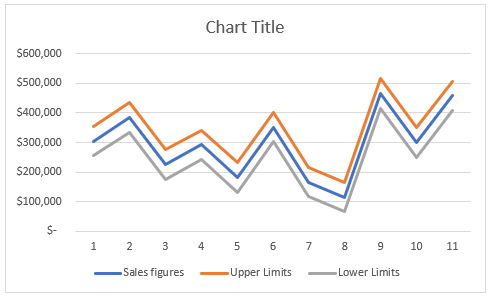
Printing Excel charts can be a straightforward process if you know the right steps to follow. Excel charts are a great way to visualize data, making it easier to understand and present. Whether you’re looking to print a chart for a report, presentation, or meeting, Excel provides various options to ensure your chart looks professional and is printed correctly. In this article, we will guide you through the process of printing Excel charts easily and efficiently.
Preparing Your Excel Chart for Printing
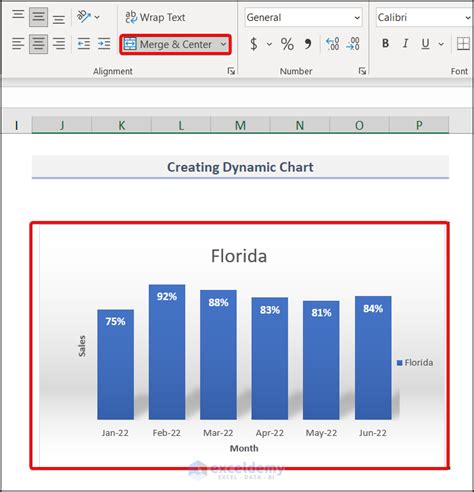
Before you print your Excel chart, it’s essential to prepare it to ensure it looks its best on paper. Here are a few steps to consider: - Check the Chart Size: Make sure the chart is the right size for printing. You can adjust the size by dragging the corners of the chart. - Adjust the Chart Layout: Ensure the chart title, legend, and data labels are correctly positioned and easy to read. - Select the Right Paper Size: Choose a paper size that fits your chart. You can do this by going to the “Page Layout” tab and selecting “Size” to choose from various paper sizes.
Printing an Excel Chart
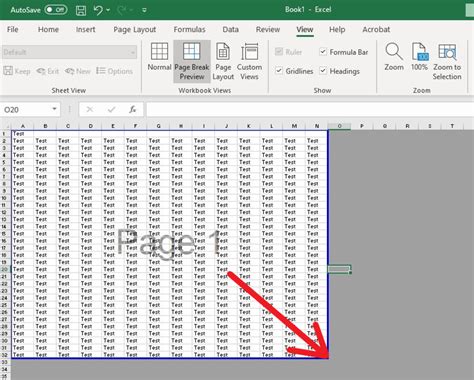
Printing an Excel chart involves a few simple steps: 1. Select the Chart: Click on the chart you want to print to select it. 2. Go to the File Menu: Navigate to the “File” menu and click on “Print”. 3. Choose Print Options: In the print dialog box, you can choose to print the entire workbook, the current sheet, or the selected chart. 4. Preview Your Chart: Before printing, preview your chart to ensure it looks as expected. 5. Print: Once you’re satisfied with the preview, click “Print” to start printing your chart.
Customizing Print Settings
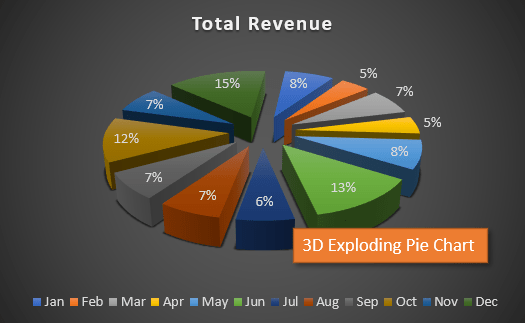
Excel allows you to customize print settings to fit your needs. Here are some options: - Orientation: You can choose to print your chart in portrait or landscape orientation. - Paper Size: Select from various paper sizes or set a custom size. - Margins: Adjust the margins to fit more or less of your chart on the page. - Header and Footer: Add headers and footers to include information like the date, page numbers, or your name.
Common Issues and Solutions
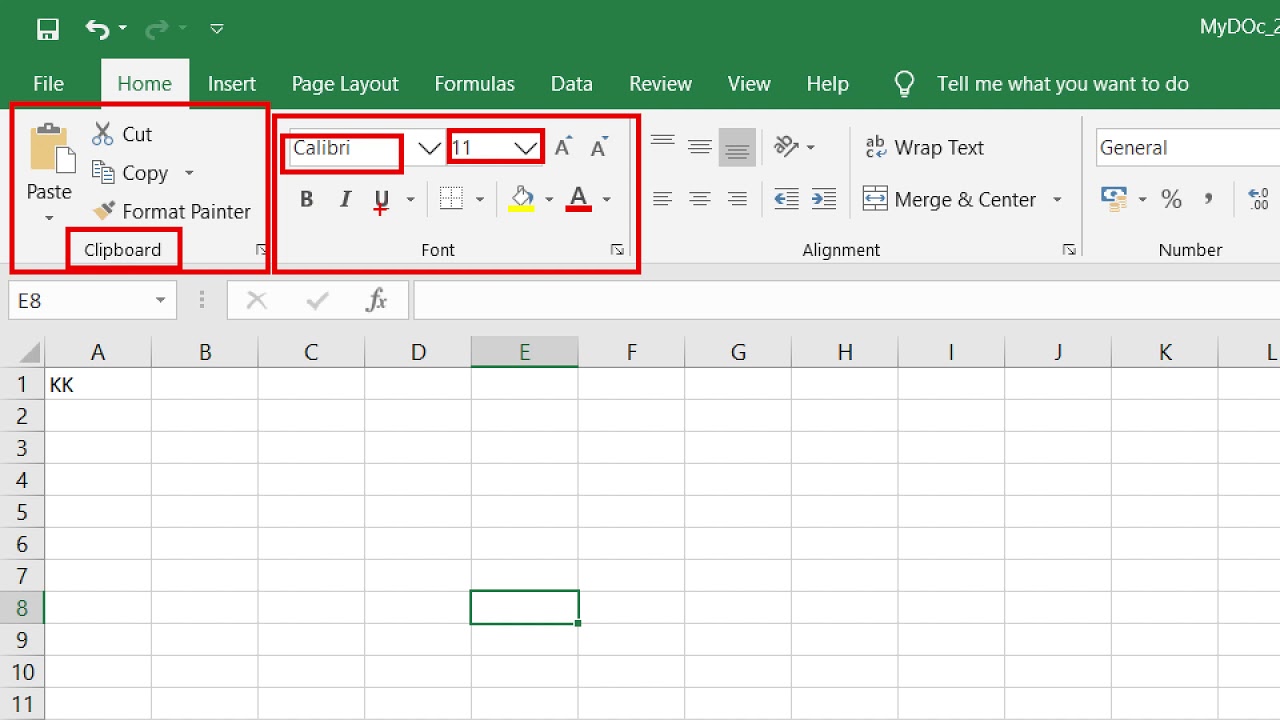
Sometimes, you might encounter issues while printing Excel charts. Here are a few common problems and their solutions: - Chart Not Printing Correctly: Ensure the chart is selected and try printing again. If the issue persists, check your print settings. - Chart Too Large for the Page: Adjust the chart size or change the paper orientation to landscape. - Printing Multiple Charts: To print multiple charts, select all the charts you want to print, go to the “File” menu, and choose “Print”. Select “Selected Charts” in the print dialog box.
📝 Note: Always preview your chart before printing to avoid any unexpected layout issues or errors.
Advanced Printing Options
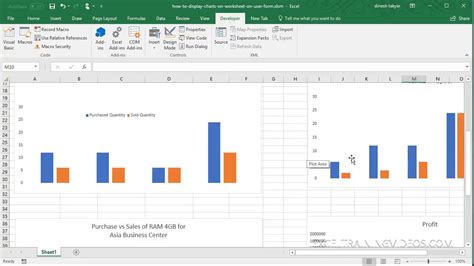
For more complex printing needs, Excel offers advanced options: - Print to PDF: Instead of printing directly to paper, you can print your chart to a PDF file. This is useful for sharing or saving your chart. - High-Quality Printing: For professional-looking prints, ensure your printer is set to high-quality printing mode.
Embedding Images in Your Chart
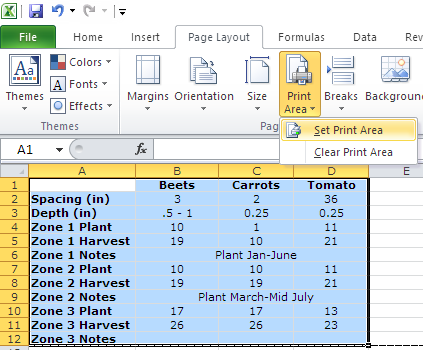
To enhance your chart, you can embed images directly into it: - Insert an Image: Go to the “Insert” tab and click on “Pictures” to add an image to your chart. - Format the Image: Adjust the image size, position, and formatting to fit your chart’s theme.
Best Practices for Printing Excel Charts
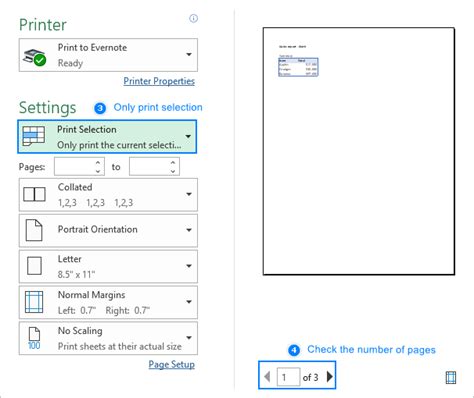
To ensure your Excel charts print perfectly every time, follow these best practices: - Keep It Simple: Avoid cluttering your chart with too much data or unnecessary elements. - Use Clear Labels: Ensure all axes, legends, and data labels are clear and easy to read. - Choose Appropriate Colors: Select colors that are visually appealing and print well.
Conclusion and Final Thoughts
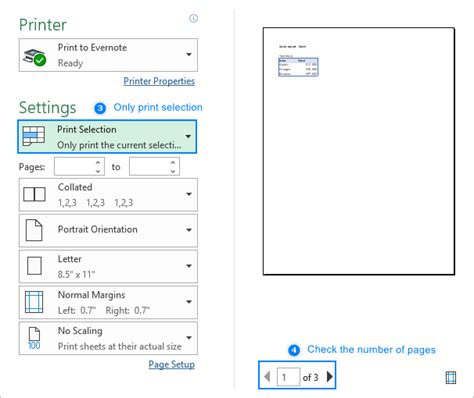
Printing Excel charts is a straightforward process that requires a little preparation and knowledge of Excel’s printing options. By following the steps and tips outlined in this article, you’ll be able to print professional-looking charts that effectively communicate your data. Remember to always preview your chart before printing and adjust your print settings as needed to ensure the best results.
How do I print an Excel chart to a PDF file?
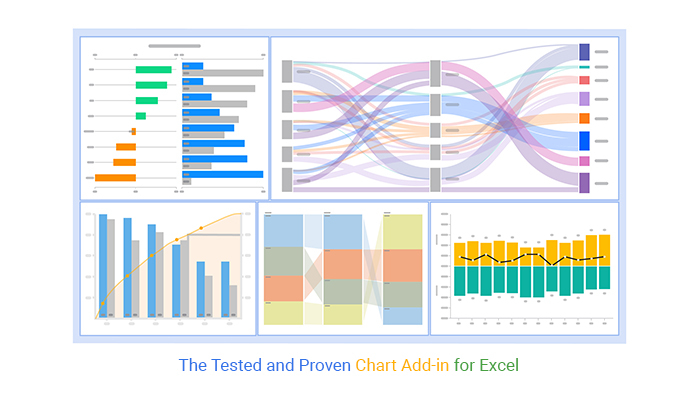
+
To print an Excel chart to a PDF file, select the chart, go to the “File” menu, and choose “Print”. In the print dialog box, select “Save as PDF” as your printer and click “Print” to save your chart as a PDF file.
Can I customize the print settings for my Excel chart?

+
Yes, Excel allows you to customize print settings such as orientation, paper size, margins, and headers and footers. You can access these options in the print dialog box.
Why is my Excel chart not printing correctly?

+
If your Excel chart is not printing correctly, ensure the chart is selected and check your print settings. Adjust the chart size, orientation, or margins if necessary, and preview your chart before printing to catch any issues.