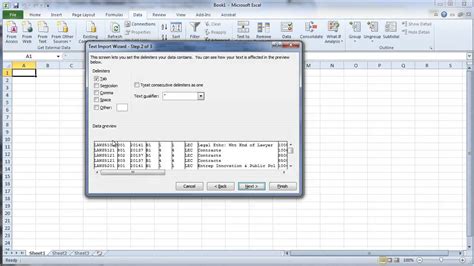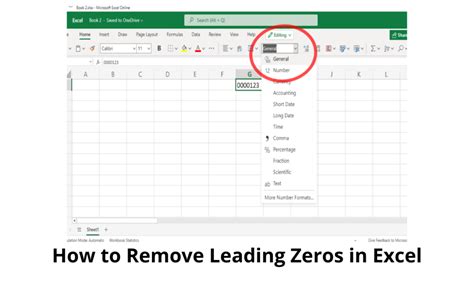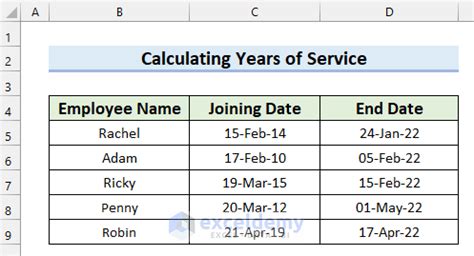Smartsheet to Excel Export Guide
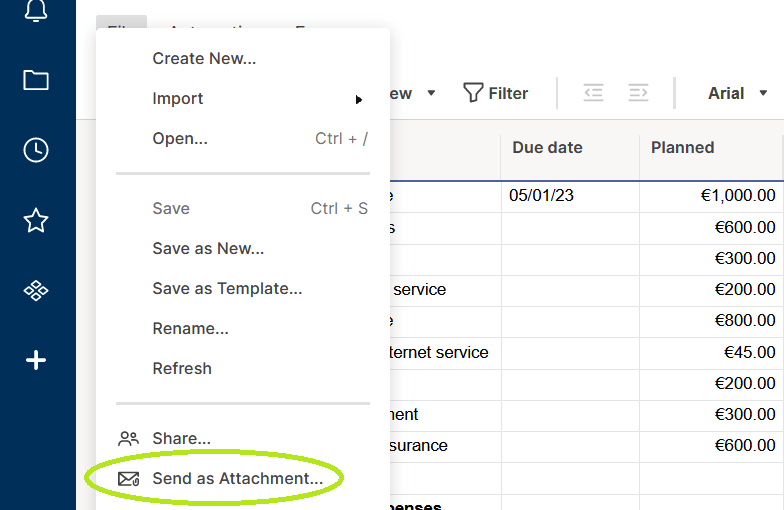
Introduction to Smartsheet and Excel
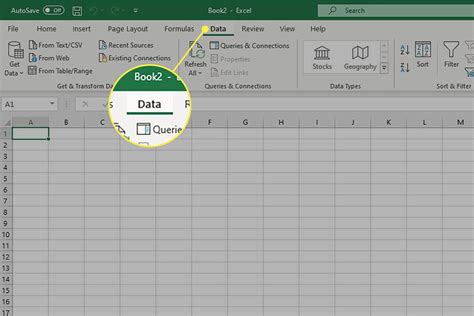
Smartsheet is a powerful project management tool that allows users to plan, track, and manage projects in a flexible and customizable way. It integrates with various other tools and platforms, including Microsoft Excel, one of the most widely used spreadsheet software applications. Exporting data from Smartsheet to Excel can be incredibly useful for further analysis, reporting, and data manipulation. This guide will walk you through the steps to export Smartsheet data to Excel, highlighting the benefits and providing tips for a seamless export process.
Benefits of Exporting Smartsheet Data to Excel

There are several benefits to exporting Smartsheet data to Excel. These include: - Advanced Data Analysis: Excel offers a wide range of formulas and functions that can be used to analyze data more deeply than what is possible within Smartsheet. - Customizable Reporting: With Excel, you can create custom reports and dashboards tailored to your specific needs, which might not be fully achievable within Smartsheet. - Integration with Other Tools: Excel files can be easily integrated with other Microsoft Office tools or third-party applications, enhancing collaboration and workflow efficiency. - Data Manipulation: Excel provides powerful data manipulation capabilities, including sorting, filtering, and pivoting, which can help in extracting insights from your Smartsheet data.
Step-by-Step Guide to Export Smartsheet Data to Excel
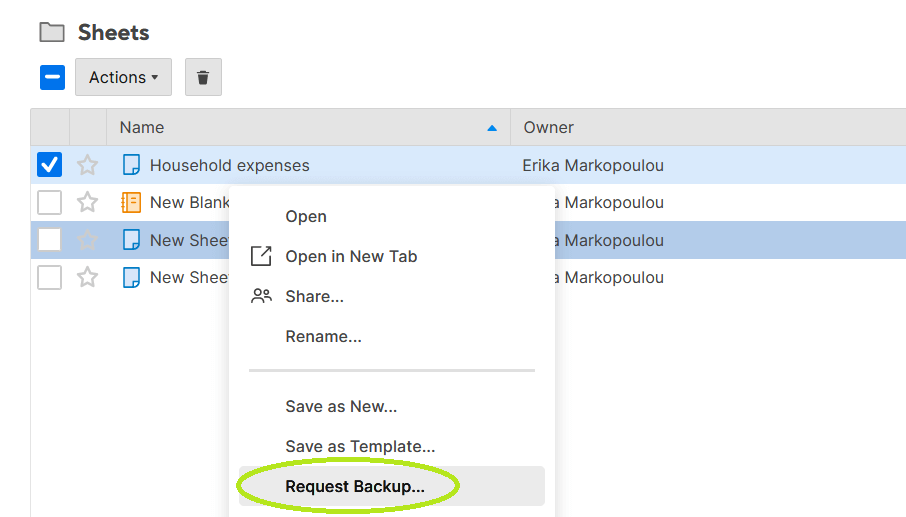
Exporting data from Smartsheet to Excel is a straightforward process. Here are the steps: 1. Log in to Smartsheet: Start by logging into your Smartsheet account. 2. Select the Sheet: Navigate to the sheet you want to export. This could be a project sheet, task list, or any other type of sheet within Smartsheet. 3. Use the Export Option: Look for the “File” or “Actions” menu, depending on your Smartsheet version, and select “Export”. You might need to click on more options or a dropdown menu to find the export feature. 4. Choose Excel Format: In the export options, select “.xlsx” as the file format. This is the standard format for Excel files. 5. Select Export Options: You will be given several options to customize your export, such as which sheets to export, whether to include dependencies, and more. Choose the options that best fit your needs. 6. Export: Click on the export button to start the process. Depending on the size of your sheet, this might take a few seconds to a few minutes. 7. Save the File: Once the export is complete, you will be prompted to save the file. Choose a location on your computer and a name for the file, then click “Save”.
Tips for a Smooth Export Process
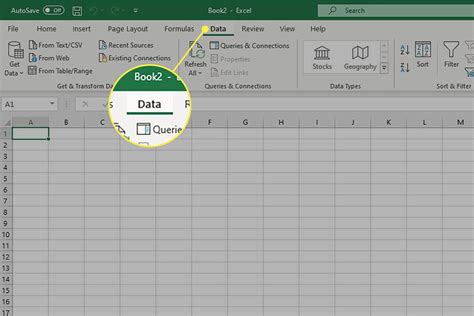
To ensure a smooth export process and to get the most out of your Smartsheet data in Excel, consider the following tips: - Plan Your Export: Before exporting, think about what you want to achieve with the data in Excel. This will help you decide which export options to choose. - Keep it Organized: If you have a lot of data, consider exporting it in smaller chunks or organizing it in a way that makes sense for your analysis needs. - Use Smartsheet’s Built-in Reporting: Smartsheet has built-in reporting features that can help you create summaries and analyses of your data before exporting it to Excel.
| Export Option | Description |
|---|---|
| Sheet Name | The name of the Smartsheet you are exporting. |
| File Format | The format of the exported file, such as.xlsx for Excel. |
| Include Dependencies | Whether to include task dependencies in the export. |
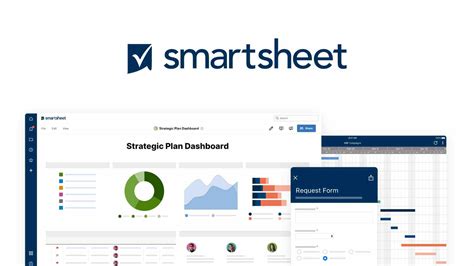
💡 Note: Always check the export options carefully to ensure you are exporting the correct data and in the right format for your needs.
Common Challenges and Solutions
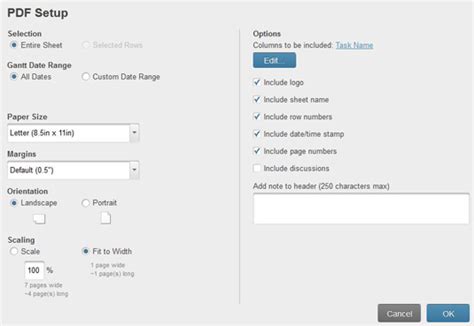
Sometimes, users may encounter challenges during the export process, such as: - Format Issues: Data not formatting correctly in Excel. - Solution: Check the export settings and ensure that the date and time formats are correctly set. - Missing Data: Some data not exporting from Smartsheet to Excel. - Solution: Review the export options to ensure all necessary sheets and data are selected for export.
Utilizing Exported Data in Excel
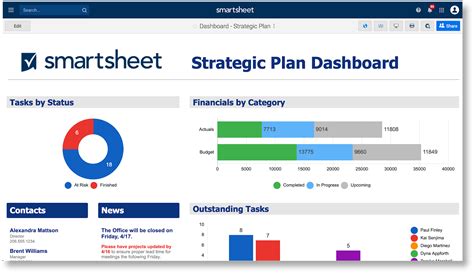
Once you have exported your Smartsheet data to Excel, you can start utilizing it for advanced analysis and reporting. Some ways to do this include: - Creating PivotTables: To summarize large datasets and show patterns or trends. - Using Conditional Formatting: To highlight important information, such as deadlines or task statuses. - Building Dashboards: To create visual representations of your data for easier understanding and decision-making.
In summary, exporting Smartsheet data to Excel is a powerful way to extend the capabilities of Smartsheet, leveraging Excel’s robust analysis and reporting features. By following the steps and tips outlined in this guide, you can ensure a smooth export process and make the most out of your data.
How do I export Smartsheet data to Excel?
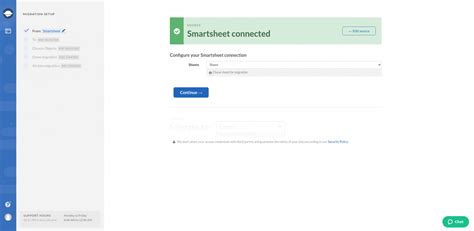
+
To export Smartsheet data to Excel, navigate to the sheet you want to export, select the “File” or “Actions” menu, choose the export option, select.xlsx as the file format, and follow the prompts to complete the export.
What are the benefits of exporting Smartsheet data to Excel?
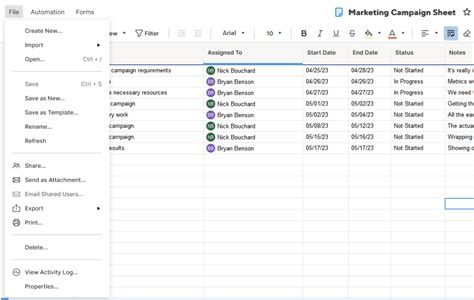
+
The benefits include advanced data analysis, customizable reporting, integration with other tools, and enhanced data manipulation capabilities.
How can I troubleshoot common export issues?
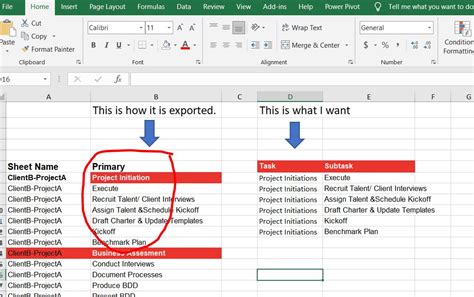
+
Common issues such as format issues or missing data can be resolved by checking the export settings, ensuring correct date and time formats, and reviewing the export options to include all necessary data.