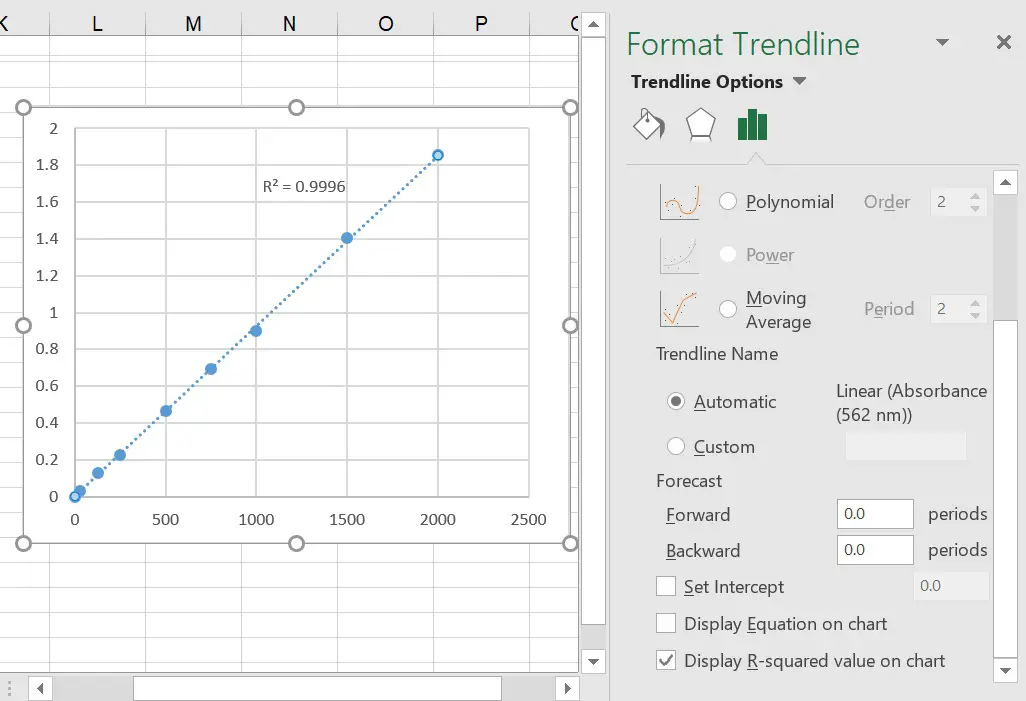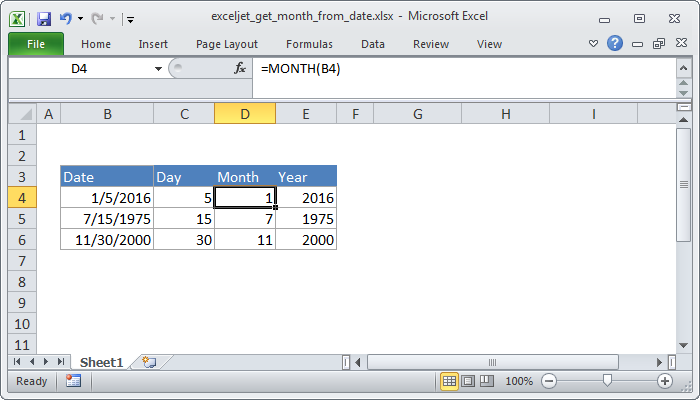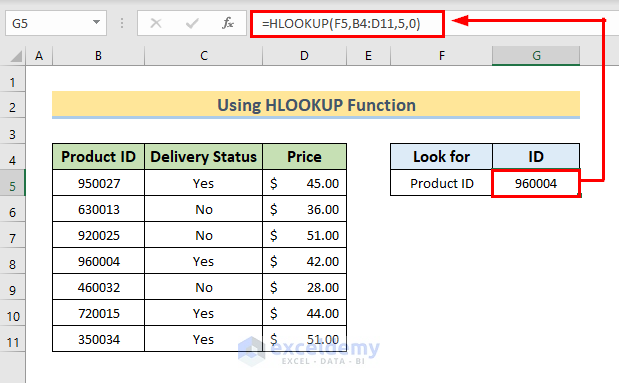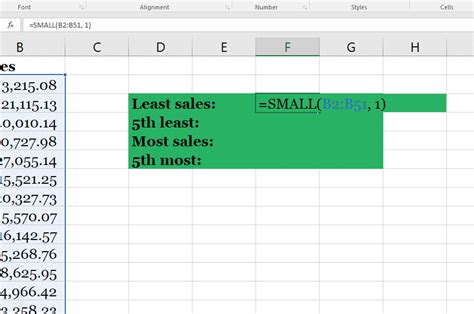Print Excel Chart Easily
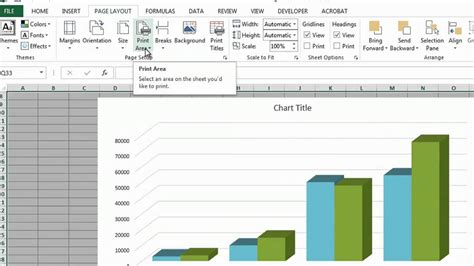
Introduction to Printing Excel Charts
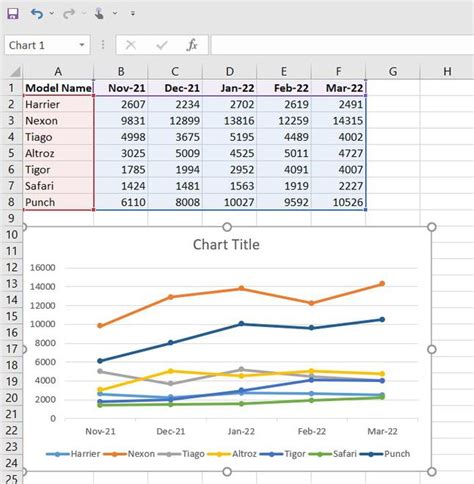
Printing Excel charts can be a straightforward process if you know the right steps to follow. Excel offers a variety of charts that can be used to present data in a visually appealing way, and printing these charts can be useful for presentations, reports, and other documents. In this article, we will discuss the different ways to print Excel charts, including how to print a single chart, multiple charts, and charts with data tables.
Preparing Your Chart for Printing
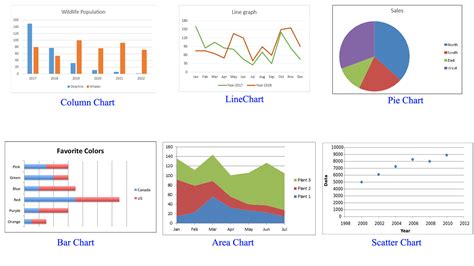
Before you print your Excel chart, it’s essential to make sure it’s properly formatted and looks the way you want it to. Here are a few things to check: * Chart title: Make sure your chart has a title that clearly describes what the chart is about. * Axis labels: Check that your axis labels are clear and concise. * Legend: If your chart has a legend, make sure it’s positioned in a way that’s easy to read. * Data labels: Consider adding data labels to your chart to make it easier to read.
Printing a Single Chart
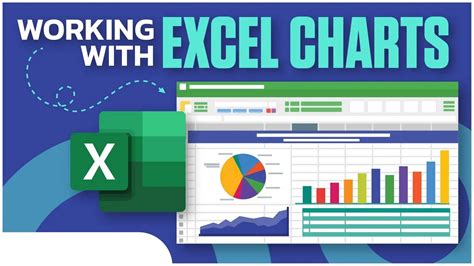
To print a single chart in Excel, follow these steps: * Select the chart you want to print by clicking on it. * Go to the File tab and click on Print. * In the Print dialog box, select the printer you want to use and the number of copies you want to print. * Click on Print to print the chart.
📝 Note: Make sure your chart is selected before going to the File tab to print. If you don't select the chart, Excel will print the entire worksheet.
Printing Multiple Charts
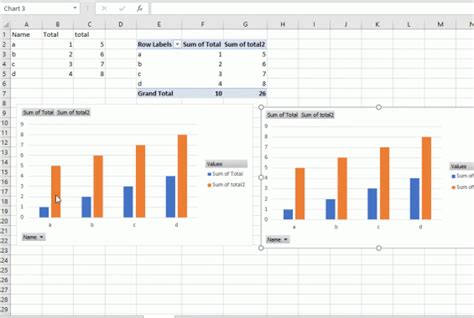
If you have multiple charts on a single worksheet, you can print them all at once by following these steps: * Select the first chart you want to print by clicking on it. * Hold down the Ctrl key and select the other charts you want to print. * Go to the File tab and click on Print. * In the Print dialog box, select the printer you want to use and the number of copies you want to print. * Click on Print to print the charts.
Printing Charts with Data Tables
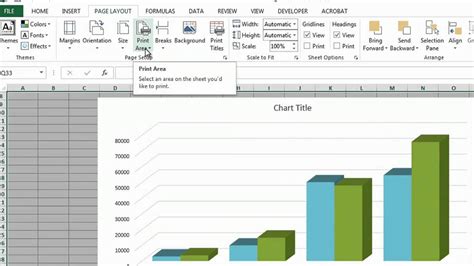
If you want to print a chart with a data table, you can do so by following these steps: * Select the chart you want to print by clicking on it. * Go to the Chart Tools tab and click on Layout. * In the Layout tab, click on Data Table and select the type of data table you want to use. * Go to the File tab and click on Print. * In the Print dialog box, select the printer you want to use and the number of copies you want to print. * Click on Print to print the chart with the data table.
Tips for Printing Excel Charts
Here are a few tips to keep in mind when printing Excel charts: * Use a high-quality printer: If you want your charts to look their best, use a high-quality printer that can produce sharp, clear images. * Adjust the chart size: If your chart is too large or too small, adjust the size to fit the page. * Use a consistent layout: Use a consistent layout for your charts to make them easier to read and compare.
| Chart Type | Description |
|---|---|
| Column chart | A chart that uses columns to compare data across different categories. |
| Line chart | A chart that uses lines to show trends over time. |
| Pie chart | A chart that uses a circle to show how different categories contribute to a whole. |
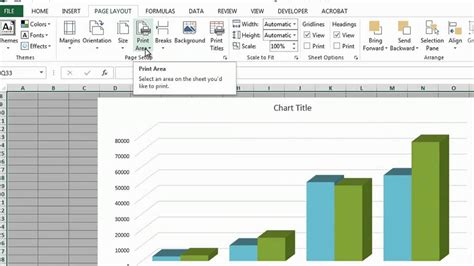
In summary, printing Excel charts can be a simple process if you follow the right steps. By preparing your chart for printing, selecting the right print options, and using a high-quality printer, you can produce professional-looking charts that are perfect for presentations, reports, and other documents. With practice and experience, you’ll become proficient in printing Excel charts and be able to use them to effectively communicate your data insights.
How do I print a single chart in Excel?

+
To print a single chart in Excel, select the chart, go to the File tab, and click on Print. Make sure to select the chart before going to the File tab to ensure that only the chart is printed.
Can I print multiple charts at once?
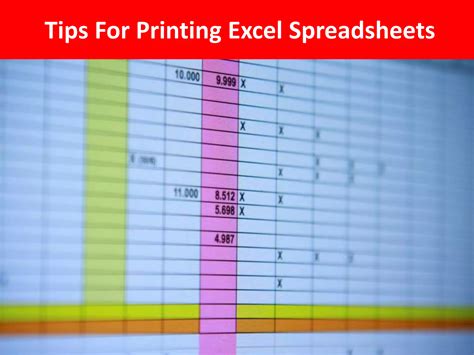
+
Yes, you can print multiple charts at once by selecting the first chart, holding down the Ctrl key, and selecting the other charts you want to print. Then, go to the File tab and click on Print.
How do I print a chart with a data table?
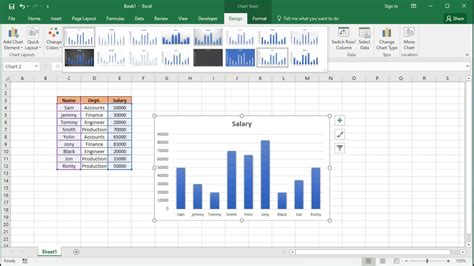
+
To print a chart with a data table, select the chart, go to the Chart Tools tab, and click on Layout. Then, select the type of data table you want to use and go to the File tab to print.