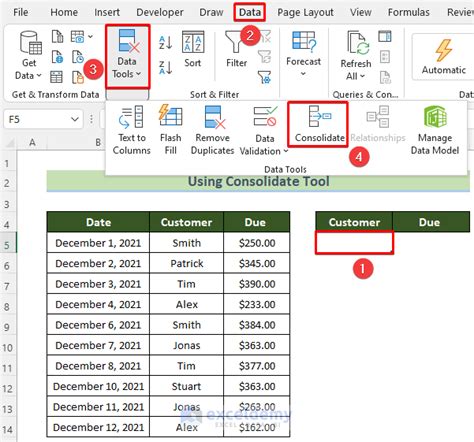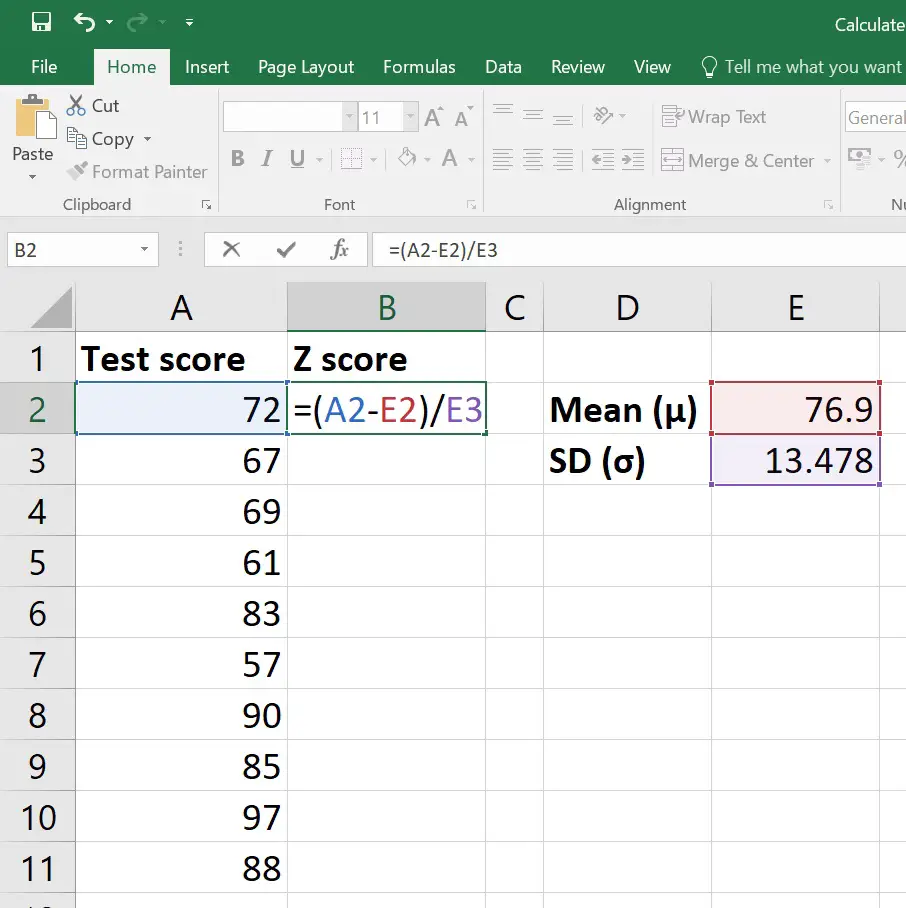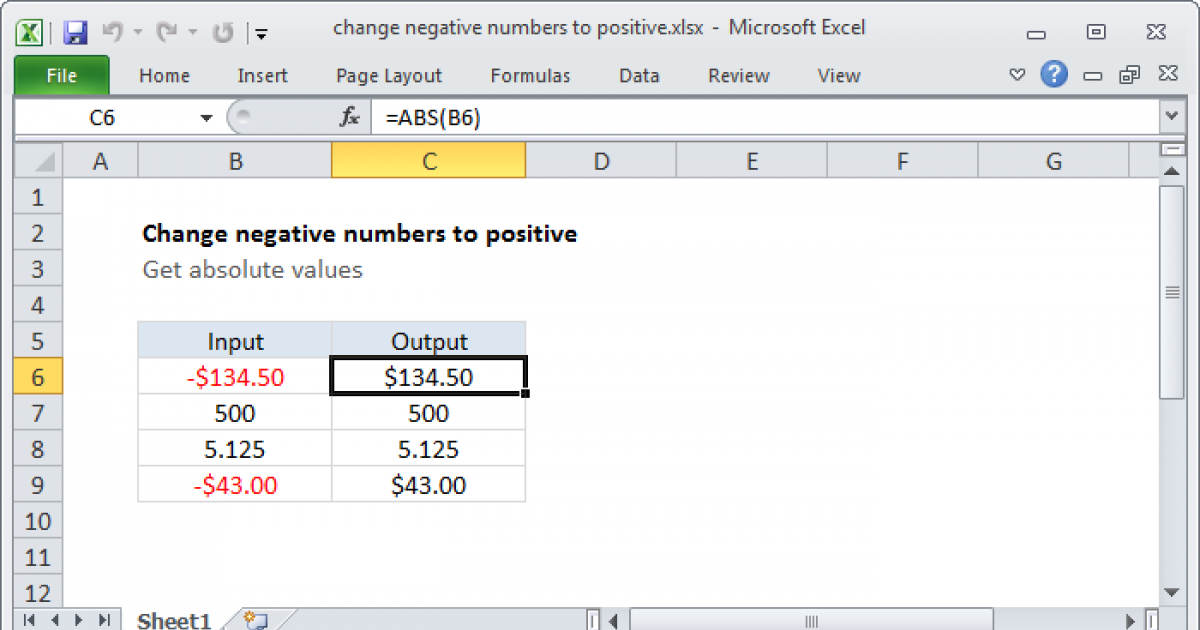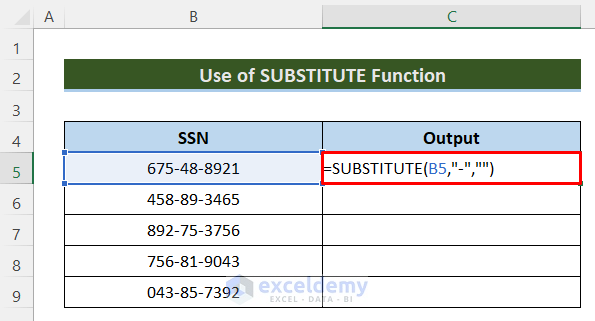Remove Subtotals In Excel
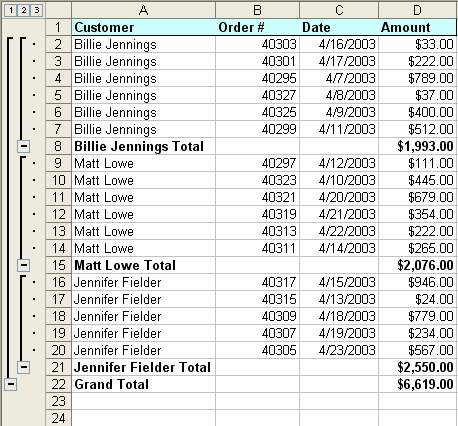
Introduction to Removing Subtotals in Excel
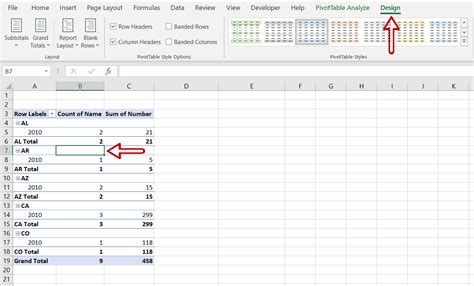
When working with large datasets in Excel, it’s common to use subtotals to summarize data and make it easier to analyze. However, there may be times when you want to remove these subtotals, either because they’re no longer needed or because you want to start fresh with a new analysis. In this article, we’ll walk you through the steps to remove subtotals in Excel, including how to do it manually and using formulas.
Understanding Subtotals in Excel
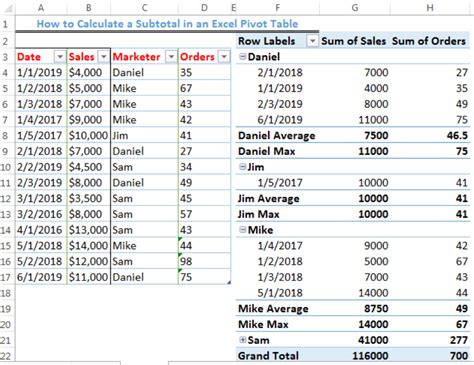
Before we dive into removing subtotals, let’s quickly cover what they are and how they’re used. Subtotals are summaries of data that are inserted at regular intervals, usually to break up large datasets into more manageable chunks. They can be used to calculate sums, averages, counts, and more, depending on the type of data you’re working with. Subtotals can be incredibly useful for analyzing data, but they can also get in the way if you’re trying to work with the raw data.
Manually Removing Subtotals
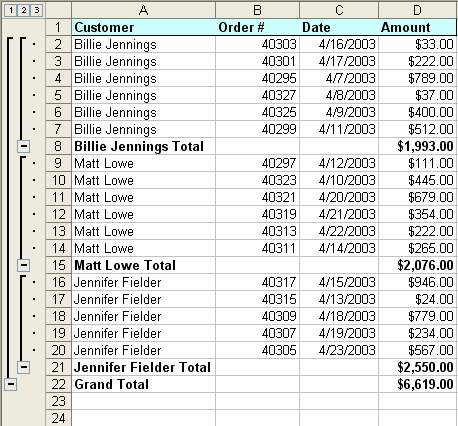
If you’ve inserted subtotals into your dataset and now want to remove them, you can do so manually. Here’s how: * Select the entire range of cells that contains the subtotals. * Go to the “Data” tab in the ribbon. * Click on the “Subtotal” button in the “Outline” group. * If the subtotals are currently displayed, you’ll see a checkbox next to “Subtotal” that is checked. Uncheck this box to remove the subtotals.
📝 Note: If you don't see the "Subtotal" button, it may be because you're not in the correct view or because the subtotals were inserted using a different method.
Using Formulas to Remove Subtotals
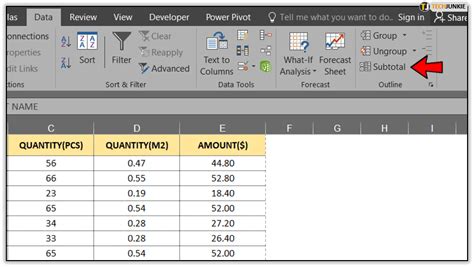
If you’re working with a large dataset and want to remove subtotals using formulas, you can use the “SUBTOTAL” function. This function allows you to specify a range of cells to summarize, as well as the type of summary you want to perform (e.g. sum, average, count). To use the “SUBTOTAL” function to remove subtotals: * Select the cell where you want to display the summary. * Type “=SUBTOTAL(” and then select the type of summary you want to perform (e.g. “109” for sum). * Specify the range of cells you want to summarize. * Close the formula with a “)” and press Enter.
For example, if you want to sum up the values in cells A1:A10, but exclude any subtotals, you could use the following formula: =SUBTOTAL(109, A1:A10)
Tips and Tricks for Working with Subtotals
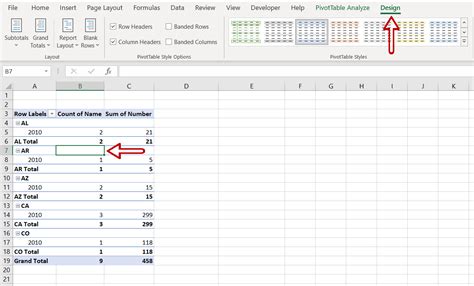
Here are a few tips and tricks to keep in mind when working with subtotals in Excel: * To insert subtotals, select the range of cells you want to summarize and go to the “Data” tab in the ribbon. Click on the “Subtotal” button and follow the prompts. * To edit subtotals, select the range of cells that contains the subtotals and go to the “Data” tab in the ribbon. Click on the “Subtotal” button and make any necessary changes. * To remove subtotals, select the range of cells that contains the subtotals and go to the “Data” tab in the ribbon. Uncheck the box next to “Subtotal” to remove the subtotals.
| Shortcut | Description |
|---|---|
| Alt +; | Toggles the display of subtotals on and off. |
| Ctrl + Shift + * | Selects the entire range of cells that contains the subtotals. |
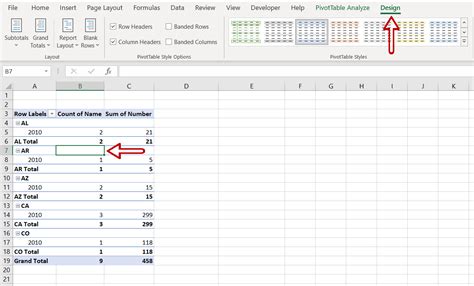
Common Issues with Subtotals
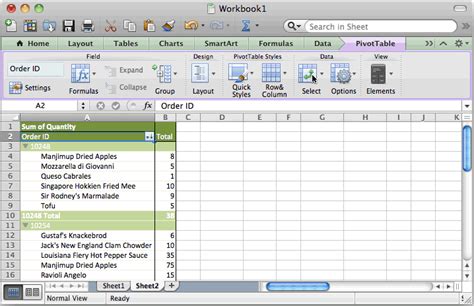
Here are a few common issues that people run into when working with subtotals in Excel: * Subtotals are not updating: If your subtotals are not updating when you change the underlying data, it may be because the subtotals are not set to automatically update. To fix this, go to the “Data” tab in the ribbon and click on the “Subtotal” button. Make sure the box next to “Auto-update” is checked. * Subtotals are not displaying correctly: If your subtotals are not displaying correctly, it may be because the range of cells you’re summarizing is not correct. Make sure to select the entire range of cells that contains the data you want to summarize. * Subtotals are causing errors: If your subtotals are causing errors, it may be because there are errors in the underlying data. Make sure to check the data for any errors before summarizing it.
📝 Note: If you're experiencing issues with subtotals, try restarting Excel or checking for updates to see if that resolves the issue.
In summary, removing subtotals in Excel can be done manually or using formulas. By following the steps outlined in this article, you should be able to remove subtotals from your dataset and start fresh with a new analysis. Whether you’re working with a small dataset or a large one, understanding how to use subtotals effectively can help you to analyze your data more efficiently and make better decisions.
What is the purpose of subtotals in Excel?
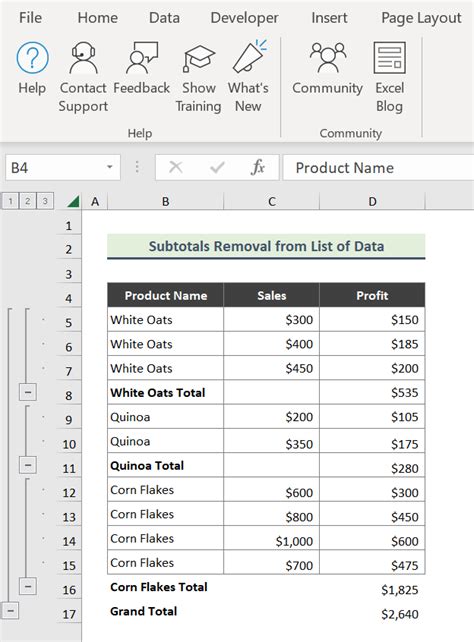
+
The purpose of subtotals in Excel is to summarize data at regular intervals, making it easier to analyze and understand large datasets.
How do I insert subtotals in Excel?
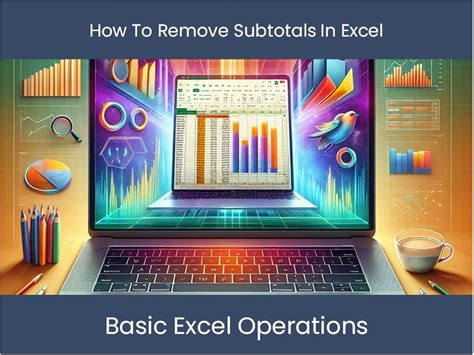
+
To insert subtotals in Excel, select the range of cells you want to summarize and go to the “Data” tab in the ribbon. Click on the “Subtotal” button and follow the prompts.
Can I use formulas to remove subtotals in Excel?
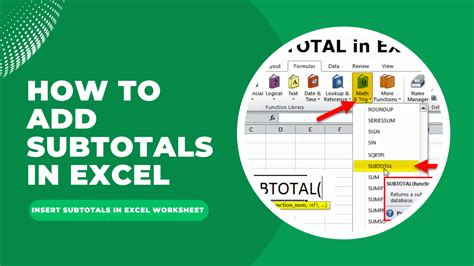
+
Yes, you can use the “SUBTOTAL” function to remove subtotals in Excel. This function allows you to specify a range of cells to summarize and exclude any subtotals.