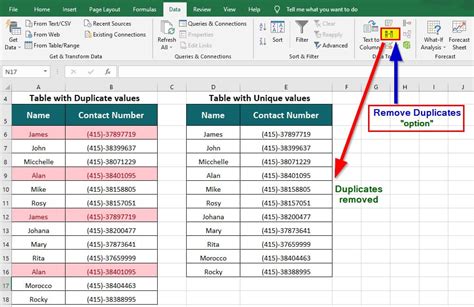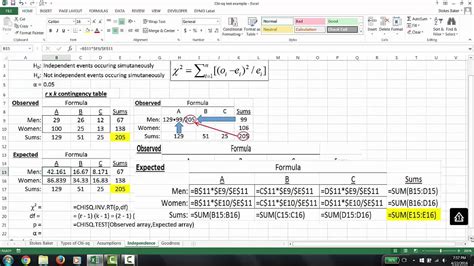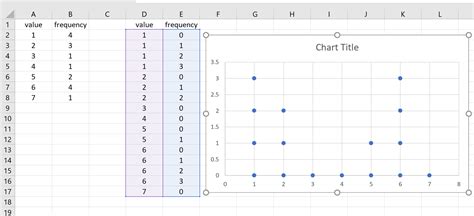Remove Leading Zero In Excel
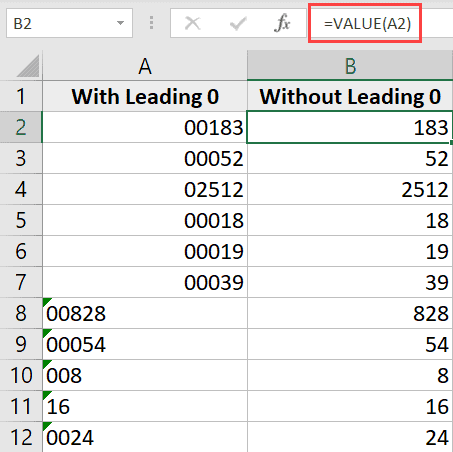
Removing Leading Zeros in Excel: A Comprehensive Guide
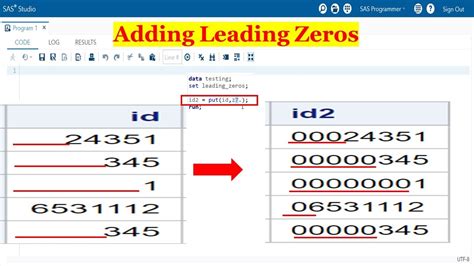
When working with numbers in Excel, it’s common to encounter leading zeros, especially when dealing with codes, IDs, or numerical values that require a specific format. However, these leading zeros can cause issues when performing calculations or data analysis. In this article, we’ll explore the various methods to remove leading zeros in Excel, making it easier to work with your data.
Understanding Leading Zeros in Excel
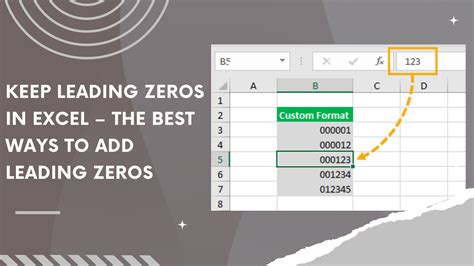
Leading zeros are additional zeros added to the beginning of a number, which can be useful for formatting purposes but may not be desirable in calculations. Excel provides several ways to remove these leading zeros, depending on the nature of your data and the desired outcome.
Method 1: Using the TEXT TO COLUMN Feature

One of the simplest methods to remove leading zeros is by using the Text to Column feature. This method is particularly useful when working with a large dataset.
- Select the column containing the numbers with leading zeros.
- Go to the Data tab and click on Text to Column.
- In the Text to Column wizard, select Delimited and click Next.
- Uncheck all delimiters and click Next.
- Select General or Number as the column data format and click Finish.
Method 2: Using the NUMBER Formatting Option
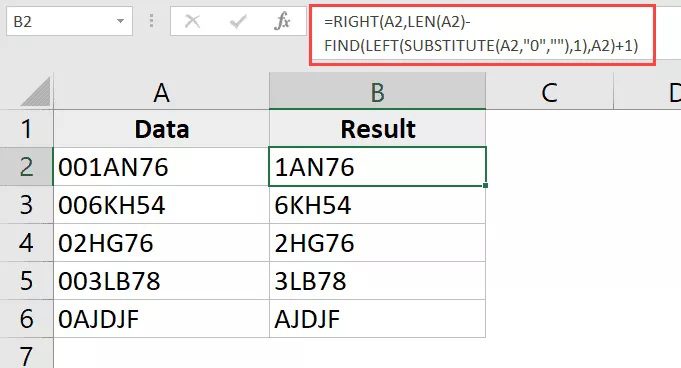
Another method to remove leading zeros is by changing the number formatting of the cells.
- Select the cells containing the numbers with leading zeros.
- Right-click on the selected cells and select Format Cells.
- In the Format Cells dialog box, select the Number tab.
- Under Category, select Number and set the Decimal places to the desired value.
- Click OK to apply the changes.
Method 3: Using the FIND and REPLACE Function
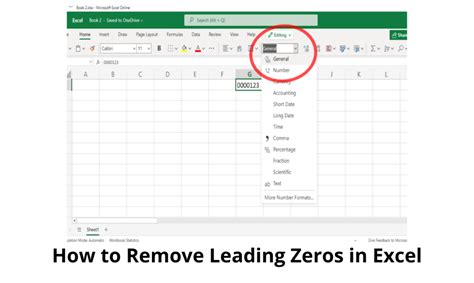
You can also use the Find and Replace function to remove leading zeros from a specific range of cells.
- Select the range of cells containing the numbers with leading zeros.
- Press Ctrl + H to open the Find and Replace dialog box.
- In the Find what field, enter “^0*” (without quotes).
- Leave the Replace with field blank.
- Click Replace All to remove the leading zeros.
Method 4: Using VBA Macro
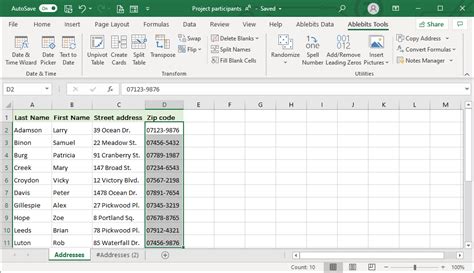
If you need to remove leading zeros from a large dataset or perform this task regularly, you can create a VBA macro to automate the process.
Sub RemoveLeadingZeros()
Dim cell As Range
For Each cell In Selection
cell.Value = Val(cell.Value)
Next cell
End Sub
To use this macro, follow these steps:
- Open the Visual Basic Editor by pressing Alt + F11 or navigating to Developer > Visual Basic.
- In the Visual Basic Editor, click Insert > Module to insert a new module.
- Paste the macro code into the module.
- Save the macro by clicking File > Save.
- Select the range of cells containing the numbers with leading zeros.
- Run the macro by clicking Developer > Macros > RemoveLeadingZeros.
Method 5: Using Power Query
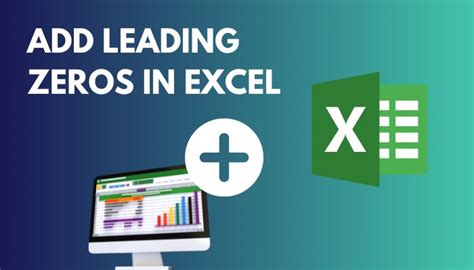
If you’re using Excel 2013 or later, you can use Power Query to remove leading zeros from your data.
- Select the range of cells containing the numbers with leading zeros.
- Go to the Data tab and click on From Table/Range.
- In the Query Editor, select the column containing the numbers with leading zeros.
- Go to the Home tab and click on Transform > Convert > Convert to Number.
- Load the query into a new worksheet by clicking Load & Close.
💡 Note: When working with dates or times, be cautious when removing leading zeros, as this can affect the data's meaning and accuracy.
In summary, removing leading zeros in Excel can be achieved through various methods, including using the Text to Column feature, changing the number formatting, using the Find and Replace function, creating a VBA macro, or using Power Query. By choosing the most suitable method for your specific needs, you can efficiently remove leading zeros and work with your data more effectively.
To illustrate the methods, let’s consider an example:
| Original Data | Method 1: Text to Column | Method 2: Number Formatting |
|---|---|---|
| 0123 | 123 | 123 |
| 0456 | 456 | 456 |
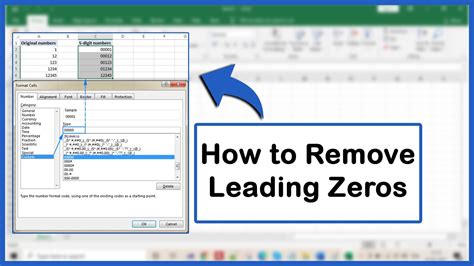
As shown in the example, both Method 1 and Method 2 can effectively remove leading zeros from the original data.
Ultimately, the choice of method depends on the nature of your data, the desired outcome, and your personal preference. By mastering these techniques, you’ll be able to efficiently remove leading zeros and work with your data more effectively in Excel.
How do I remove leading zeros in Excel without using formulas or macros?
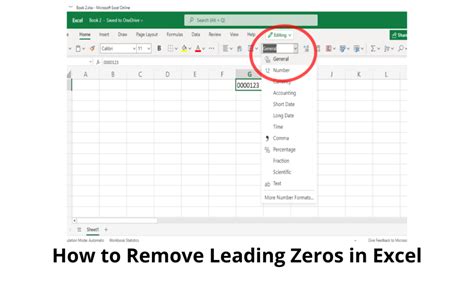
+
You can remove leading zeros in Excel without using formulas or macros by using the Text to Column feature or changing the number formatting of the cells.
Can I use the Find and Replace function to remove leading zeros in Excel?
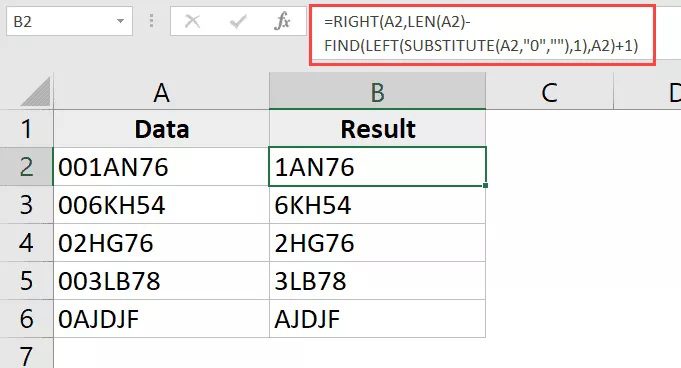
+
Yes, you can use the Find and Replace function to remove leading zeros in Excel by entering “^0*” (without quotes) in the Find what field and leaving the Replace with field blank.
How do I remove leading zeros in Excel using Power Query?
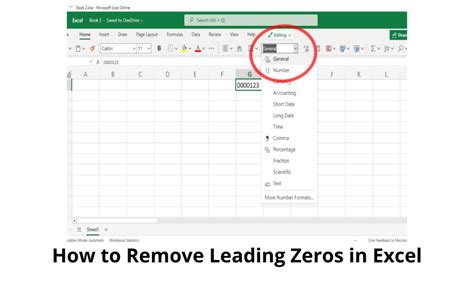
+
You can remove leading zeros in Excel using Power Query by selecting the column containing the numbers with leading zeros, going to the Home tab, and clicking on Transform > Convert > Convert to Number.