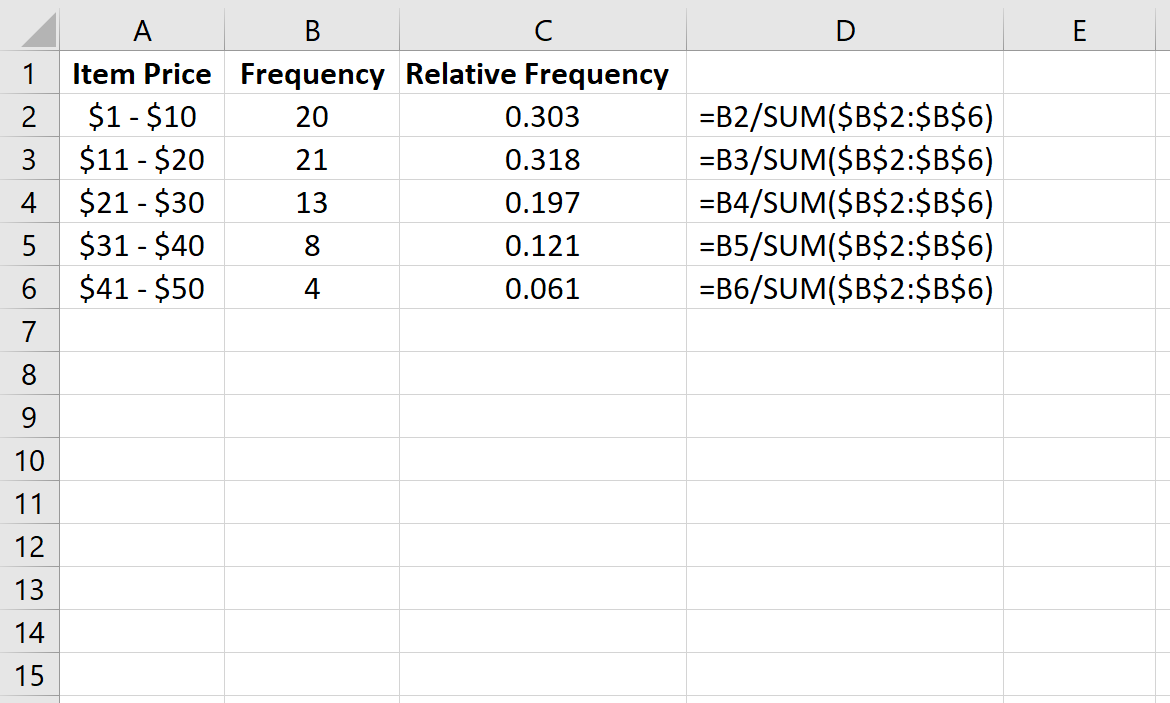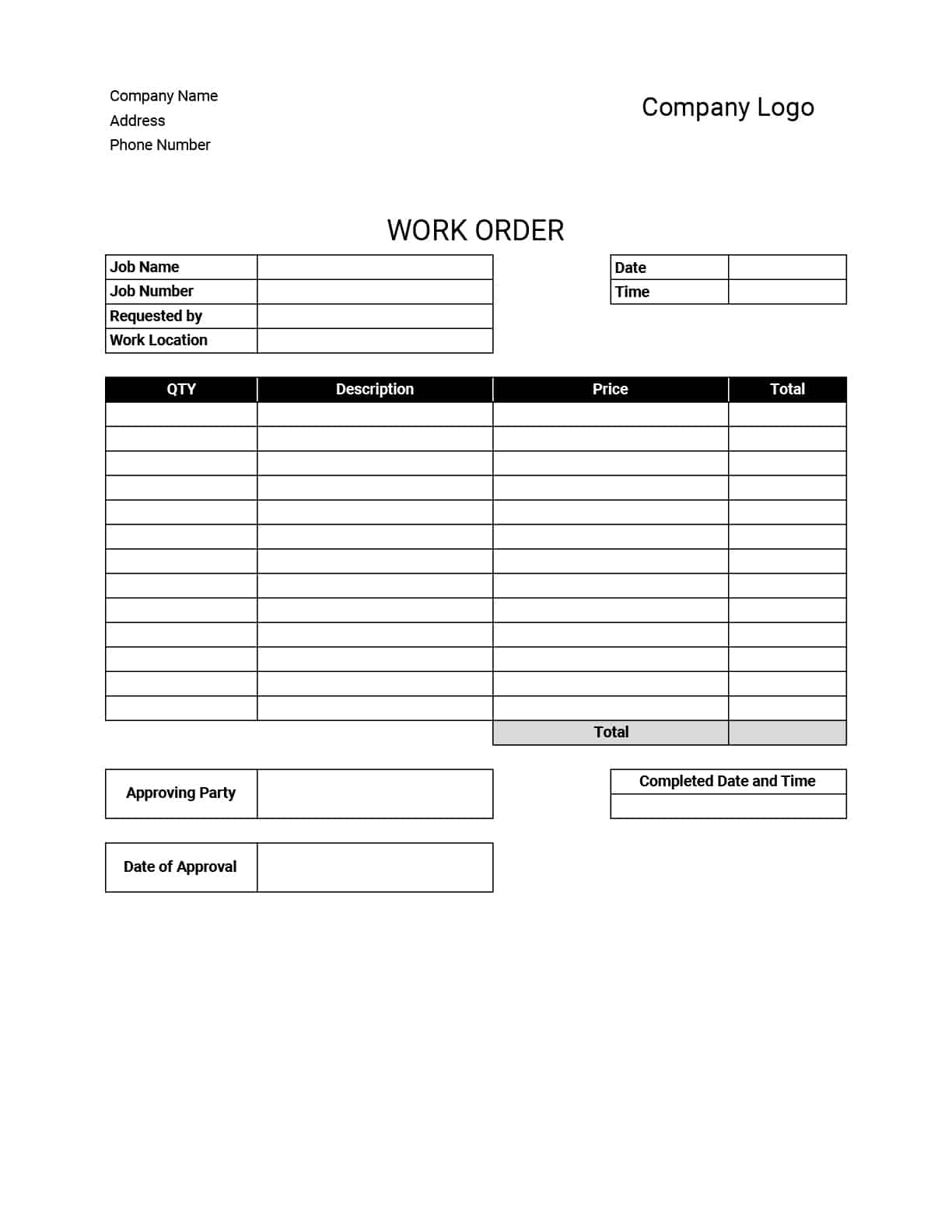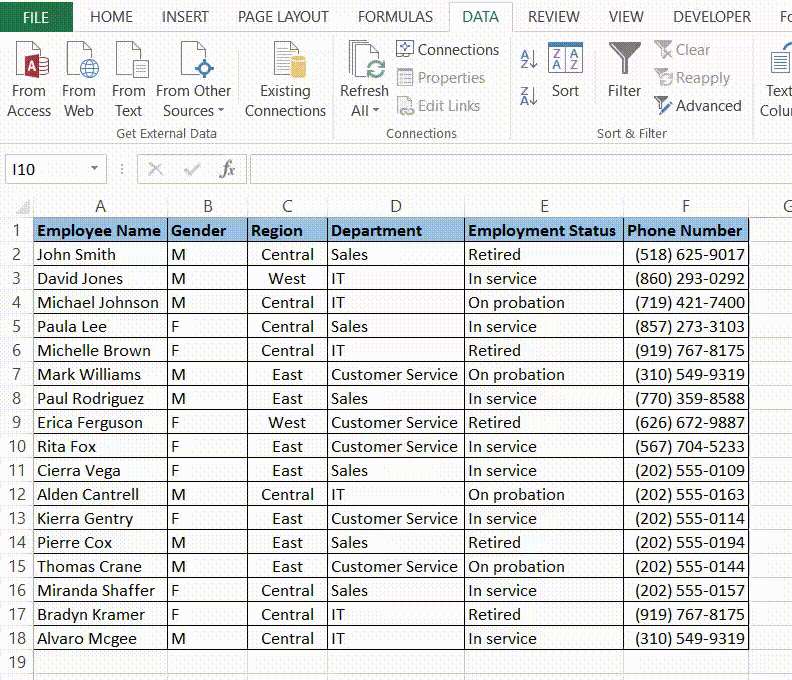Add Line in Excel Graph Easily
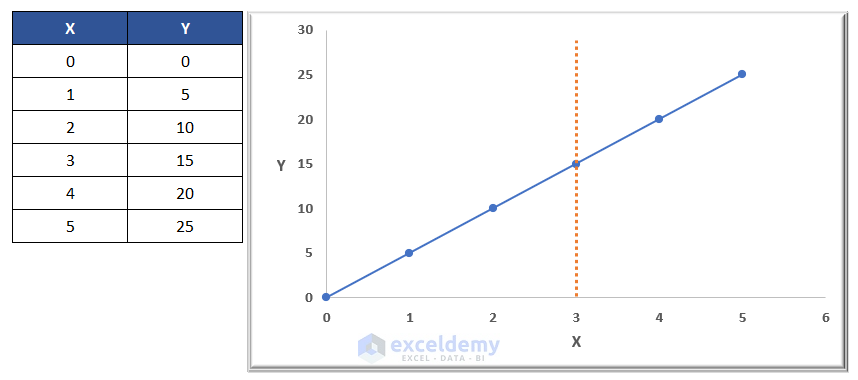
Introduction to Excel Graphs
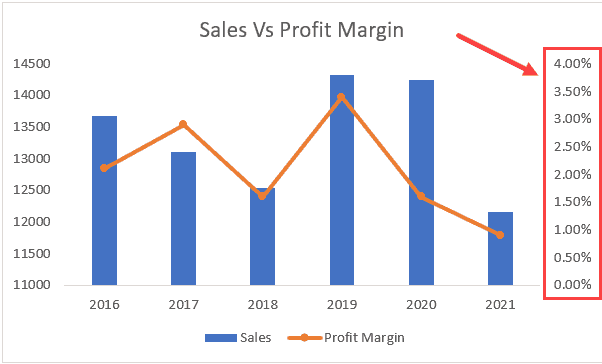
Excel graphs are a powerful tool used to visualize data, making it easier to understand and analyze. They can be used to display a wide range of data, from simple statistics to complex financial models. One of the most common types of graphs used in Excel is the line graph, which is used to show trends over time. In this article, we will explore how to add a line in an Excel graph easily.
Creating a Line Graph in Excel
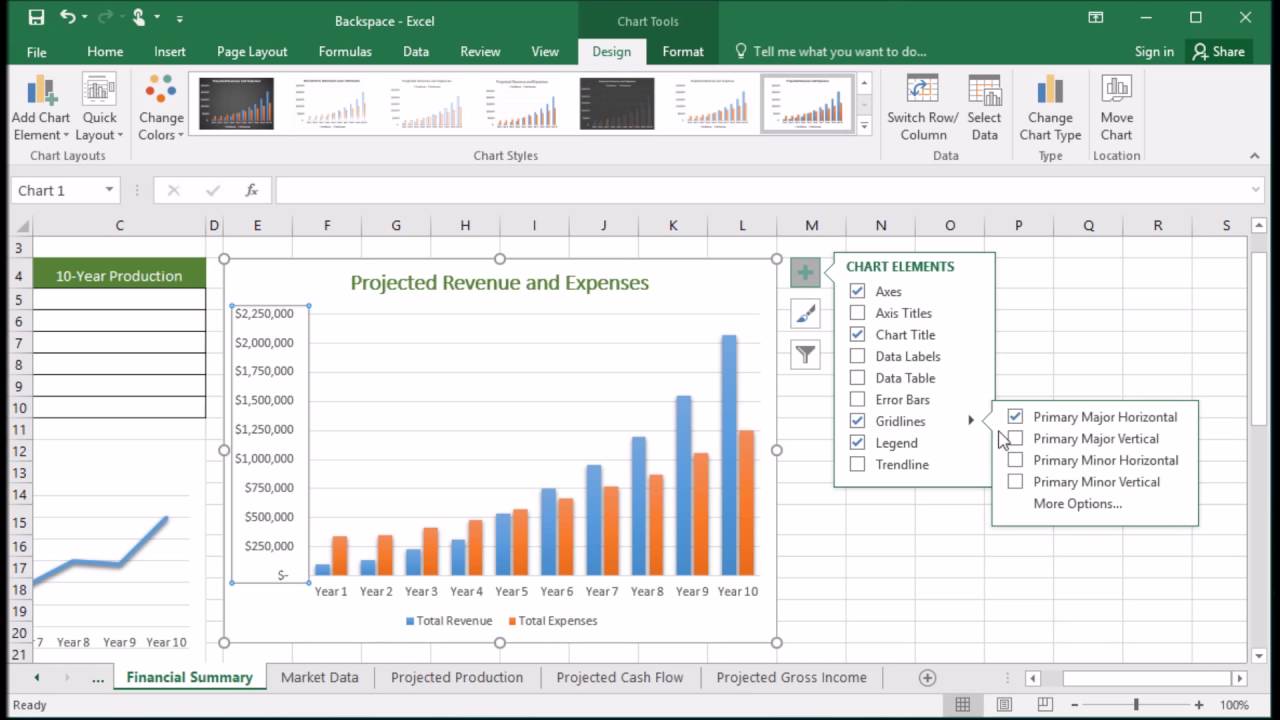
To create a line graph in Excel, follow these steps:
- Select the data you want to use for the graph, including the headers and the data points.
- Go to the “Insert” tab in the ribbon and click on the “Line” button in the “Charts” group.
- Choose the type of line graph you want to create, such as a 2-D line graph or a 3-D line graph.
- Click “OK” to create the graph.
Adding a Line to an Existing Graph
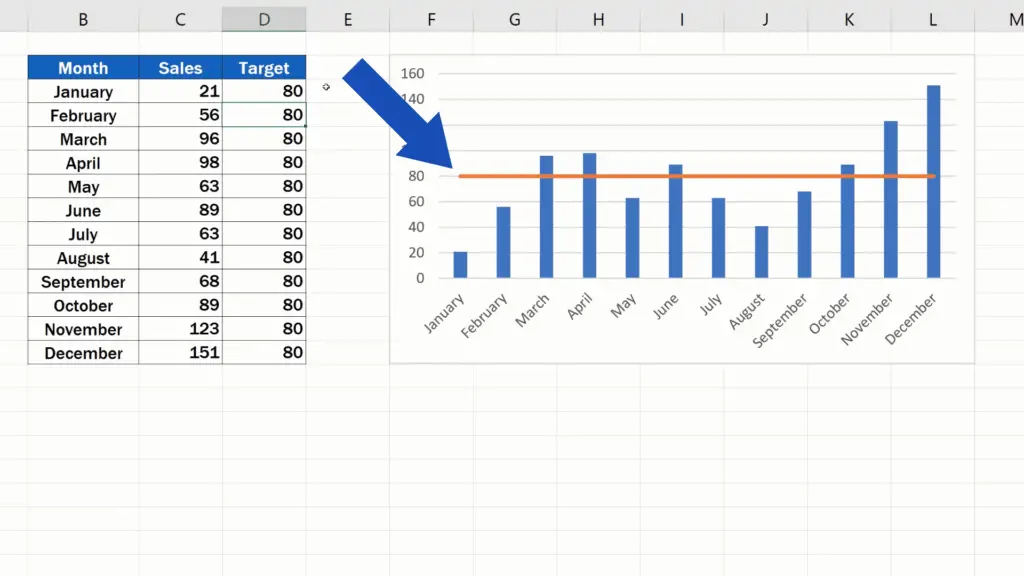
If you already have a graph in Excel and you want to add a new line to it, follow these steps:
- Click on the graph to select it.
- Go to the “Chart Tools” tab in the ribbon and click on the “Design” tab.
- Click on the “Select Data” button in the “Data” group.
- In the “Select Data Source” dialog box, click on the “Add” button.
- Select the data you want to use for the new line, including the headers and the data points.
- Click “OK” to add the new line to the graph.
Customizing the Line Graph
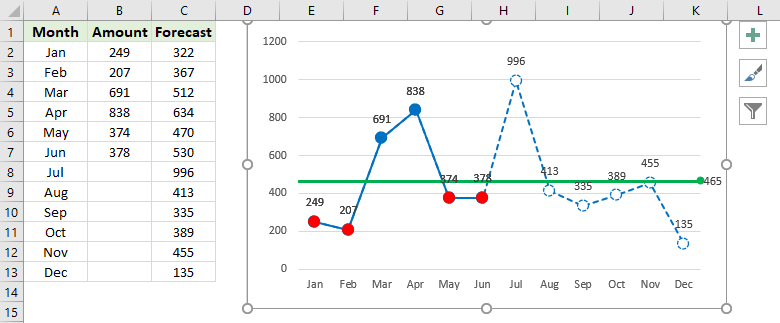
Once you have created a line graph in Excel, you can customize it to suit your needs. Here are some ways to customize a line graph:
- Change the line color: Click on the line to select it, then go to the “Format” tab in the ribbon and click on the “Shape Fill” button in the “Shape Styles” group.
- Change the line style: Click on the line to select it, then go to the “Format” tab in the ribbon and click on the “Shape Outline” button in the “Shape Styles” group.
- Add markers: Click on the line to select it, then go to the “Format” tab in the ribbon and click on the “Marker” button in the “Shape Styles” group.
- Add a title: Click on the graph to select it, then go to the “Chart Tools” tab in the ribbon and click on the “Layout” tab.
- Add axis labels: Click on the graph to select it, then go to the “Chart Tools” tab in the ribbon and click on the “Layout” tab.
Common Issues with Line Graphs
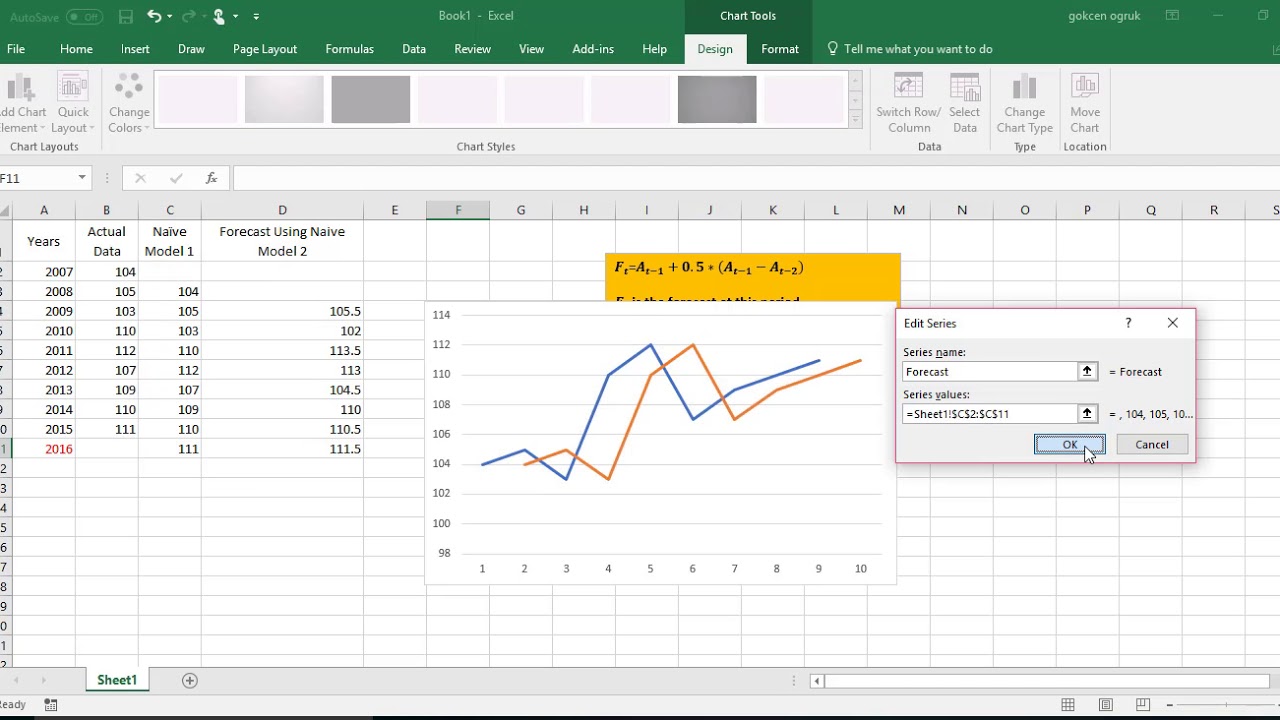
Here are some common issues that you may encounter when working with line graphs in Excel:
- Missing data points: If there are missing data points in your data, the line graph may not display correctly.
- Incorrect data range: If the data range is not correct, the line graph may not display the correct data.
- Graph not updating: If the graph is not updating when you change the data, you may need to refresh the graph or update the data range.
| Issue | Solution |
|---|---|
| Missing data points | Check the data for missing values and fill them in if necessary. |
| Incorrect data range | Check the data range and adjust it if necessary. |
| Graph not updating | Refresh the graph or update the data range. |
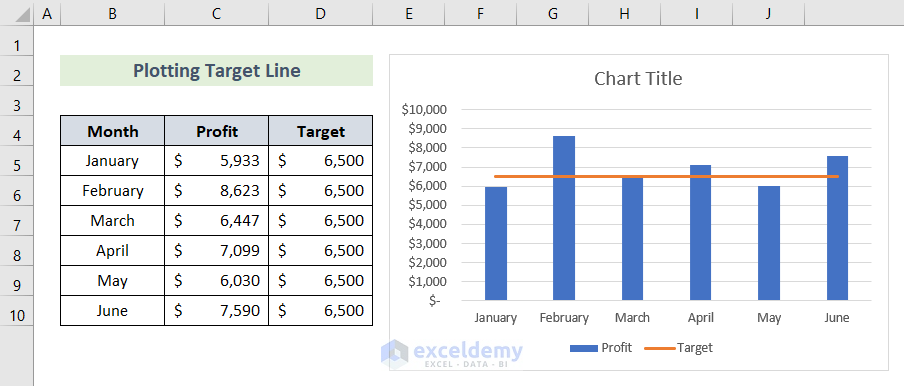
💡 Note: Make sure to check the data and graph settings carefully to avoid common issues with line graphs.
In summary, adding a line to an Excel graph is a straightforward process that can be done by following a few simple steps. By customizing the line graph and avoiding common issues, you can create a professional-looking graph that effectively communicates your data.
How do I create a line graph in Excel?
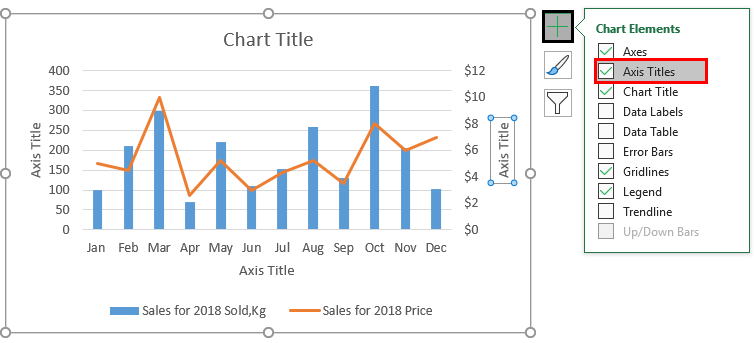
+
To create a line graph in Excel, select the data you want to use, go to the "Insert" tab, and click on the "Line" button in the "Charts" group.
How do I add a new line to an existing graph?
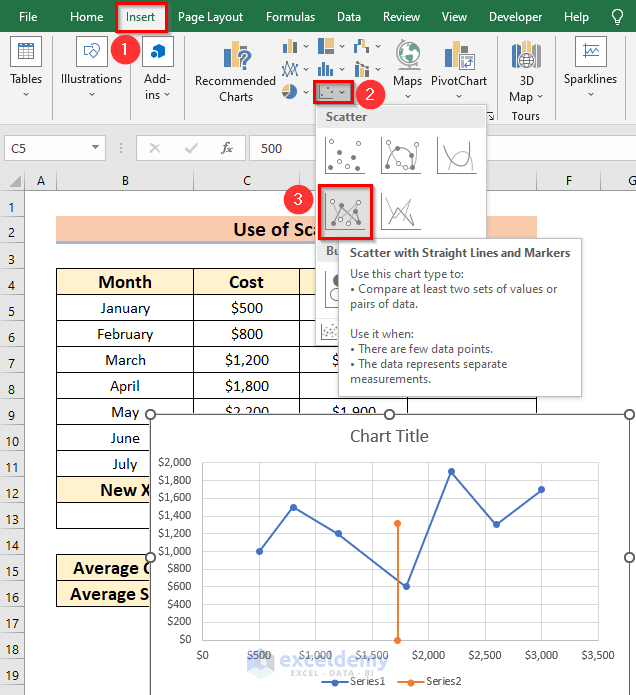
+
To add a new line to an existing graph, click on the graph, go to the "Chart Tools" tab, and click on the "Select Data" button in the "Data" group.
How do I customize a line graph in Excel?
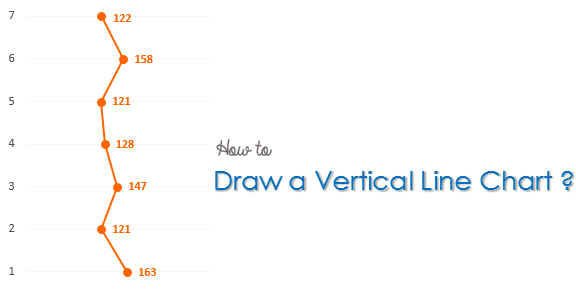
+
You can customize a line graph in Excel by changing the line color, line style, adding markers, and adding a title and axis labels.
By following these steps and tips, you can easily add a line to an Excel graph and create a professional-looking visualization of your data. Remember to check the data and graph settings carefully to avoid common issues and ensure that your graph is accurate and effective.