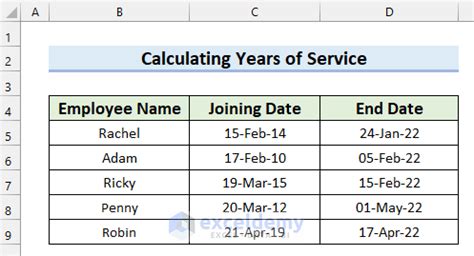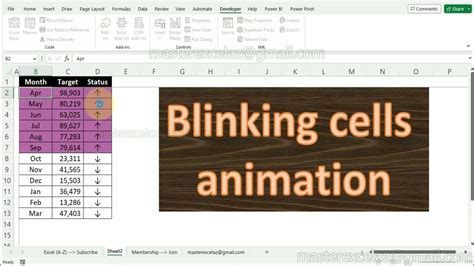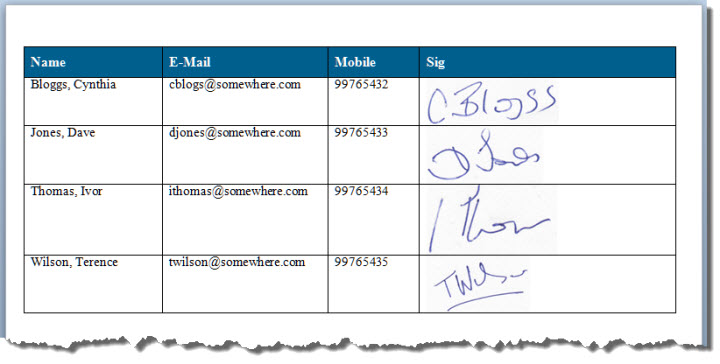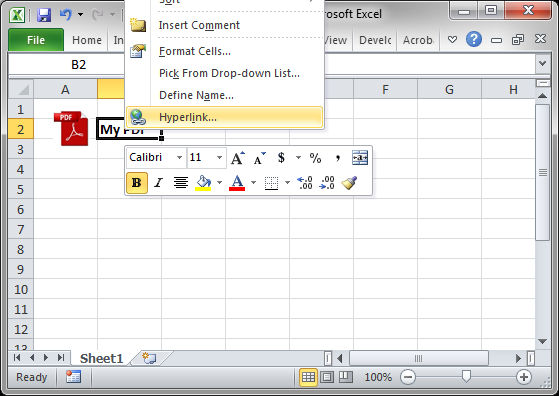Excel
Change Negative to Positive in Excel
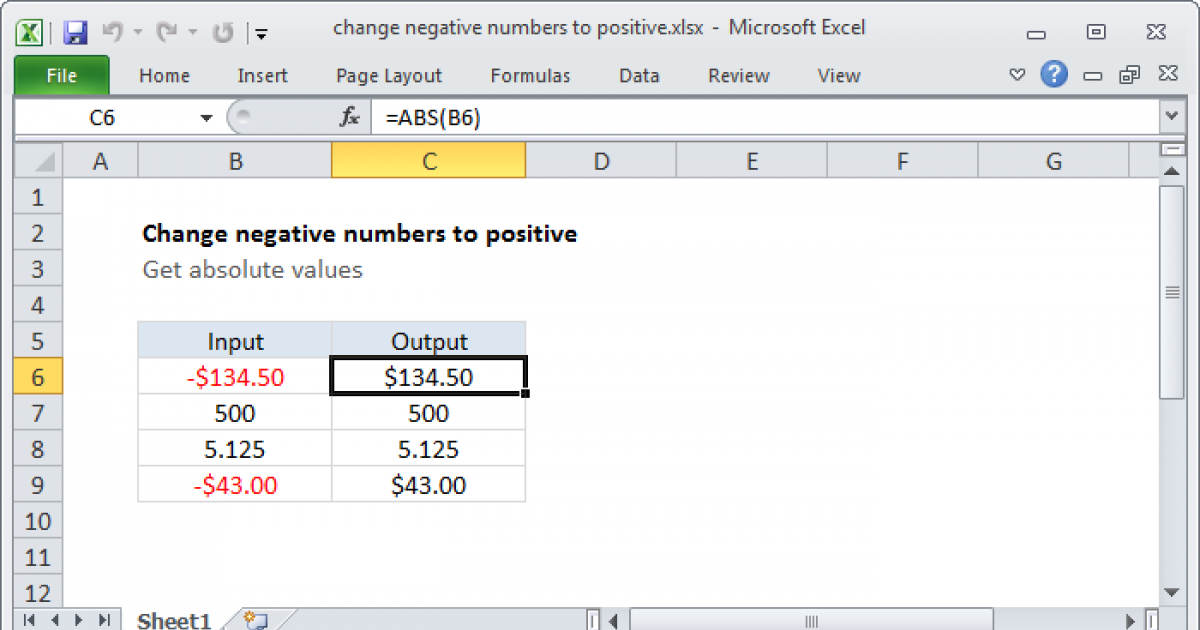
Introduction to Changing Negative to Positive in Excel
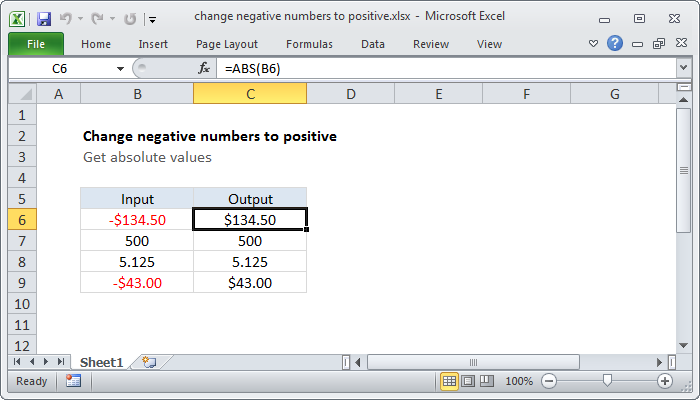
When working with numerical data in Excel, you might encounter situations where you need to change negative numbers to positive. This operation can be useful in various scenarios, such as data cleaning, financial analysis, or statistical calculations. In this post, we will explore the different methods to achieve this task efficiently.
Understanding the Problem
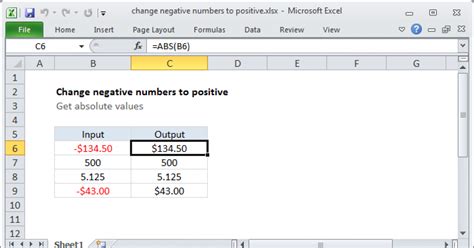
Negative numbers in Excel are represented by a minus sign (-) preceding the number. To convert these to positive, you essentially need to remove the minus sign or multiply the number by -1. This operation can be applied to individual cells, ranges of cells, or even entire columns and rows, depending on your requirements.
Method 1: Using the Multiply by -1 Technique

One of the simplest ways to change negative numbers to positive in Excel is by multiplying the number by -1. This method is straightforward and can be applied to a single cell or a range of cells. Here’s how you can do it: - Select the cell where you want to display the positive value. - Type “=-” followed by the cell reference containing the negative number you want to convert. For example, if the negative number is in cell A1, you would type “=-A1” and then press Enter. - This will display the positive value of the number in the selected cell.
Method 2: Using the ABS Function
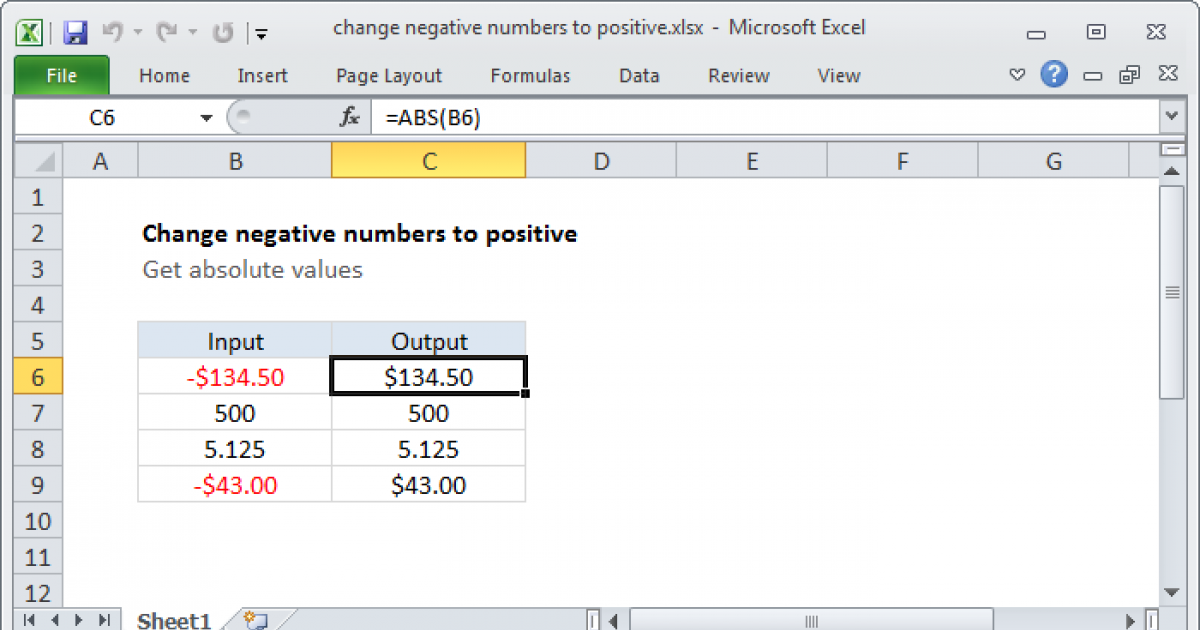
Excel provides an ABS function that returns the absolute value of a number, which is always positive. This function is a more direct way to convert negative numbers to positive. Here’s how to use it: - Select the cell where you want to display the positive value. - Type “=ABS(” followed by the cell reference containing the negative number, and then close the parenthesis. For example, if the negative number is in cell A1, you would type “=ABS(A1)” and then press Enter. - This will display the absolute (positive) value of the number in the selected cell.
Method 3: Using Paste Special
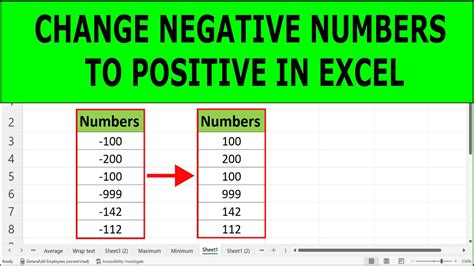
If you need to convert an entire range of negative numbers to positive, using the “Paste Special” feature with the multiply operation can be efficient. Here’s how: - Select the cell(s) containing the negative number(s) you want to convert. - Copy these cells by pressing Ctrl+C or using the right-click menu. - Select the destination cell where you want to paste the positive values. - Right-click on the destination cell and select “Paste Special.” - In the Paste Special dialog box, select “Values” under Paste, and then check the “Multiply” option. In the box next to it, type “-1” and click OK. - This will paste the absolute values of the numbers into the selected range.
Method 4: Using VBA Macro
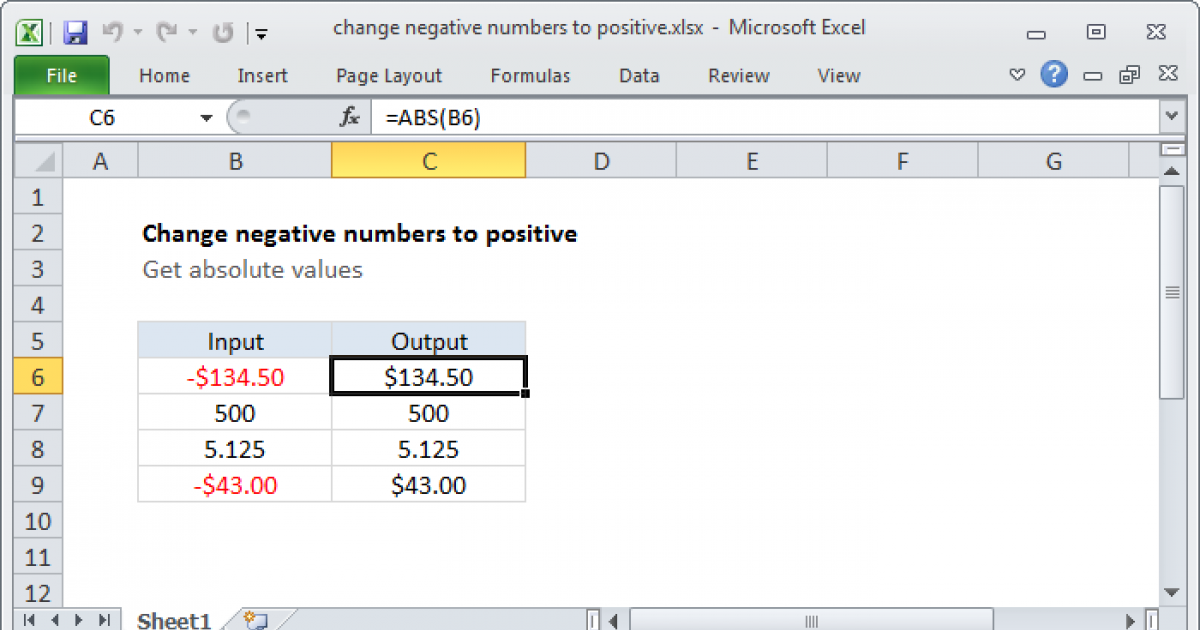
For users familiar with VBA (Visual Basic for Applications), creating a macro can automate the process of converting negative numbers to positive across a range or an entire worksheet. Here is a simple example of how to create such a macro: - Press Alt+F11 to open the VBA Editor. - In the Project Explorer, find your workbook, right-click on any of the objects for your workbook, and choose Insert > Module. - Paste the following code into the module window:
Sub ConvertToPositive()
Dim cell As Range
For Each cell In Selection
cell.Value = Abs(cell.Value)
Next cell
End Sub
- Save the module by pressing Ctrl+S.
- Go back to Excel, select the range of cells you want to convert, and press Alt+F8 to open the Macro dialog.
- Select the macro named “ConvertToPositive” and click Run.
- This macro will convert all selected cells to their absolute values.
Applying the Methods to Real-World Scenarios

These methods can be applied in various real-world scenarios, such as: - Financial Analysis: When dealing with financial data, negative numbers often represent expenses or losses. Converting these to positive can help in calculating total expenditures or losses over a period. - Data Cleaning: In data analysis, negative numbers might be errors or represent missing values. Converting them to positive or handling them appropriately is crucial for accurate analysis. - Statistical Calculations: In statistical analysis, working with absolute values can simplify calculations and provide clearer insights into data distribution and trends.
📝 Note: Always ensure you have a backup of your original data before applying any conversion methods, especially when working with large datasets or critical information.
Conclusion and Key Takeaways

Changing negative numbers to positive in Excel is a straightforward process that can be achieved through various methods, including multiplying by -1, using the ABS function, utilizing Paste Special, or creating a VBA macro. Each method has its own advantages and can be chosen based on the specific requirements of your task. Remember, the ABS function is typically the most straightforward and efficient way to convert negative numbers to positive. By mastering these techniques, you can enhance your data analysis and manipulation skills in Excel.
What is the fastest way to convert negative numbers to positive in Excel?
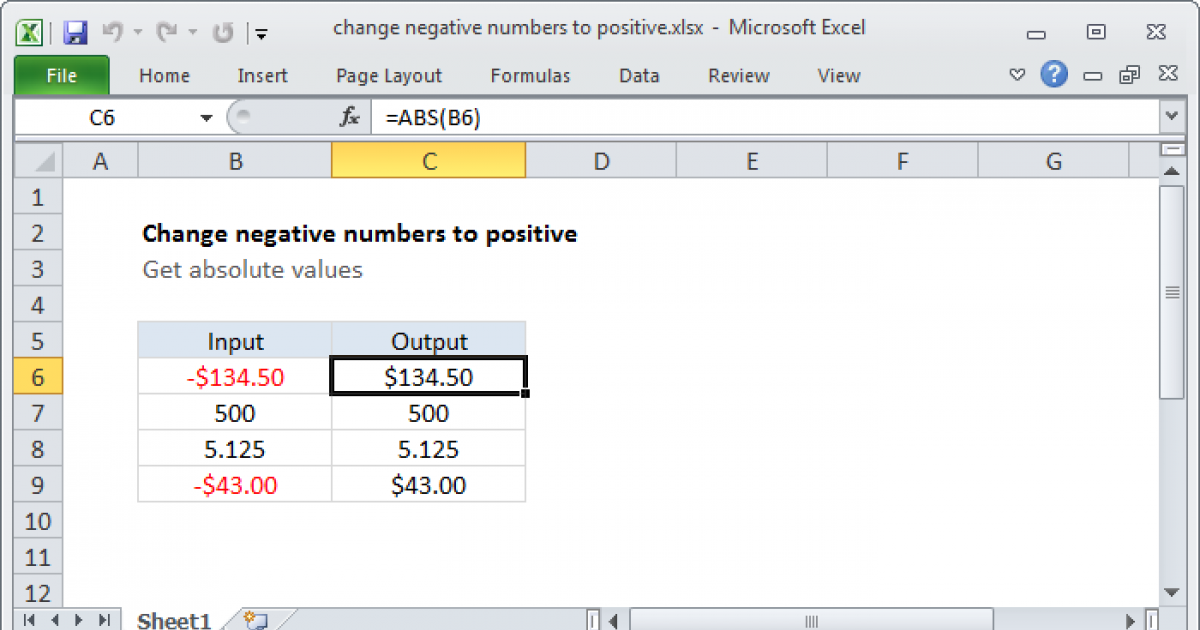
+
The ABS function is generally the fastest and most straightforward way to convert negative numbers to positive in Excel.
How can I apply the conversion to an entire column in Excel?
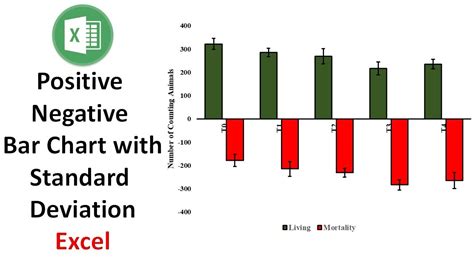
+
You can apply the ABS function or the multiply by -1 method to an entire column by selecting the column, typing the formula in the first cell, and then dragging the fill handle down to apply it to all cells in the column.
Can I use these methods for other data types in Excel?
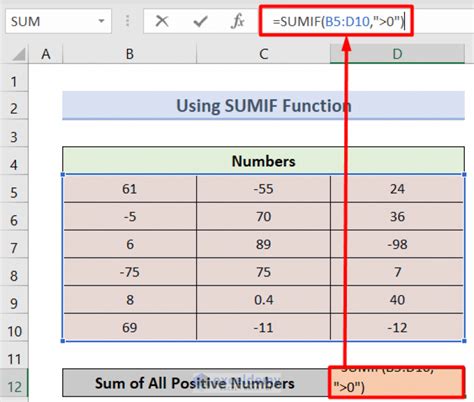
+
No, these methods are specifically for numerical data. Attempting to apply them to non-numerical data types (like text or dates) will result in errors.