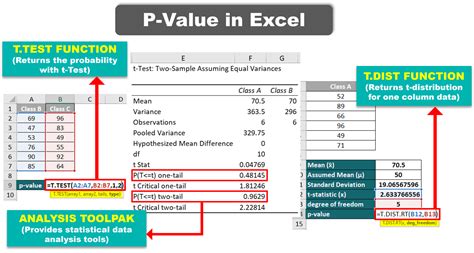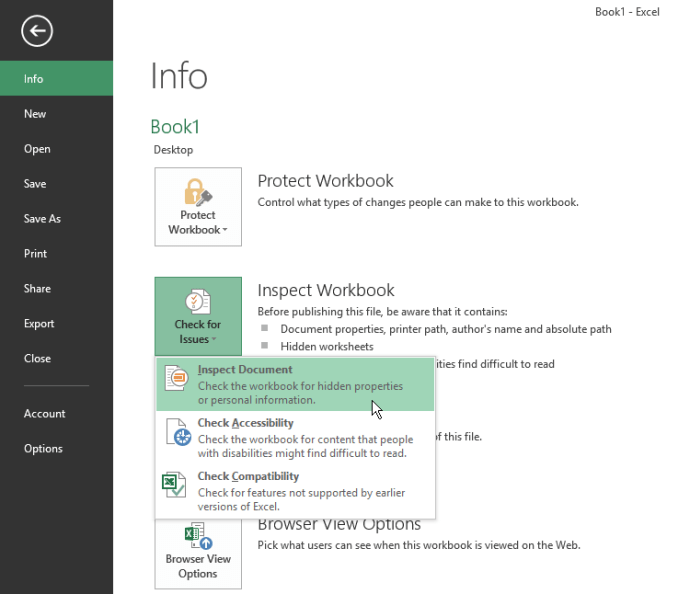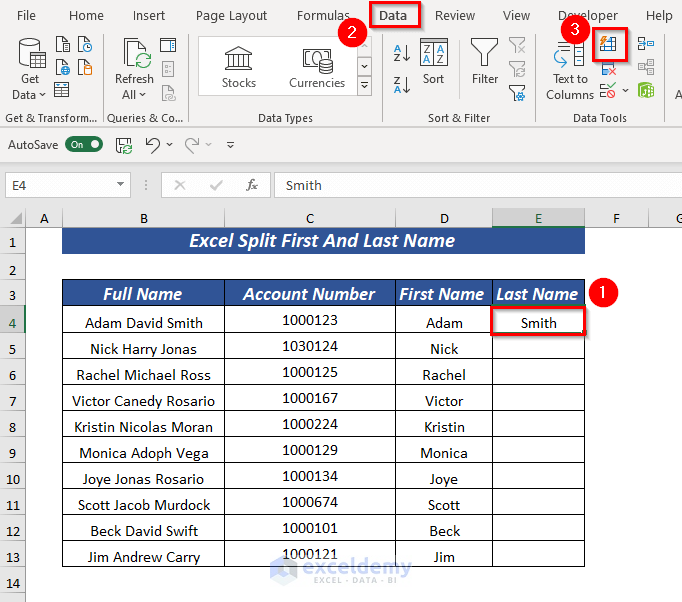5 Ways Remove Hidden Rows
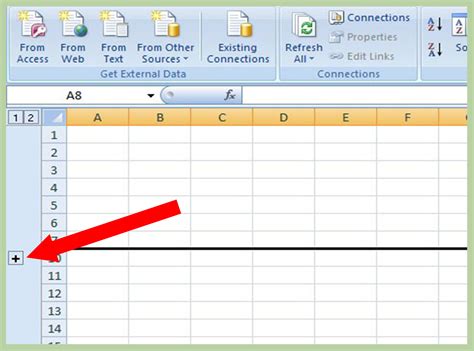
Introduction to Hidden Rows
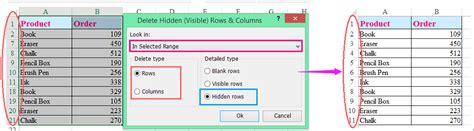
When working with spreadsheets, it’s common to encounter hidden rows. These rows can be intentionally hidden by users to organize data better or might be automatically hidden by the software due to formatting issues. Regardless of the reason, hidden rows can complicate data analysis and manipulation. This post will guide you through 5 effective methods to remove hidden rows from your spreadsheets, ensuring your data is clean, visible, and ready for analysis.
Understanding Hidden Rows
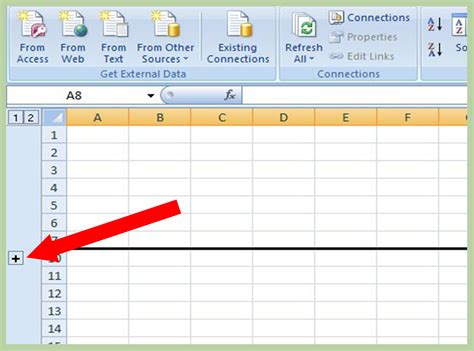
Before diving into the removal methods, it’s essential to understand how rows become hidden. A row can be hidden manually by the user for various reasons, such as to remove irrelevant data temporarily or to make the spreadsheet more readable. However, rows can also become hidden due to formatting errors or when using certain spreadsheet functions. Recognizing why a row is hidden is crucial for deciding the best approach to remove it.
Method 1: Manually Unhiding Rows
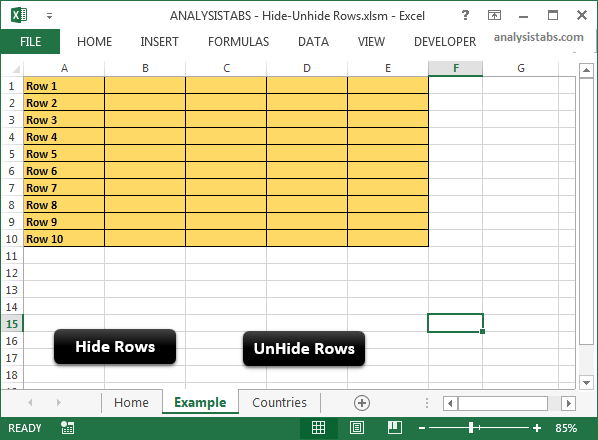
The most straightforward way to deal with hidden rows is to unhide them manually. This method is practical when you’re dealing with a small number of hidden rows. - Select the rows above and below the hidden row by holding down the mouse button and dragging over the row headers. - Right-click on the selected row headers. - Choose Unhide from the context menu.
📝 Note: This method can be time-consuming if you have a large spreadsheet with many hidden rows scattered throughout.
Method 2: Using Keyboard Shortcuts
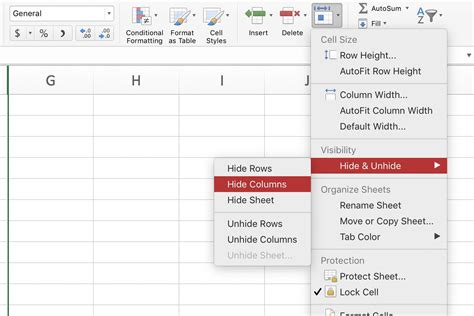
For a quicker approach to unhiding rows, you can use keyboard shortcuts. This method is particularly useful when you need to unhide multiple rows consecutively. - Select the rows above and below the hidden row(s) by holding the Ctrl key (Windows) or Command key (Mac) and selecting the row headers. - Press Ctrl + Shift + 0 (Windows) or Command + Shift + 0 (Mac) to unhide the rows.
Method 3: Utilizing the “Go To Special” Feature
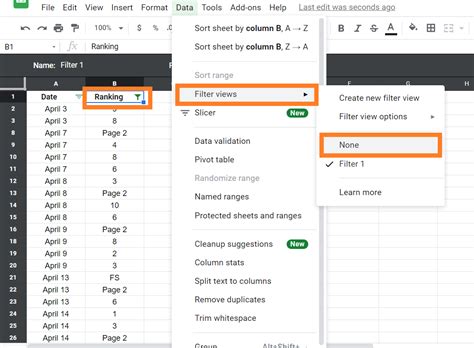
Spreadsheets often have a “Go To Special” feature that allows you to select and manipulate specific types of cells or rows, including hidden ones. - Press Ctrl + G (Windows) or Command + G (Mac) to open the “Go To” dialog box. - Click on Special. - In the “Go To Special” dialog box, check the box next to Visible cells only and then click OK. - With only the visible cells selected, you can then delete the hidden rows by selecting the entire sheet and using the “Delete” button, but be cautious with this method as it permanently removes data.
Method 4: Using Filters to Identify Hidden Rows
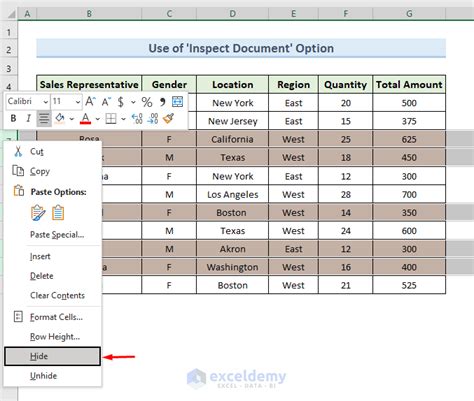
If hidden rows are scattered and difficult to identify, using filters can help. - Apply a filter to your data by selecting the header row and going to the “Data” tab, then clicking on Filter. - With the filter applied, you can sort or rearrange your data to more easily identify gaps where hidden rows might exist. - Once identified, you can unhide these rows using the methods described above.
Method 5: Macro to Unhide All Rows
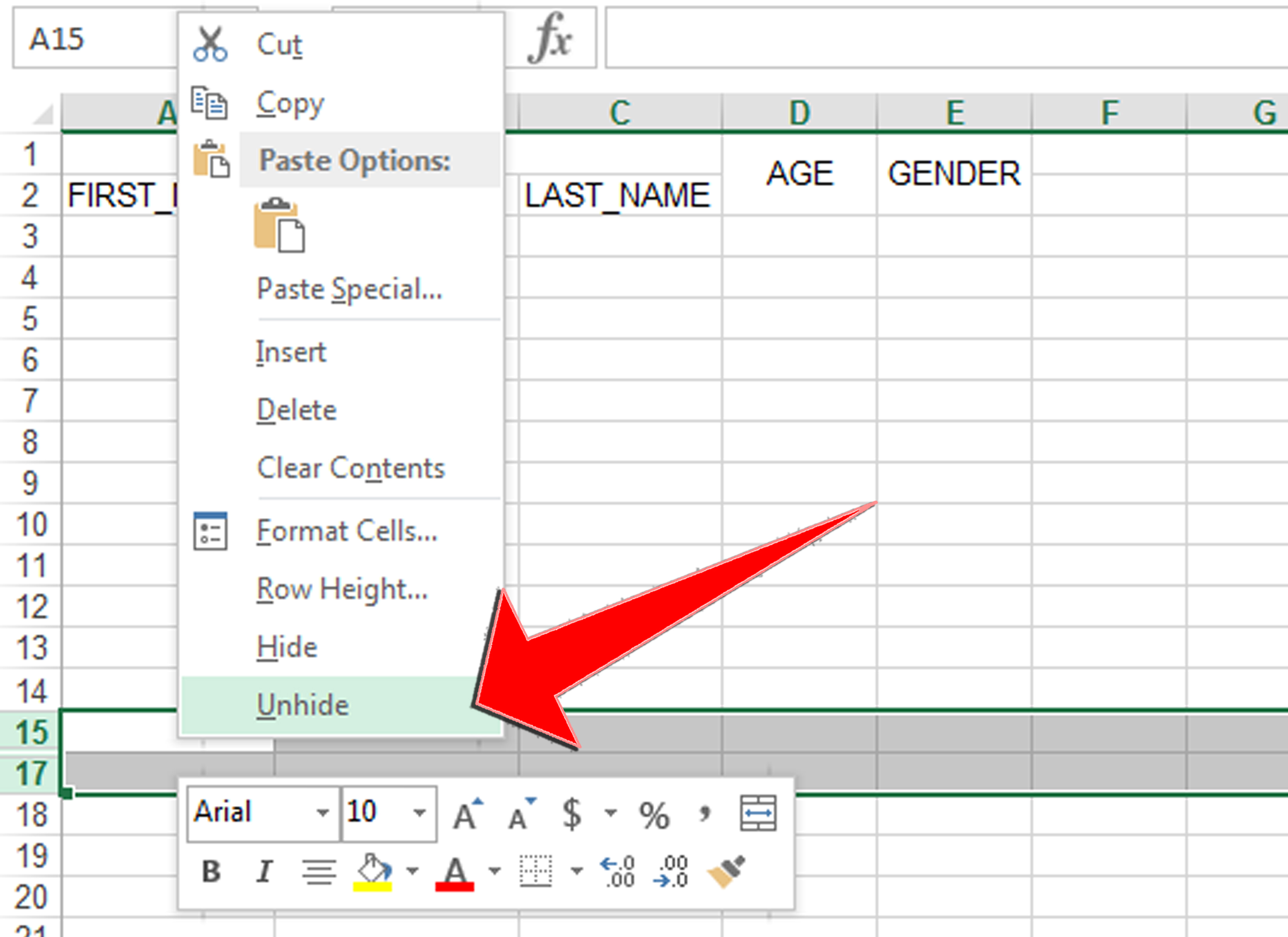
For those comfortable with using macros, you can create a simple script to unhide all rows in your spreadsheet automatically. - Open the Visual Basic for Applications (VBA) editor by pressing Alt + F11 or by navigating to Developer > Visual Basic. - In the VBA editor, insert a new module and paste the following code:
Sub UnhideAllRows()
Cells.EntireRow.Hidden = False
End Sub
- Run the macro by pressing F5 or by closing the VBA editor and running it from the Developer tab.
| Method | Description |
|---|---|
| Manual Unhiding | Unhide rows by selecting and right-clicking. |
| Keyboard Shortcuts | Use Ctrl + Shift + 0 (Windows) or Command + Shift + 0 (Mac). |
| Go To Special | Select visible cells only and then manipulate. |
| Filters | Apply filters to identify and then unhide rows. |
| Macro | Use VBA to automatically unhide all rows. |

In conclusion, removing hidden rows from your spreadsheet can significantly improve your data analysis and manipulation capabilities. By understanding the reasons behind hidden rows and applying the appropriate method from the five outlined above, you can ensure your data is fully visible and accessible. Whether you prefer manual methods, keyboard shortcuts, or more advanced techniques like using macros, there’s a solution tailored to your needs and comfort level with spreadsheet management.
How do I permanently delete hidden rows in Excel?
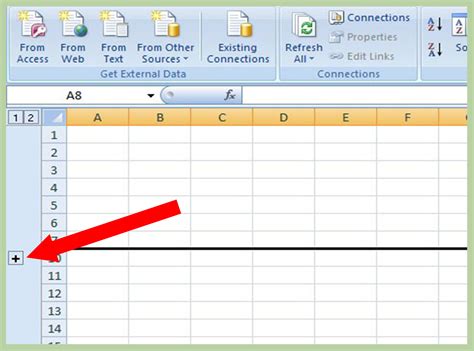
+
To permanently delete hidden rows, first unhide all rows using Ctrl + Shift + 0 (Windows) or Command + Shift + 0 (Mac), then select and delete the rows you wish to remove.
Can I use filters to hide rows in Excel?
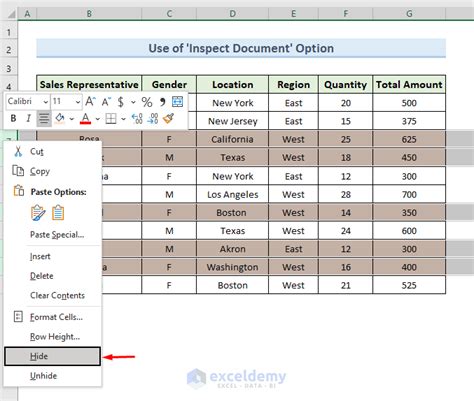
+
Yes, filters can be used to temporarily hide rows based on specific criteria. However, this does not permanently remove the rows from your spreadsheet.
How do I avoid accidentally hiding rows in Excel?
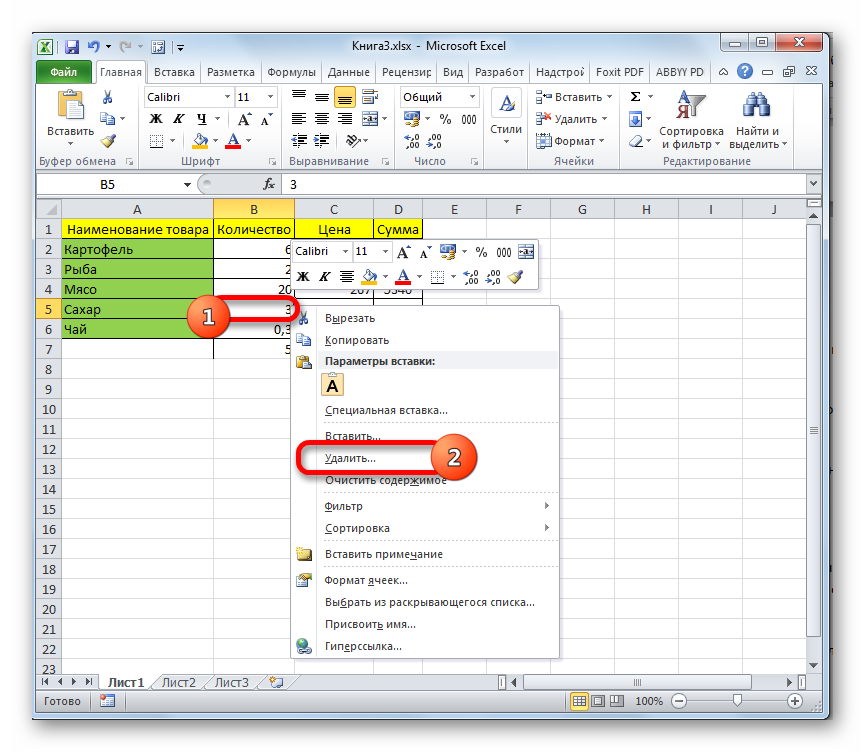
+
To avoid accidentally hiding rows, be cautious when selecting and manipulating row headers, and consider using the “Protect Worksheet” feature to lock certain aspects of your spreadsheet.