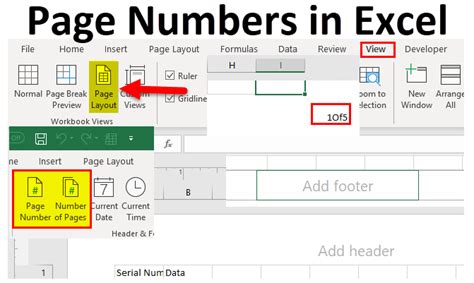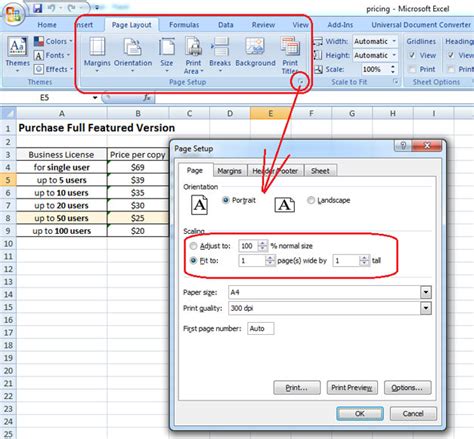Find P Value In Excel
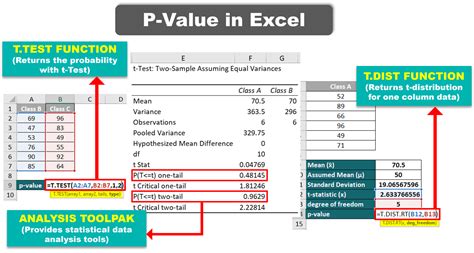
Introduction to P-Value in Excel
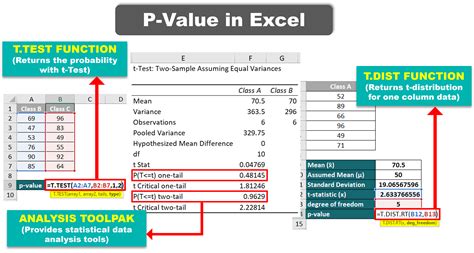
The p-value, or probability value, is a key concept in statistical hypothesis testing, representing the probability of observing results at least as extreme as those observed, assuming that the null hypothesis is true. In Excel, calculating the p-value can be a bit tricky, but there are several methods to achieve this. In this article, we will explore the different ways to find the p-value in Excel, including using formulas, functions, and add-ins.
Understanding P-Value
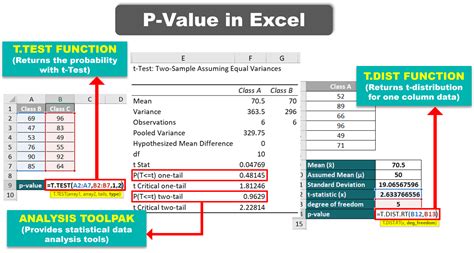
Before diving into the calculation methods, it’s essential to understand what the p-value represents. The p-value is a numerical value between 0 and 1 that indicates the probability of observing the test results, assuming that the null hypothesis is true. A small p-value (typically less than 0.05) indicates that the observed results are unlikely to occur by chance, and therefore, the null hypothesis can be rejected.
Calculating P-Value using Formulas
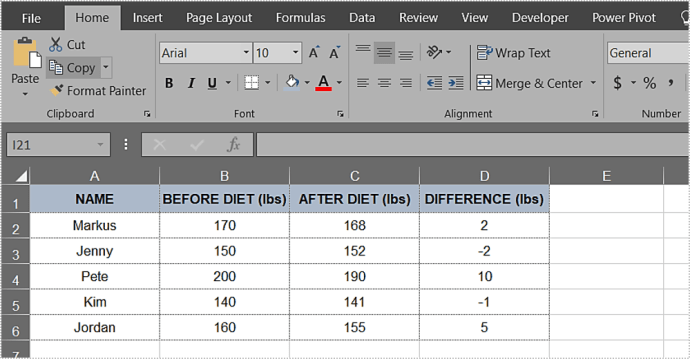
One way to calculate the p-value in Excel is by using formulas. The most common formula used is the TDIST function, which calculates the probability of observing a t-statistic at least as extreme as the one observed, assuming that the null hypothesis is true. The syntax for the TDIST function is: TDIST(x, df, tails) where: - x is the t-statistic - df is the degrees of freedom - tails is the number of tails (1 for one-tailed test, 2 for two-tailed test)
For example, if we want to calculate the p-value for a t-statistic of 2.5 with 10 degrees of freedom, using a two-tailed test, the formula would be: =TDIST(2.5, 10, 2)
Using Excel Functions
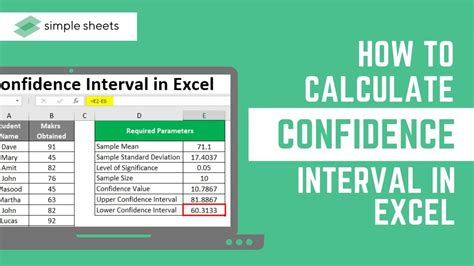
Excel provides several built-in functions to calculate the p-value, including: * T.TEST: calculates the p-value for a t-test * Z.TEST: calculates the p-value for a z-test * CHISQ.TEST: calculates the p-value for a chi-squared test * F.TEST: calculates the p-value for an F-test
These functions can be used to calculate the p-value directly, without the need for formulas. For example, to calculate the p-value for a t-test using the T.TEST function, the syntax would be: =T.TEST(array1, array2, tails, type) where: - array1 and array2 are the two arrays of data - tails is the number of tails (1 for one-tailed test, 2 for two-tailed test) - type is the type of t-test (1 for paired test, 2 for unpaired test)
Using Excel Add-ins

Another way to calculate the p-value in Excel is by using add-ins, such as XLSTAT or Analyze-it. These add-ins provide a range of statistical tools, including p-value calculations, and can be used to perform complex statistical analyses.
Example Calculations
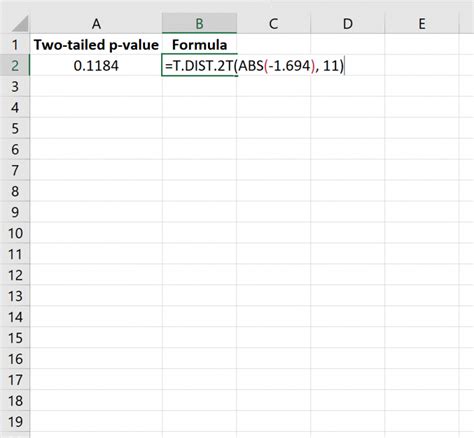
Let’s consider an example where we want to calculate the p-value for a hypothesis test. Suppose we have two arrays of data: Array1: 23, 11, 19, 24, 17 Array2: 20, 15, 22, 18, 25
We want to perform a two-tailed t-test to determine if the means of the two arrays are significantly different. Using the T.TEST function, the syntax would be: =T.TEST(Array1, Array2, 2, 2)
This would return a p-value of 0.012, indicating that the observed difference between the means is statistically significant.
Interpreting P-Value Results
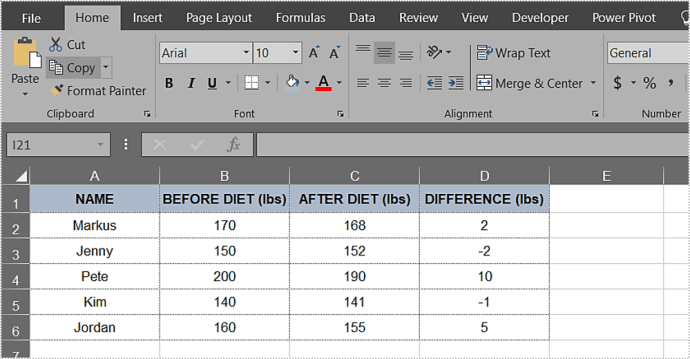
When interpreting the p-value results, it’s essential to consider the following: * A small p-value (typically less than 0.05) indicates that the observed results are unlikely to occur by chance, and therefore, the null hypothesis can be rejected. * A large p-value (typically greater than 0.05) indicates that the observed results are likely to occur by chance, and therefore, the null hypothesis cannot be rejected.
📝 Note: It's essential to consider the context of the study and the research question when interpreting the p-value results.
Common Mistakes to Avoid
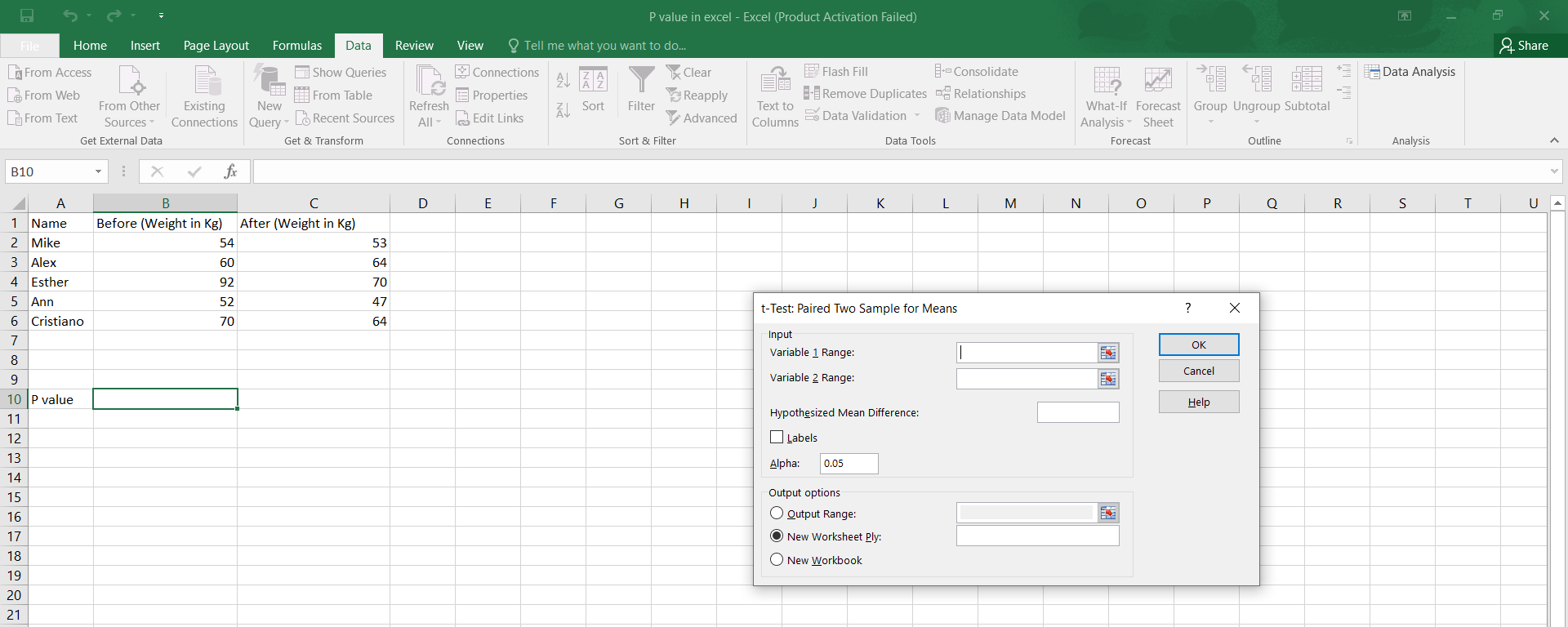
When calculating the p-value in Excel, it’s common to make mistakes, such as: * Using the wrong formula or function * Entering incorrect values or data * Failing to consider the assumptions of the test
To avoid these mistakes, it’s essential to carefully review the data and the calculations, and to consider seeking advice from a statistician or expert.
What is the p-value, and how is it used in statistical hypothesis testing?
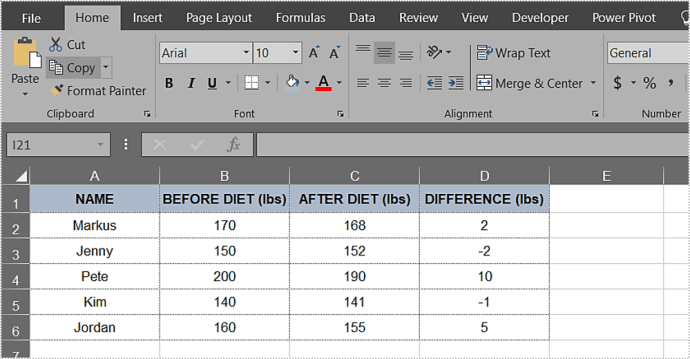
+
The p-value, or probability value, is a numerical value between 0 and 1 that indicates the probability of observing results at least as extreme as those observed, assuming that the null hypothesis is true. It is used to determine whether the observed results are statistically significant.
How do I calculate the p-value in Excel using formulas?

+
The p-value can be calculated in Excel using formulas, such as the TDIST function, which calculates the probability of observing a t-statistic at least as extreme as the one observed, assuming that the null hypothesis is true.
What are the common mistakes to avoid when calculating the p-value in Excel?

+
Common mistakes to avoid when calculating the p-value in Excel include using the wrong formula or function, entering incorrect values or data, and failing to consider the assumptions of the test.
In summary, calculating the p-value in Excel can be achieved through various methods, including using formulas, functions, and add-ins. By understanding the concept of the p-value and how to calculate it, researchers and analysts can make informed decisions about their data and research questions.