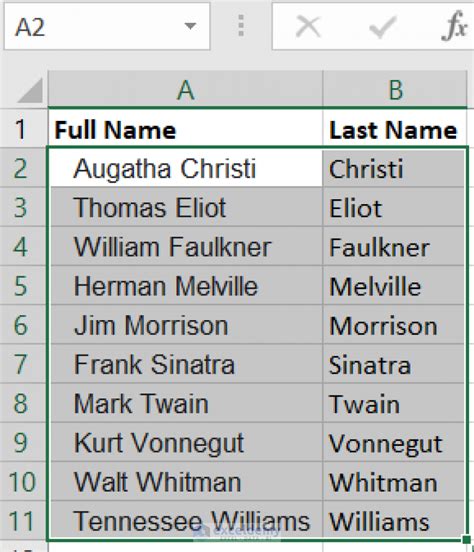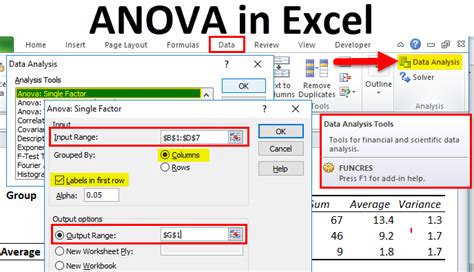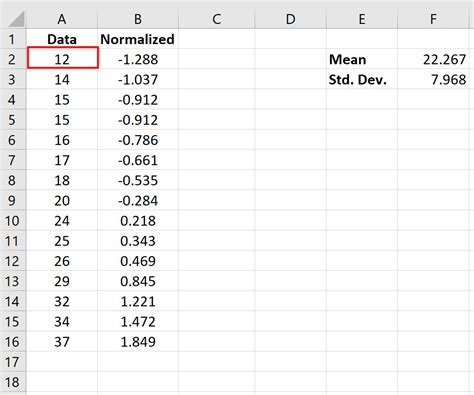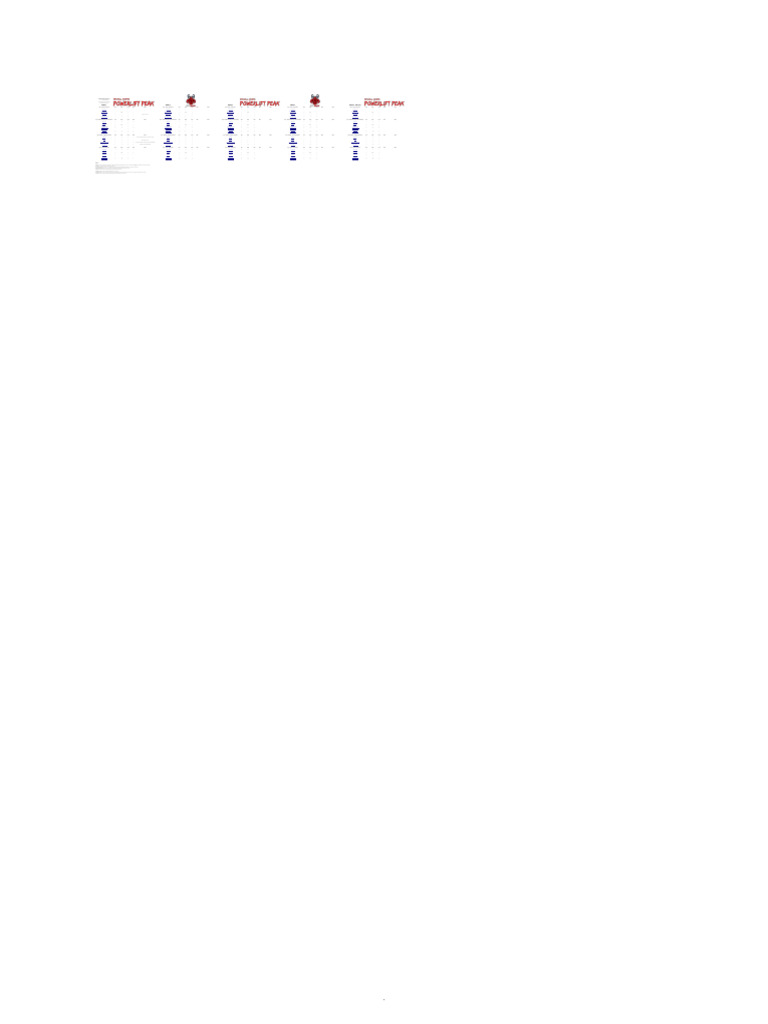Remove Zero Total Columns In Excel
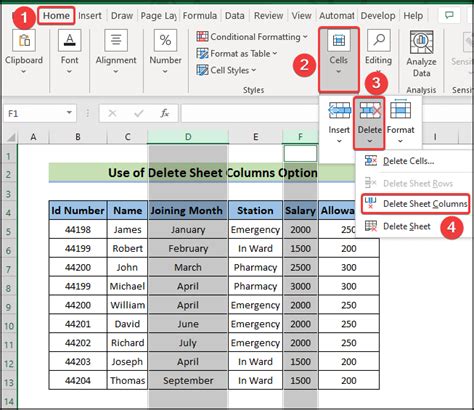
Introduction to Excel and Data Management
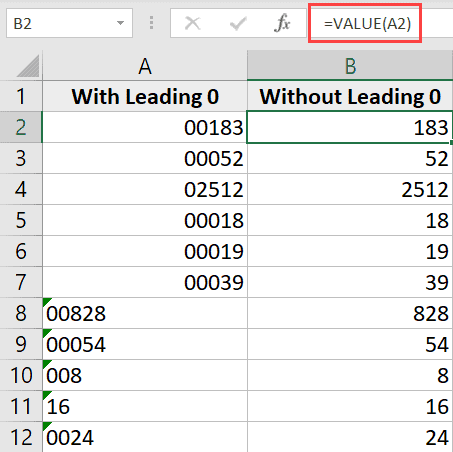
Excel is a powerful tool used for data management and analysis. It offers a wide range of functions and features that make it easier to organize, calculate, and visualize data. One common issue that users face while working with Excel is dealing with columns that contain zero total values. These columns can be unnecessary and may clutter the worksheet, making it harder to focus on the relevant data. In this post, we will explore how to remove zero total columns in Excel.
Understanding the Problem
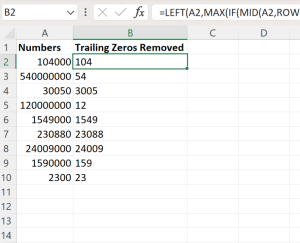
When working with large datasets, it’s common to have columns that don’t contribute significantly to the analysis or calculations. Columns with zero total values are a prime example of this. These columns might have been created by mistake, or they might be the result of a formula or function that didn’t produce the expected output. Whatever the reason, removing these columns can help streamline the dataset and improve productivity.
Method 1: Manual Removal
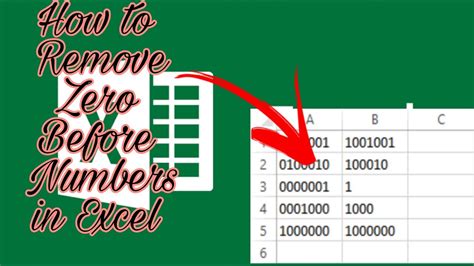
The most straightforward way to remove zero total columns is to do it manually. Here’s how: * Select the column you want to remove by clicking on the column header. * Right-click on the selected column and choose “Delete” from the context menu. * Confirm that you want to delete the column by clicking “OK” in the prompt that appears.
While this method is simple, it can be time-consuming if you have multiple columns to remove. Additionally, it requires manual inspection of each column to determine if it contains a zero total value.
Method 2: Using Formulas to Identify Zero Total Columns
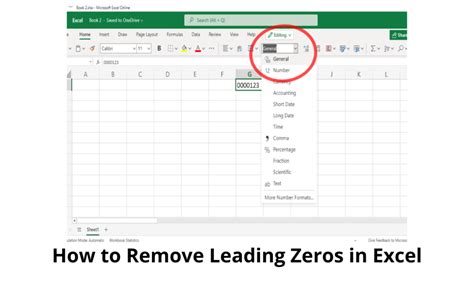
A more efficient way to identify and remove zero total columns involves using formulas. Here’s a step-by-step guide: * Assume your data is in the range A1:E100 (adjust this range according to your dataset). * In a new column (e.g., column F), enter the formula
=SUM(A:A)=0 in the first row of your data (e.g., cell F2).
* Drag the formula down to apply it to all rows in your dataset.
* This formula checks if the sum of all values in column A is zero. If it is, the formula returns TRUE; otherwise, it returns FALSE.
* Repeat this process for each column you want to check.
By using this formula, you can quickly identify which columns have a zero total value. However, this method still requires manual removal of the identified columns.
Method 3: Using VBA to Automatically Remove Zero Total Columns
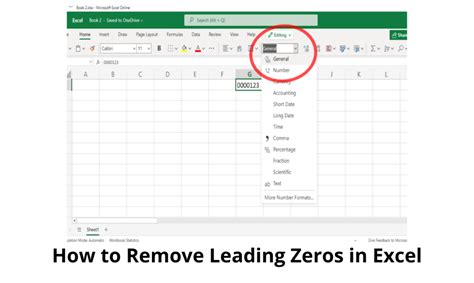
For a more automated approach, you can use Visual Basic for Applications (VBA) to remove zero total columns. Here’s how: * Open the Visual Basic Editor by pressing Alt + F11 or by navigating to Developer > Visual Basic in the ribbon. * In the Visual Basic Editor, insert a new module by right-clicking on any of the objects for your workbook in the “Project” window and choosing “Insert” > “Module”. * Paste the following VBA code into the module:
Sub RemoveZeroTotalColumns()
Dim ws As Worksheet
Set ws = ActiveSheet
Dim lastColumn As Long
lastColumn = ws.Cells(1, ws.Columns.Count).End(xlToLeft).Column
Dim i As Long
For i = lastColumn To 1 Step -1
If Application.WorksheetFunction.Sum(ws.Columns(i)) = 0 Then
ws.Columns(i).Delete
End If
Next i
End Sub
- Close the Visual Basic Editor and return to your Excel worksheet.
- Press Alt + F8 to open the “Macro” dialog box.
- Select the “RemoveZeroTotalColumns” macro and click “Run”.
This VBA script automatically removes all columns with a zero total value from your active worksheet. Note that this method assumes that your data starts from row 1 and that you want to remove columns based on the sum of all values in each column.
Method 4: Using Power Query to Remove Zero Total Columns
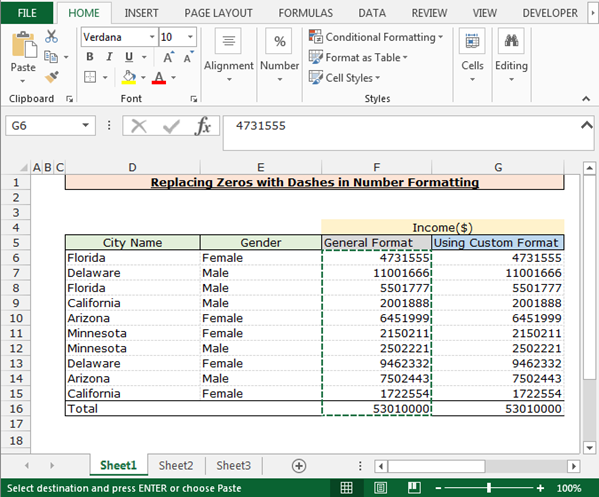
If you’re using Excel 2010 or later, you can leverage Power Query to remove zero total columns. Here’s how: * Select your data range. * Go to the “Data” tab in the ribbon and click on “From Table/Range” in the “Get & Transform Data” group. * In the “Query Editor”, go to the “Home” tab and click on “Advanced Editor”. * In the “Advanced Editor” window, add the following line of code at the end of the query:
= Table.SelectColumns(#"Previous Step", List.Select(Table.ColumnNames(#"Previous Step"), each List.Sum(Table.Column(#"Previous Step", _)) <> 0))
- Replace
"Previous Step"with the actual name of the previous step in your query. - Click “Done” to close the “Advanced Editor”.
- Click “Close & Load” to apply the changes to your data.
This Power Query method allows you to dynamically remove columns with zero total values as part of your data import or transformation process.
📝 Note: When using any of these methods, make sure to backup your workbook before making significant changes to your data.
Choosing the Right Method
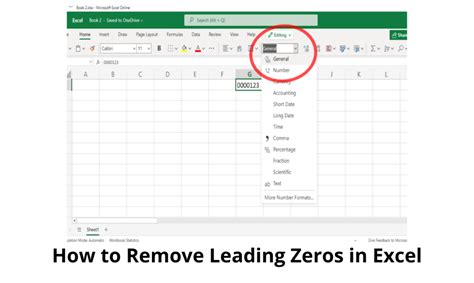
The choice of method depends on the size of your dataset, your comfort level with VBA or Power Query, and whether you need to perform this task regularly. For small datasets or one-time tasks, manual removal or using formulas might be sufficient. However, for larger datasets or routine data cleaning, automating the process with VBA or Power Query can save time and reduce the risk of human error.
Best Practices for Data Management
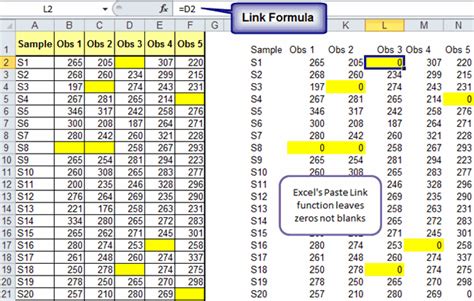
Regardless of the method you choose, it’s essential to follow best practices for data management: * Backup your data: Before making any changes, ensure you have a backup of your original dataset. * Validate your data: After removing columns, validate your data to ensure that the changes did not affect the integrity of your dataset. * Document your process: Keep a record of how you cleaned your data, including any formulas or scripts used. This documentation can be invaluable for future reference or for explaining your methodology to others.
By following these guidelines and choosing the most appropriate method for your needs, you can efficiently remove zero total columns from your Excel worksheets and improve your overall data management workflow.
In summary, removing zero total columns in Excel can be achieved through various methods, ranging from manual removal to automated scripts using VBA or Power Query. Each method has its advantages and is suited for different scenarios, from small, one-time tasks to large-scale, routine data cleaning operations. By understanding these methods and applying them appropriately, you can enhance your data analysis capabilities and make more informed decisions based on your data.
What is the quickest way to remove zero total columns in Excel?
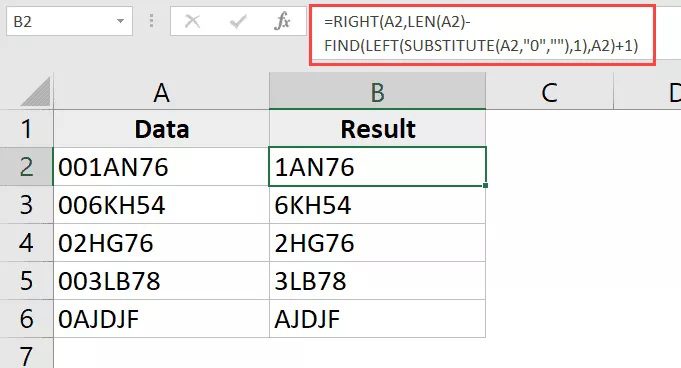
+
The quickest way to remove zero total columns depends on the size of your dataset and your familiarity with Excel. For small datasets, manual removal might be the fastest. However, for larger datasets, using VBA or Power Query can significantly speed up the process.
Can I use formulas to automatically remove columns in Excel?
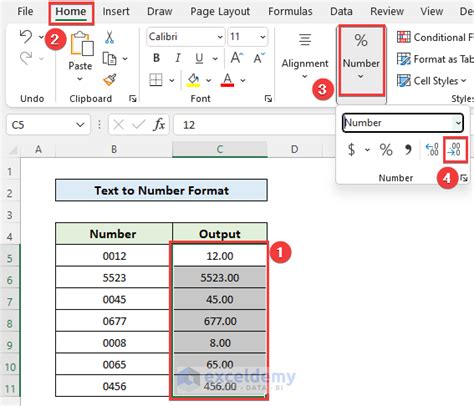
+
While formulas can help identify columns with zero total values, they cannot directly remove columns. However, you can use formulas in conjunction with VBA scripts to automate the removal process.
Is it possible to remove zero total columns using Power Query in Excel?
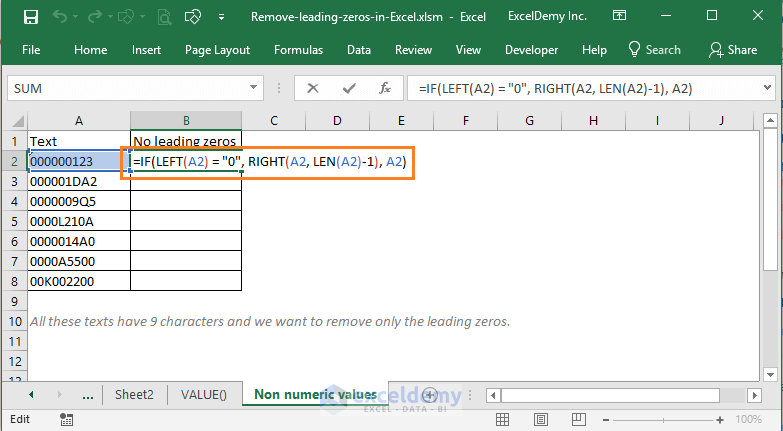
+
Yes, Power Query provides a powerful and dynamic way to remove columns based on various conditions, including zero total values. This method is particularly useful for data transformation and cleaning tasks.