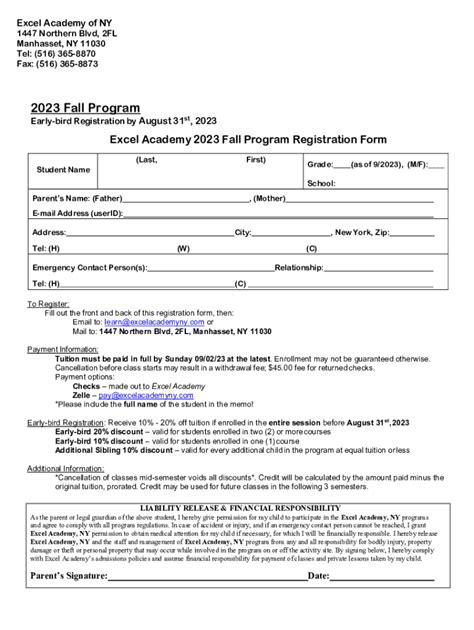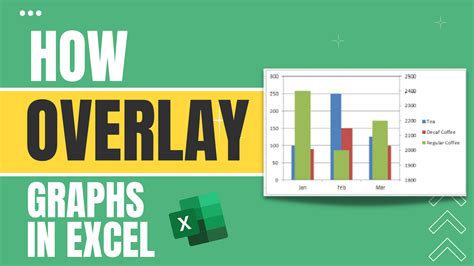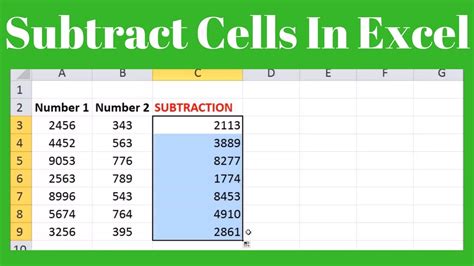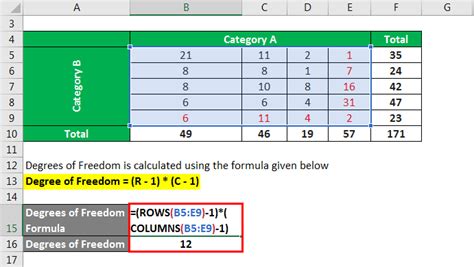Generate Random Numbers In Excel Range
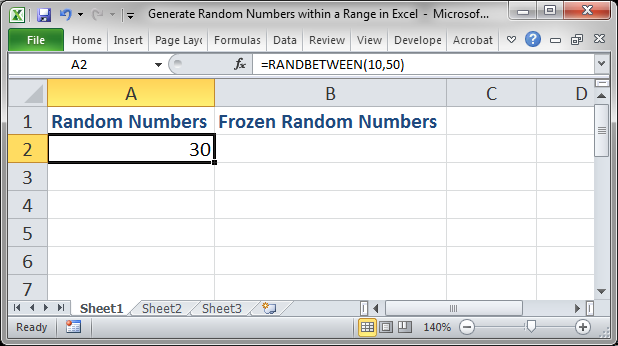
Introduction to Generating Random Numbers in Excel
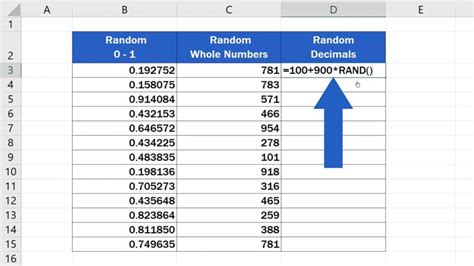
Generating random numbers in Excel can be a useful tool for a variety of applications, including statistical analysis, modeling, and even creating sample data for testing purposes. Excel provides several methods to generate random numbers, each with its own set of characteristics and uses. This guide will walk you through the different ways to generate random numbers within a specified range in Excel.
Understanding Random Number Generation
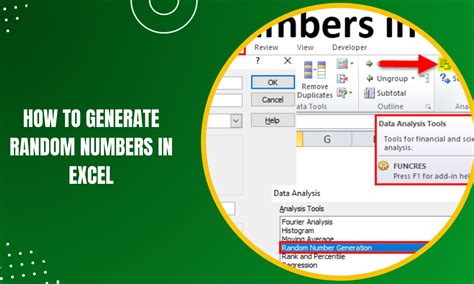
Before diving into the methods, it’s essential to understand what random numbers are and how they can be used. Random numbers are sequences of numbers that are unpredictable and lack any pattern. In the context of Excel, random numbers can be used to simulate real-world phenomena, test hypotheses, or simply to create diverse datasets for analysis or demonstration purposes.
Method 1: Using the RAND Function
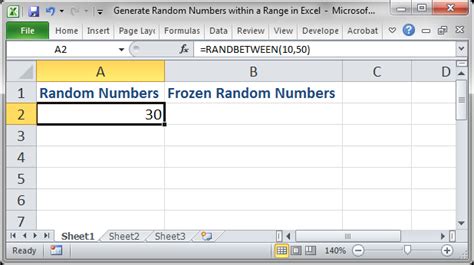
The RAND function is one of the most straightforward ways to generate a random number in Excel. This function returns a random number greater than or equal to 0 and less than 1. To generate a random number within a specific range, you can use the RAND function in combination with some basic arithmetic.
- Step 1: Enter the formula
=RAND()in a cell to generate a random number between 0 and 1. - Step 2: To generate a random number within a specific range (for example, between 1 and 100), you can modify the formula to
=RANDBETWEEN(1, 100)or use=RAND()*(100-1)+1if you prefer to stick with the RAND function.
Method 2: Using the RANDBETWEEN Function
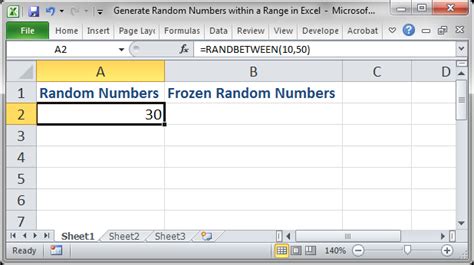
The RANDBETWEEN function is specifically designed to generate random integers within a specified range. This function is available in Excel 2007 and later versions.
- Step 1: Select the cell where you want to generate the random number.
- Step 2: Enter the formula
=RANDBETWEEN(bottom, top), wherebottomis the smallest number in the range andtopis the largest number. - Example: To generate a random number between 1 and 100, use
=RANDBETWEEN(1, 100).
Generating an Array of Random Numbers
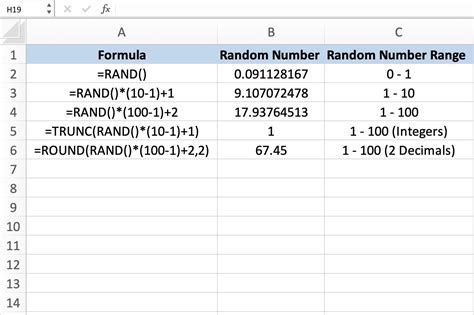
Sometimes, you might need to generate an array of random numbers. This can be particularly useful for creating sample datasets or for simulations.
- Step 1: Select the range of cells where you want to generate the random numbers.
- Step 2: Enter the formula for generating a random number within your desired range, for example,
=RANDBETWEEN(1, 100). - Step 3: Press
Ctrl+Enterinstead of justEnterto apply the formula to the entire selected range.
Seeding Random Number Generation
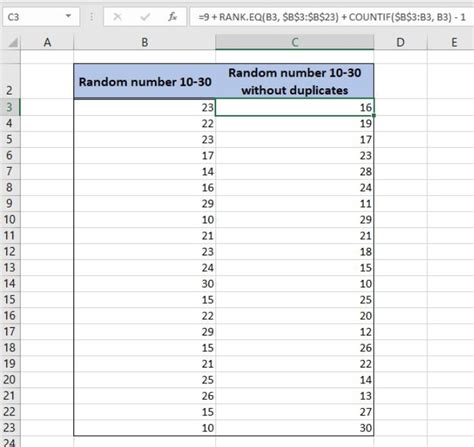
For reproducibility, you might want to generate the same sequence of random numbers. Excel doesn’t directly support seeding the random number generator in the way programming languages do, but you can achieve a similar effect by using a specific formula or by saving the worksheet and then recalculating it, which will generate the same sequence of numbers because the seed is determined by the system clock.
📝 Note: When working with random numbers, especially for critical applications, consider the limitations and characteristics of the random number generator you're using.
Best Practices for Using Random Numbers in Excel
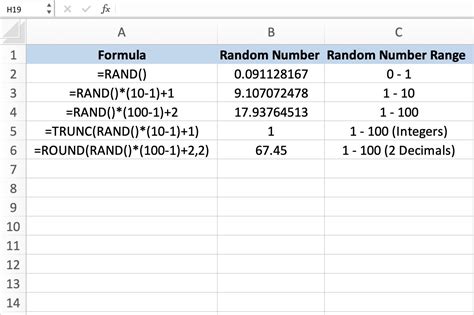
- Understand Your Needs: Determine the range and type of random numbers you need. - Choose the Right Function: Decide between RAND, RANDBETWEEN, or other methods based on your specific requirements. - Test Your Approach: Verify that the generated numbers meet your expectations and requirements. - Document Your Method: Keep a record of how you generated the random numbers, especially for reproducibility and transparency in scientific or analytical work.
Common Issues and Solutions
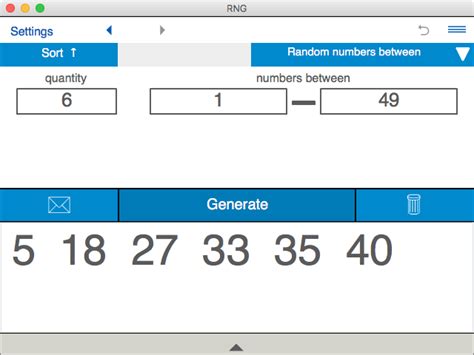
- Random Numbers Not Updating: If your random numbers aren’t updating when you expect them to (e.g., when you open the workbook or press F9), check your workbook calculation settings. You might need to set it to automatic or press F9 to calculate now. - Reproducibility: For generating the same sequence of numbers, consider saving the workbook and reloading it, as the system clock influences the random number seed.
What is the difference between the RAND and RANDBETWEEN functions in Excel?
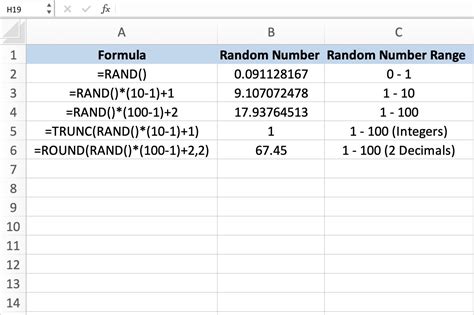
+
The RAND function generates a random number greater than or equal to 0 and less than 1, while the RANDBETWEEN function generates a random integer within a specified range.
How do I generate the same sequence of random numbers in Excel for reproducibility?
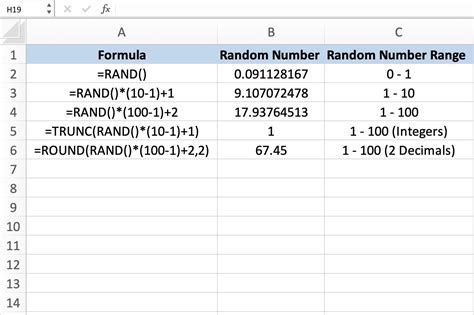
+
While Excel doesn't support seeding the random number generator directly, you can achieve reproducibility by saving your workbook, closing it, and then reopening it. The sequence of random numbers generated will be the same because the seed is determined by the system clock.
Can I use random numbers for simulations or modeling in Excel?
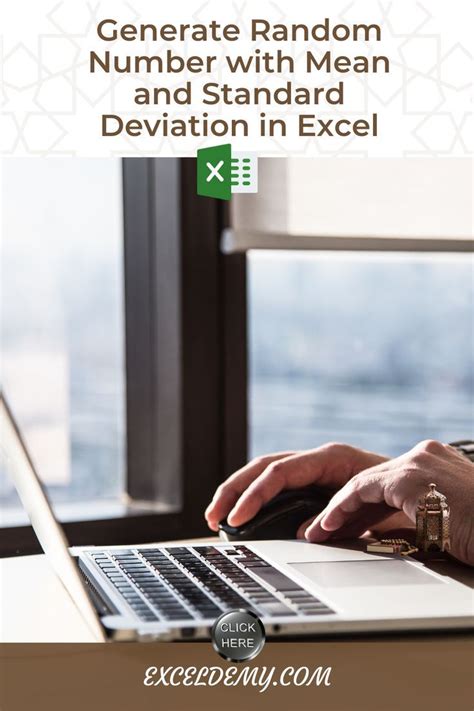
+
Yes, random numbers can be very useful for simulations or modeling in Excel. They allow you to introduce variability into your models, simulating real-world conditions more accurately.
In summary, generating random numbers in Excel can be accomplished through various methods, with the RAND and RANDBETWEEN functions being the most commonly used. Understanding the characteristics and limitations of these functions is crucial for effective use in statistical analysis, modeling, and other applications. By following the methods and best practices outlined, you can efficiently generate random numbers within a specified range to meet your needs in Excel.