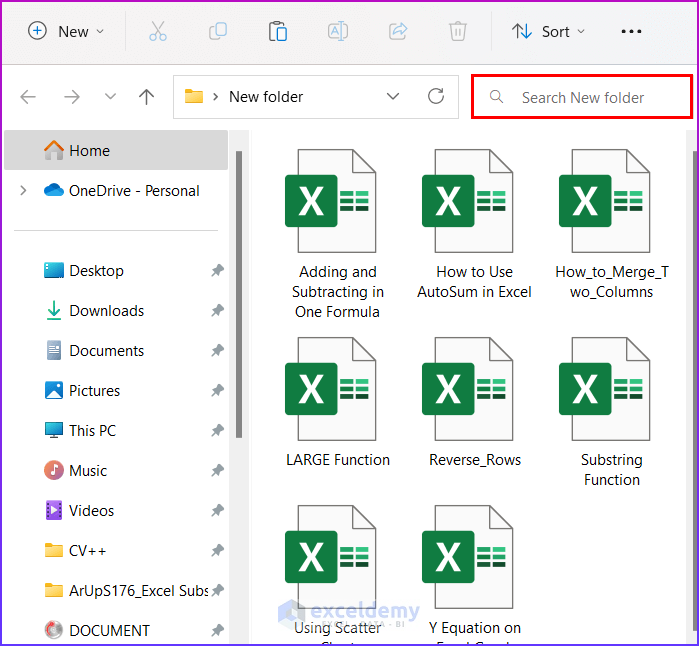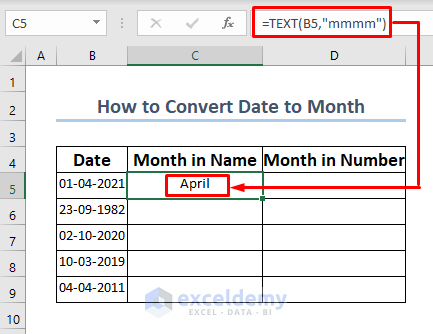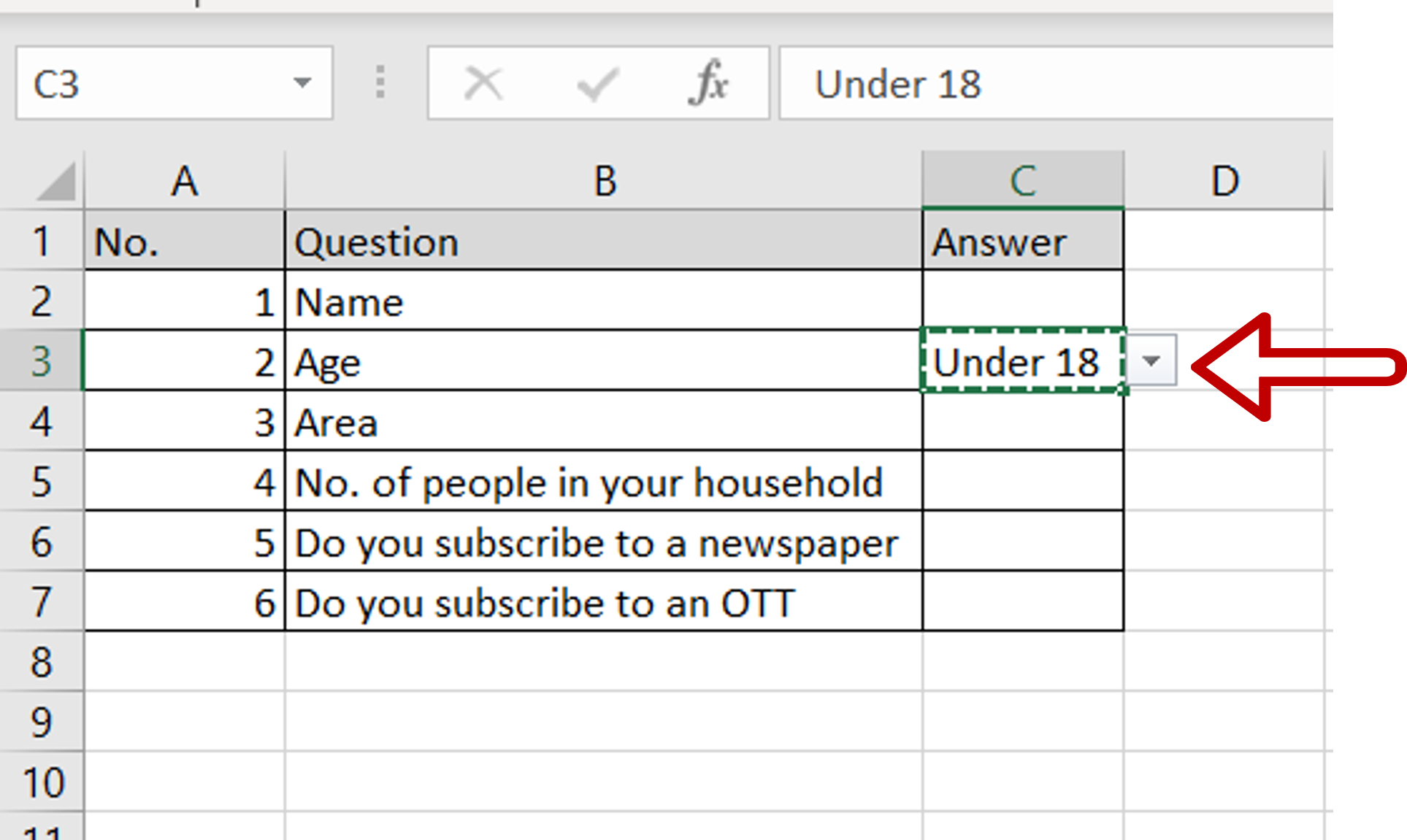Find Peak On Excel Graph Easily
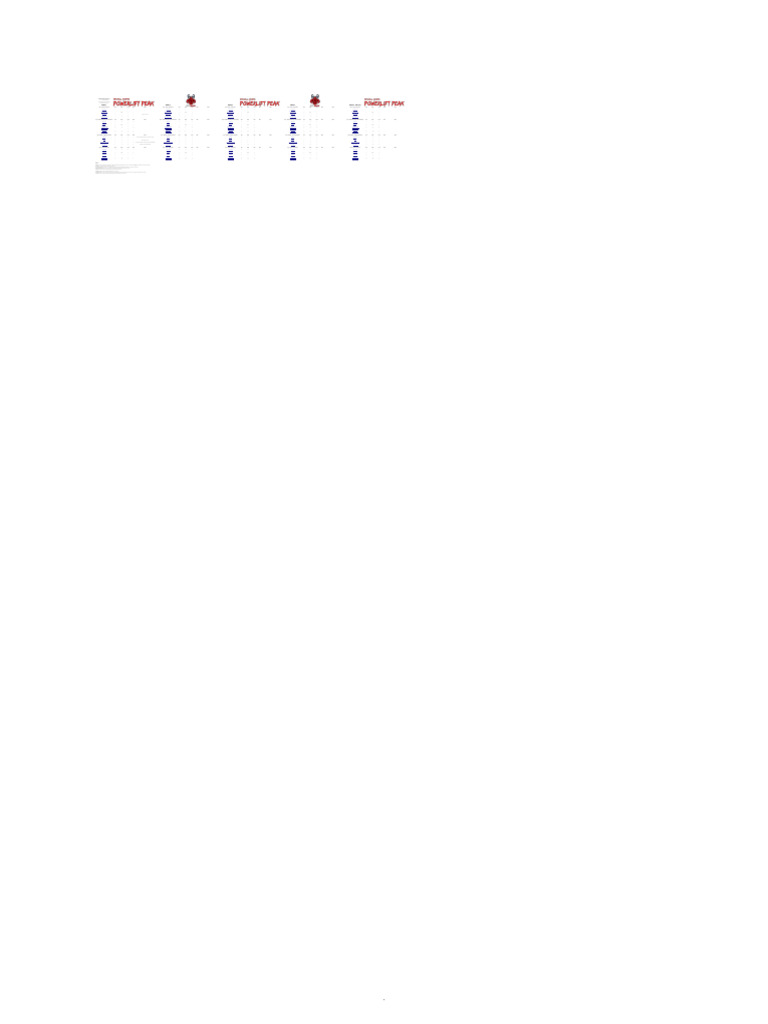
Introduction to Finding Peaks on Excel Graphs
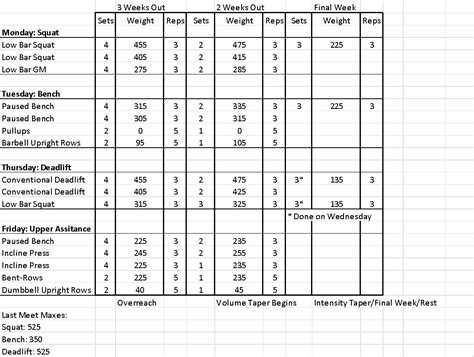
When working with data in Excel, it’s often necessary to identify peaks or maximum values in a graph. This can be useful in a variety of scenarios, such as analyzing stock prices, website traffic, or any other data that fluctuates over time. Fortunately, Excel provides several methods to find peaks on a graph, ranging from manual inspection to using formulas and built-in tools.
Understanding Excel Graphs
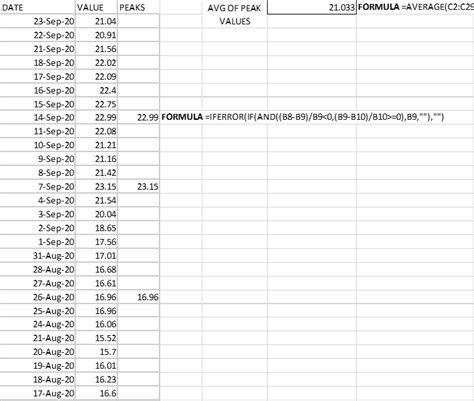
Before diving into finding peaks, it’s essential to understand how Excel graphs work. Excel offers various chart types, including line charts, column charts, and scatter plots, each suitable for different types of data. The choice of chart depends on the nature of the data and the story you want to tell with your data. For finding peaks, line charts and scatter plots are particularly useful as they can clearly show trends and maxima.
Manual Inspection
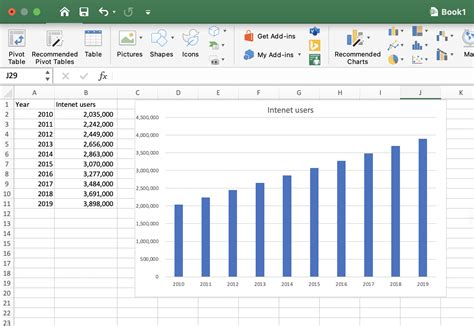
The simplest way to find a peak on an Excel graph is through manual inspection. By visually examining the graph, you can identify the highest point, which represents the peak value. However, this method can be time-consuming and prone to errors, especially when dealing with large datasets or multiple peaks.
Using Formulas to Find Peaks
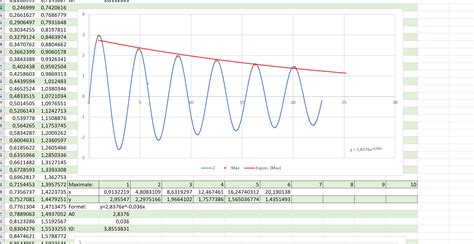
For a more precise and efficient approach, you can use Excel formulas. One common method is to use the MAX function, which returns the largest value in a selected range of cells. For example, if your data is in the range A1:A100, you can use the formula =MAX(A1:A100) to find the peak value. However, this formula only gives you the value of the peak, not its location.
Identifying Peak Locations
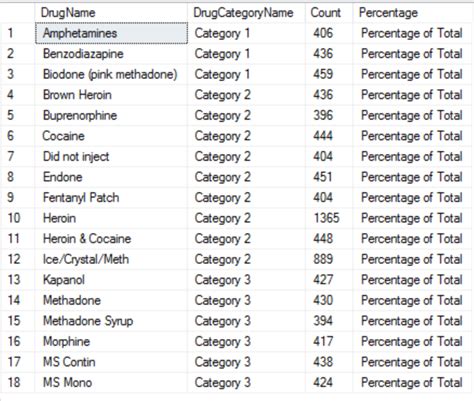
To find the location of the peak (i.e., the x-value corresponding to the maximum y-value), you can use the MATCH function in combination with MAX. The formula =MATCH(MAX(A1:A100),A1:A100,0) returns the relative position of the maximum value within the range A1:A100. This position can then be used to find the corresponding x-value.
Utilizing Excel’s Built-in Tools
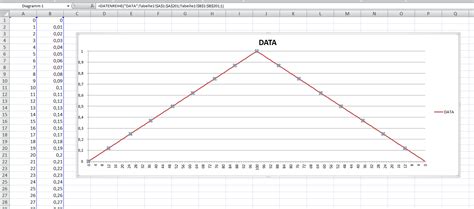
Excel also offers built-in tools that can help in identifying peaks. For instance, you can use the Trendline feature in charts to highlight trends in your data, which can include peaks. Additionally, Excel’s Analysis ToolPak add-in provides advanced statistical tools that can be used for more complex peak analysis.
Practical Steps to Find Peaks
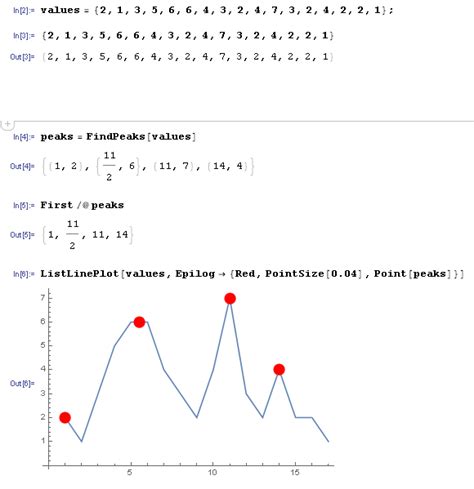
Here are the practical steps to find peaks on an Excel graph: - Create your graph: Select your data and insert the appropriate chart type. - Identify the peak visually: Look for the highest point on the graph. - Use the MAX formula: Enter =MAX(range) to find the peak value. - Find the peak location: Use =MATCH(MAX(range),range,0) to find where the peak occurs.
📝 Note: When using formulas to find peaks, ensure your data range is correctly specified to avoid errors.
Advanced Peak Detection
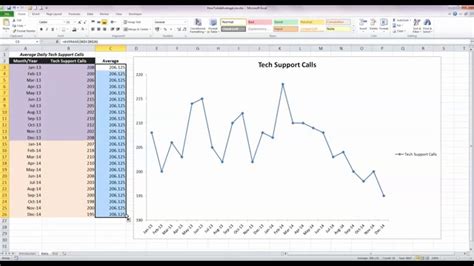
For more advanced peak detection, such as finding multiple peaks or analyzing complex data sets, you might need to use more sophisticated methods, including scripting in VBA (Visual Basic for Applications) or using add-ins specifically designed for data analysis.
| Method | Description |
|---|---|
| Manual Inspection | Visually identifying the peak on the graph. |
| Using Formulas | Employing Excel formulas like MAX and MATCH to find peak values and locations. |
| Excel's Built-in Tools | Utilizing trendlines, Analysis ToolPak, and other built-in features for peak analysis. |
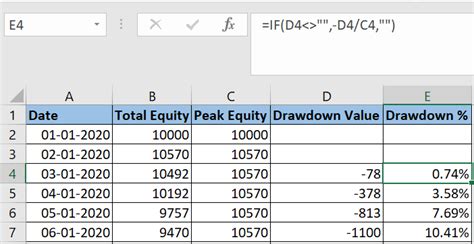
As you explore the various methods for finding peaks on Excel graphs, you’ll discover that each has its advantages and best use cases. Whether you’re analyzing simple datasets or complex trends, Excel’s versatility and range of tools make it an indispensable tool for data analysis.
In wrapping up this discussion on finding peaks on Excel graphs, it’s clear that Excel offers a powerful combination of simplicity and sophistication, catering to a wide range of analytical needs. By mastering these techniques, you can unlock deeper insights into your data, making more informed decisions in your personal and professional pursuits.
What is the simplest way to find a peak on an Excel graph?
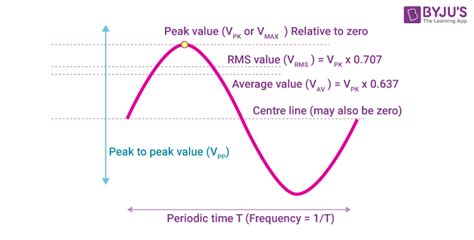
+
The simplest way is through manual inspection, where you visually identify the highest point on the graph.
How can I find the peak value using Excel formulas?
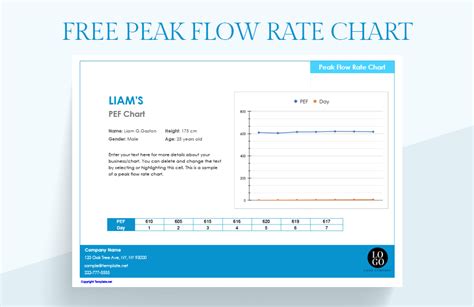
+
You can use the MAX function, such as =MAX(A1:A100), to find the peak value in a selected range of cells.
Are there built-in Excel tools that can help identify peaks?
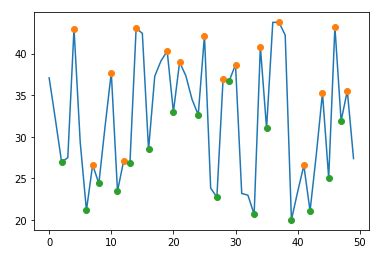
+
Yes, Excel offers tools like trendlines and the Analysis ToolPak that can assist in identifying and analyzing peaks in your data.