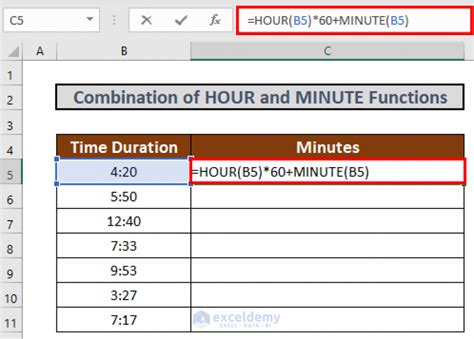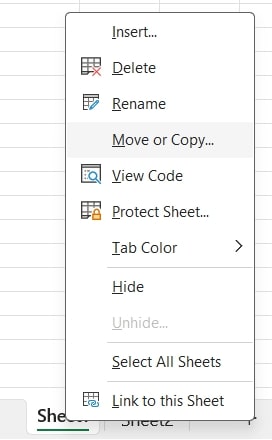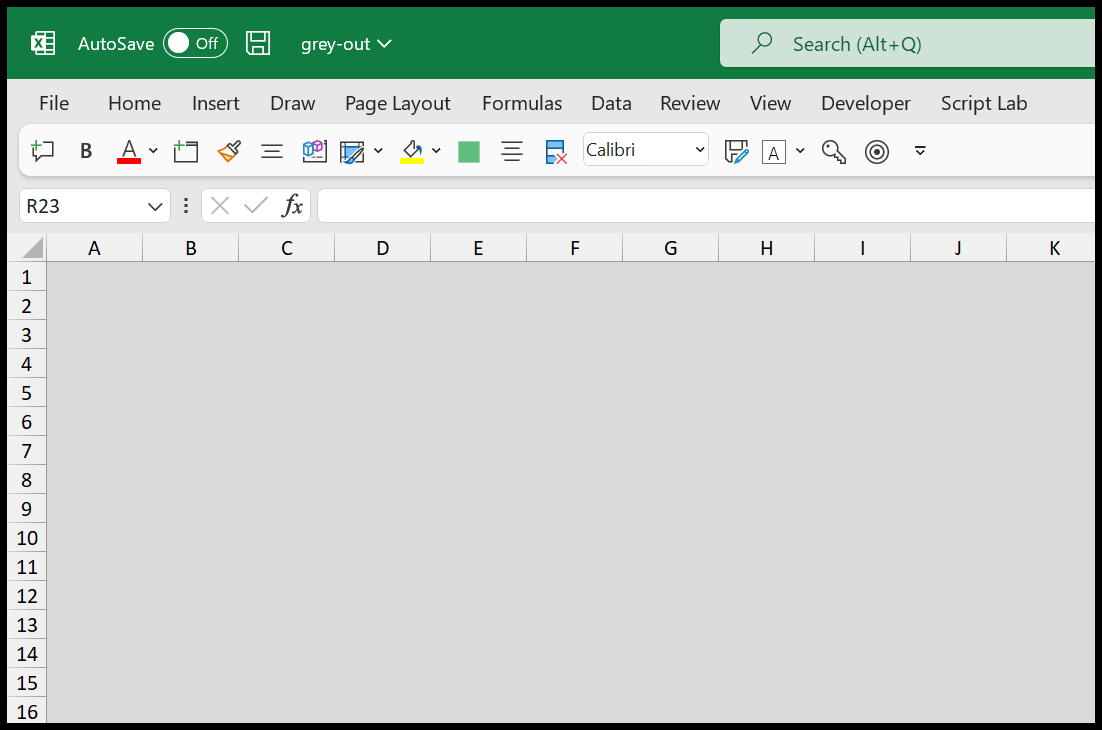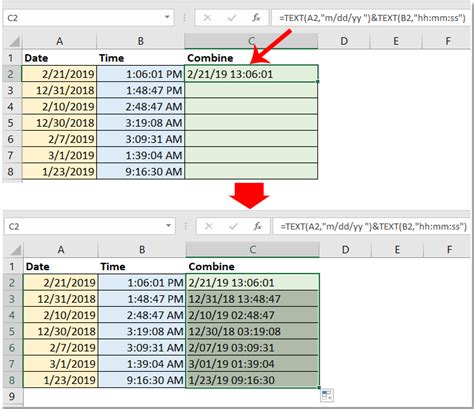Link Two Cells In Excel
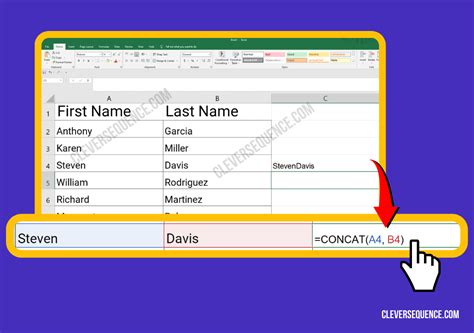
Introduction to Linking Cells in Excel
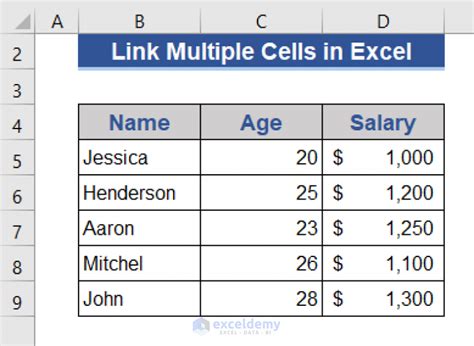
Excel is a powerful tool used for data analysis, budgeting, and more. One of its key features is the ability to link cells, allowing users to reference data from one cell in another. This is particularly useful for creating dynamic calculations, updating data in multiple places at once, and simplifying complex spreadsheets. In this article, we will explore how to link two cells in Excel, discussing the benefits, the step-by-step process, and providing tips for effective use.
Benefits of Linking Cells
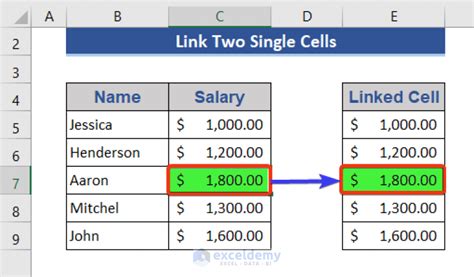
Linking cells in Excel offers several benefits, including: - Simplified Data Management: By linking cells, you can ensure that data is consistent across your spreadsheet. When you update information in one cell, it automatically updates in any other cell linked to it. - Dynamic Calculations: Linked cells enable the creation of dynamic formulas that automatically adjust when the source data changes. - Reduced Errors: Manual data entry can lead to errors. By linking cells, you reduce the need for repetitive data entry, thereby minimizing the chance of mistakes. - Increased Efficiency: Linked cells save time by eliminating the need to update the same information in multiple places.
How to Link Two Cells in Excel
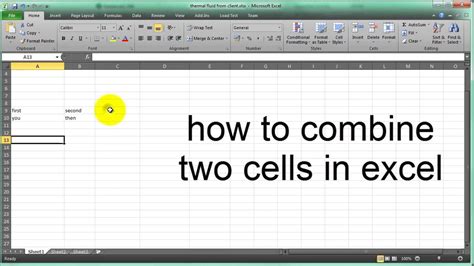
Linking two cells in Excel is a straightforward process that involves creating a reference to one cell in another. Here are the steps: 1. Select the Destination Cell: Click on the cell where you want the linked data to appear. 2. Type the Equals Sign: Start your formula by typing the equals sign (=) in the destination cell. 3. Select the Source Cell: Click on the cell that contains the data you want to link to. As you do this, Excel will automatically create a reference to this cell in your formula. 4. Press Enter: Once you’ve selected the source cell, press Enter to complete the formula. The data from the source cell will now appear in the destination cell. 5. Relative vs. Absolute References: - Relative References (e.g., A1) are used by default. These references change when you copy the formula to another cell. - Absolute References (e.g., A1) do not change when you copy the formula. To create an absolute reference, press F4 after selecting the source cell.
Using Linked Cells in Formulas
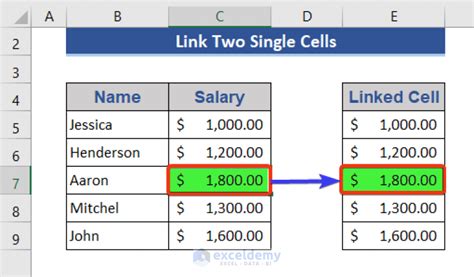
Linked cells are not just limited to displaying data from one cell in another; they can also be used within formulas to create more complex calculations. For example, if you have a value in cell A1 and you want to double this value in cell B1, you can use the formula
=A1*2. This formula links cell B1 to cell A1, and any change in A1 will automatically update B1.
Examples and Applications
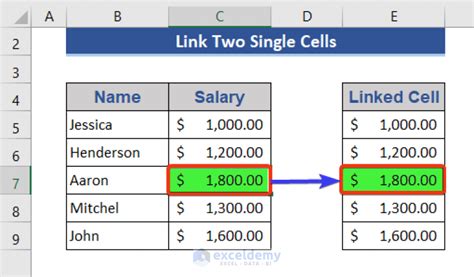
- Budgeting: In a budget spreadsheet, you might link cells to calculate totals, percentages, or to reflect changes in income or expenses across different categories. - Inventory Management: For businesses, linking cells can help track stock levels, automate reordering, and calculate the total value of inventory. - Financial Analysis: In financial analysis, linked cells are crucial for creating models that forecast future performance based on historical data.
📝 Note: When working with linked cells, especially in complex spreadsheets, it's essential to regularly review and audit your formulas to ensure they are correct and functioning as intended.
Tips for Effective Use
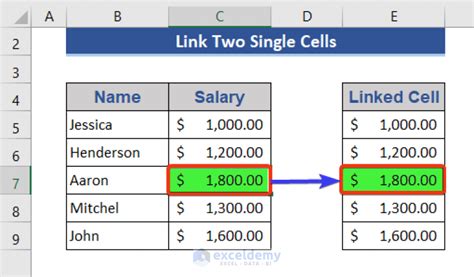
- Keep it Simple: While complex formulas can be powerful, they can also be difficult to understand and maintain. Keep your formulas as simple as possible. - Use Named Ranges: Naming ranges can make your formulas more readable and easier to understand, especially in large spreadsheets. - Regularly Backup: Always keep a backup of your important spreadsheets to prevent data loss in case of errors or system failures.
To illustrate the concept of linking cells more clearly, consider the following table:
| Cell Reference | Description |
|---|---|
| A1 | Relative reference to cell A1 |
| $A$1 | Absolute reference to cell A1 |
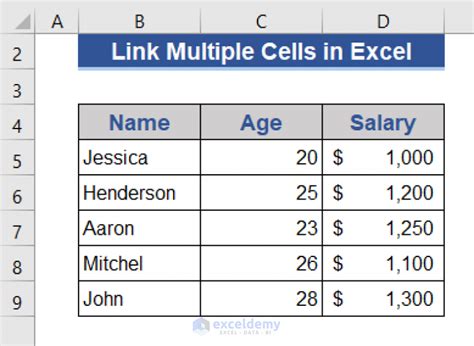
As we’ve explored, linking cells in Excel is a fundamental skill that can greatly enhance your ability to work efficiently with spreadsheets. By understanding how to link cells, you can create more dynamic, accurate, and maintainable spreadsheets.
In essence, the ability to link cells is a cornerstone of Excel’s functionality, offering a powerful tool for data management, calculation, and analysis. By mastering this skill, you can unlock the full potential of Excel for your personal or professional needs.
What is the main benefit of linking cells in Excel?
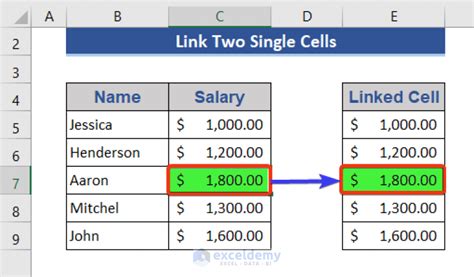
+
The main benefit of linking cells is the ability to reference data from one cell in another, ensuring consistency and automating updates across the spreadsheet.
How do I create an absolute reference in Excel?
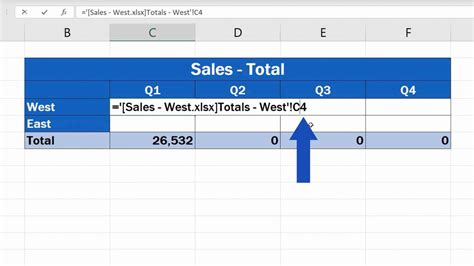
+
To create an absolute reference, press F4 after selecting the source cell. This will add dollar signs to the cell reference (e.g., A1), making it absolute.
Can linked cells be used in formulas for calculations?
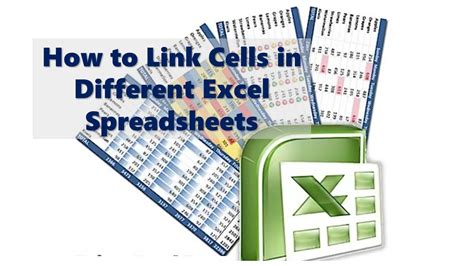
+
Yes, linked cells can be used within formulas to create more complex calculations. This allows for dynamic updates of calculations based on changes in the source data.