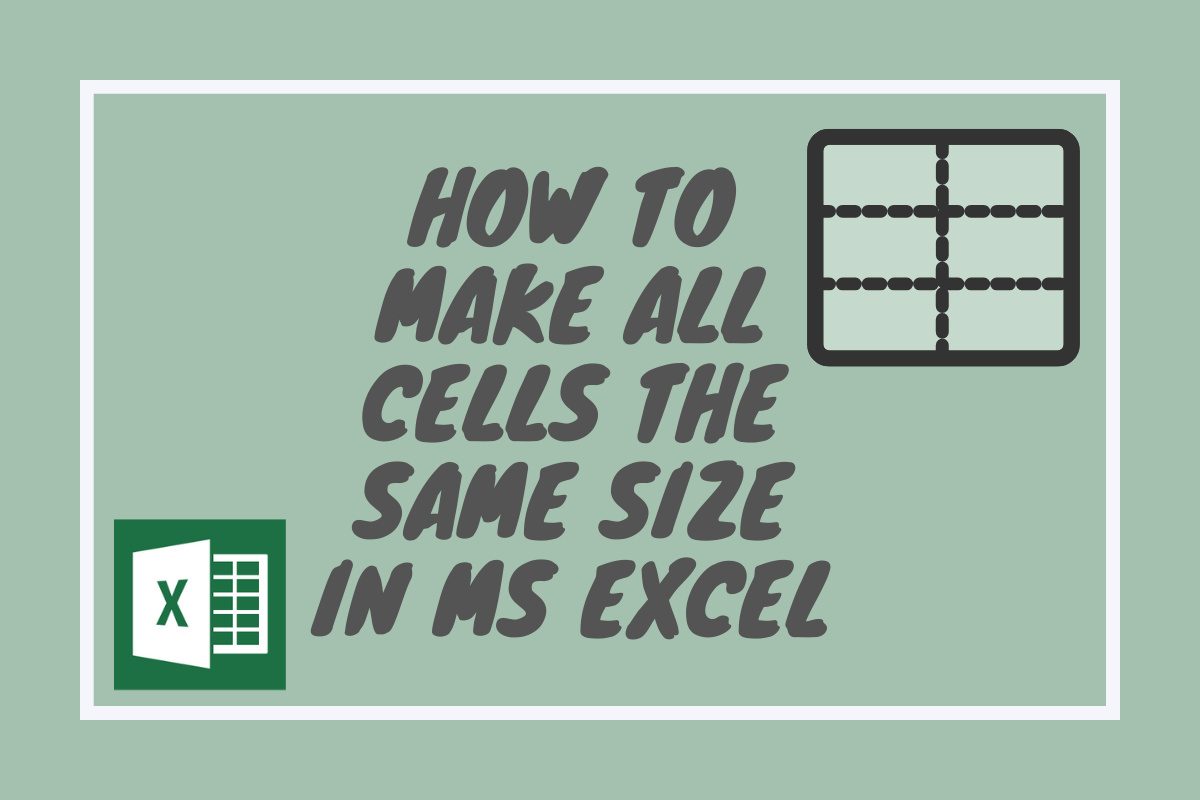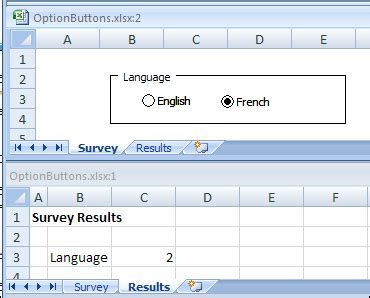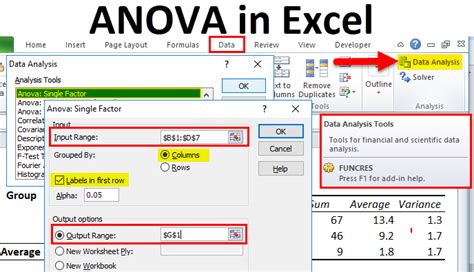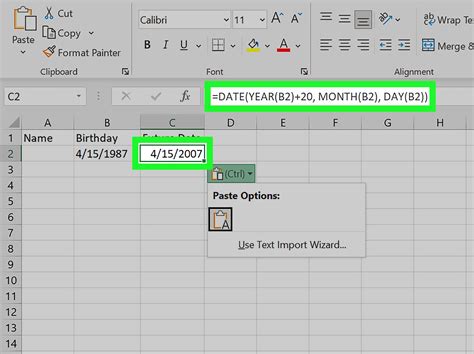5 Ways To Lock Column

Introduction to Locking Columns
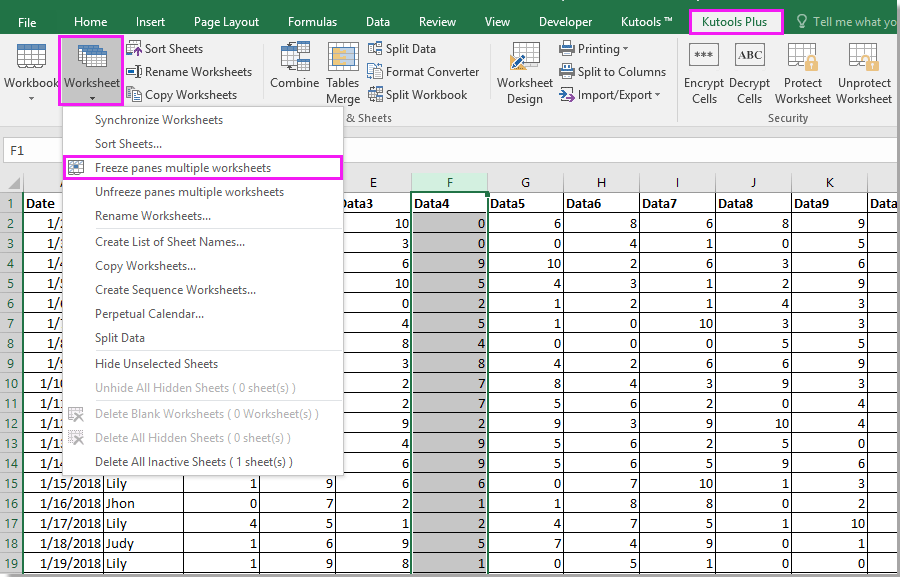
When working with tables or spreadsheets, organizing and managing data effectively is crucial for productivity and understanding. One of the key features that can significantly enhance your workflow is the ability to lock columns. Locking columns, also known as freezing columns, allows you to keep important data in view as you scroll through the rest of your table or spreadsheet. This feature is particularly useful when dealing with large datasets where certain columns, such as headers or identifiers, need to be constantly visible for reference. In this article, we will explore five ways to lock columns in various applications, focusing on Microsoft Excel, Google Sheets, and LibreOffice Calc, as these are among the most commonly used spreadsheet software.
Understanding the Importance of Locking Columns
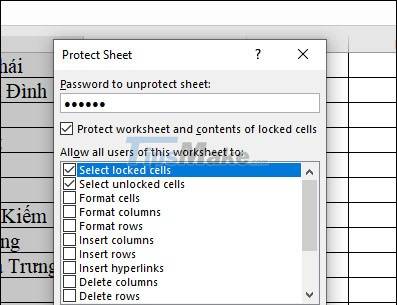
Before diving into the methods, it’s essential to understand why locking columns is important. In data analysis and management, certain columns are crucial for understanding the context of the data. For instance, in a customer database, the customer ID and name columns are vital for identifying records. If these columns are not visible as you scroll through the data, it can become challenging to manage and analyze the information effectively. Locking these columns ensures that they remain in view, making data management more efficient.
Method 1: Locking Columns in Microsoft Excel
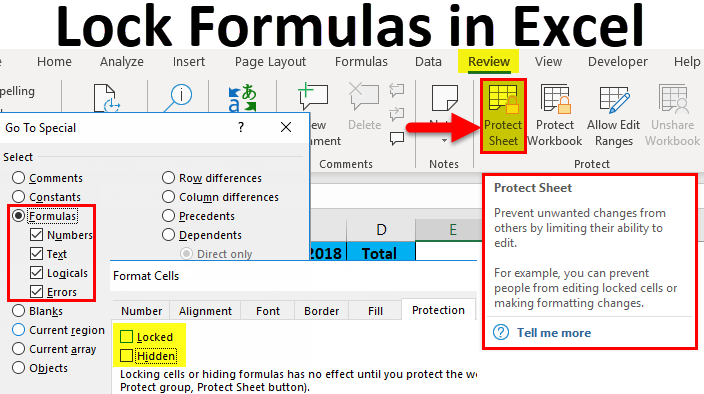
Microsoft Excel offers a straightforward way to lock columns through its “Freeze Panes” feature. - Select the Cell: Choose the cell to the right of the column you want to lock. - Go to the View Tab: In the ribbon, click on the “View” tab. - Freeze Panes: Click on “Freeze Panes” and select “Freeze Panes” again from the dropdown menu. - Alternatively, you can also use “Freeze First Column” or “Freeze Top Row” depending on your needs.
📝 Note: The "Freeze Panes" option allows you to lock both rows and columns. The position where you place your cursor determines what gets locked.
Method 2: Locking Columns in Google Sheets
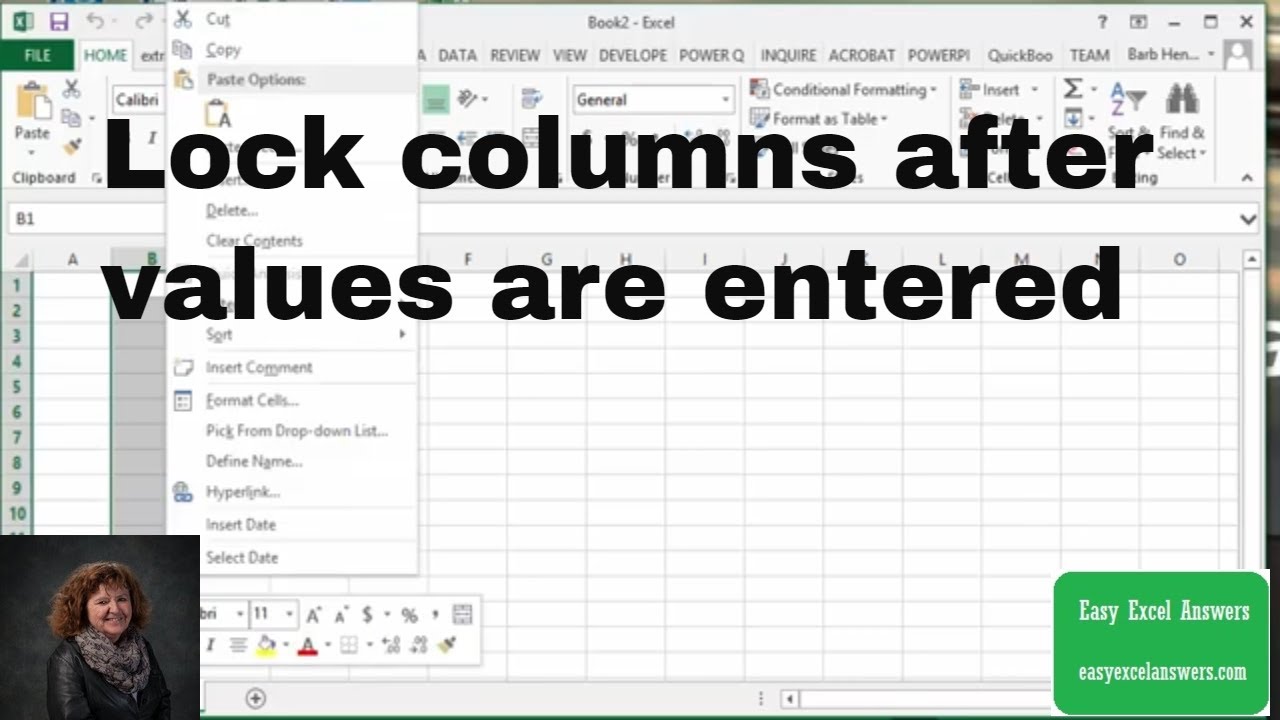
Google Sheets also provides an easy method to lock columns. - Select the Column: Click on the column letter at the top to select the entire column you wish to lock. - View Menu: Go to the “View” menu. - Freeze: Select “Freeze” and then choose the option to freeze the column you’ve selected.
Google Sheets allows for freezing up to 10 columns from the left and 10 rows from the top, giving you flexibility in managing your data view.
Method 3: Locking Columns in LibreOffice Calc
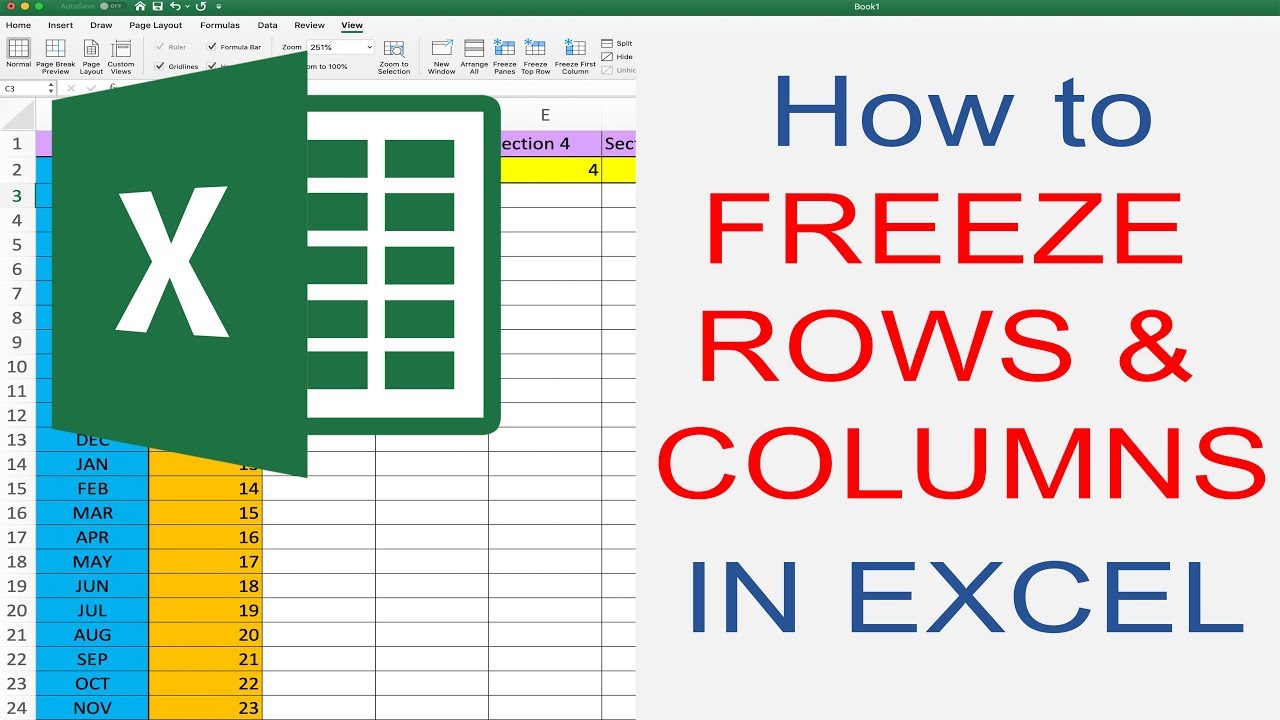
LibreOffice Calc offers a similar functionality. - Select the Cell: Choose a cell to the right of the column you want to freeze. - Window Menu: Go to the “Window” menu. - Freeze: Click on “Split” or “Freeze” depending on your version of LibreOffice. The split option allows you to create a split screen where you can lock columns and rows.
Method 4: Using Conditional Formatting to Highlight Important Columns
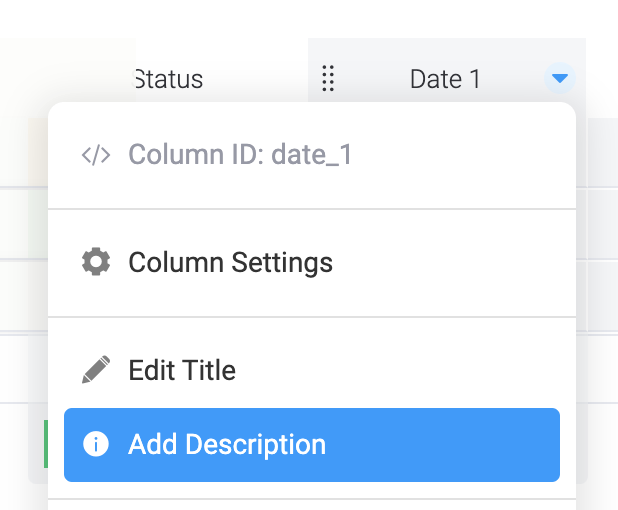
While not directly locking columns, using conditional formatting can highlight important columns, making them stand out as you scroll through your data. This can be particularly useful for columns that need constant attention but don’t necessarily need to be frozen in place. - Select the Column: Choose the column you want to highlight. - Home Tab: In Excel, go to the “Home” tab, find the “Styles” group, and click on “Conditional Formatting”. - New Rule: Create a new rule based on your preferences, such as formatting cells that contain specific text.
Method 5: Utilizing Custom Views

Another approach to managing your data view is by creating custom views. This method doesn’t lock columns in the traditional sense but allows you to save different views of your spreadsheet, including layouts where certain columns are more prominent. - View Tab: In Excel, go to the “View” tab. - Custom Views: Click on “Custom Views” and then “Add” to create a new view. - Name Your View: Give your view a descriptive name, and Excel will save the current view settings, including window size, frozen panes, and more.
| Application | Method to Lock Columns |
|---|---|
| Microsoft Excel | Freeze Panes Feature |
| Google Sheets | Freeze Option in View Menu |
| LibreOffice Calc | Split or Freeze in Window Menu |
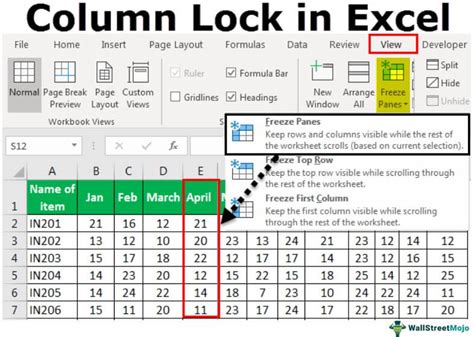
In summary, locking columns is a powerful feature in spreadsheet management that enhances productivity and data analysis. Whether you’re using Microsoft Excel, Google Sheets, or LibreOffice Calc, there are straightforward methods to achieve this. Additionally, leveraging conditional formatting and custom views can further tailor your spreadsheet experience to your specific needs. By mastering these techniques, you can streamline your workflow and make data management more efficient.
What is the main purpose of locking columns in a spreadsheet?
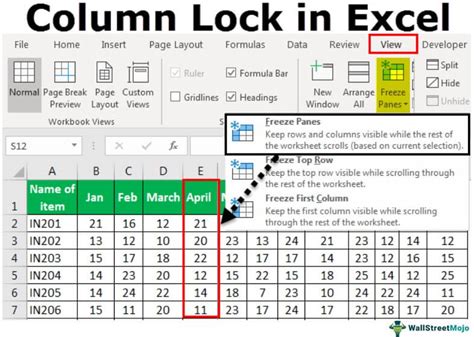
+
The main purpose of locking columns is to keep important data in view as you scroll through the rest of your table or spreadsheet, making data management and analysis more efficient.
How do I lock columns in Google Sheets?
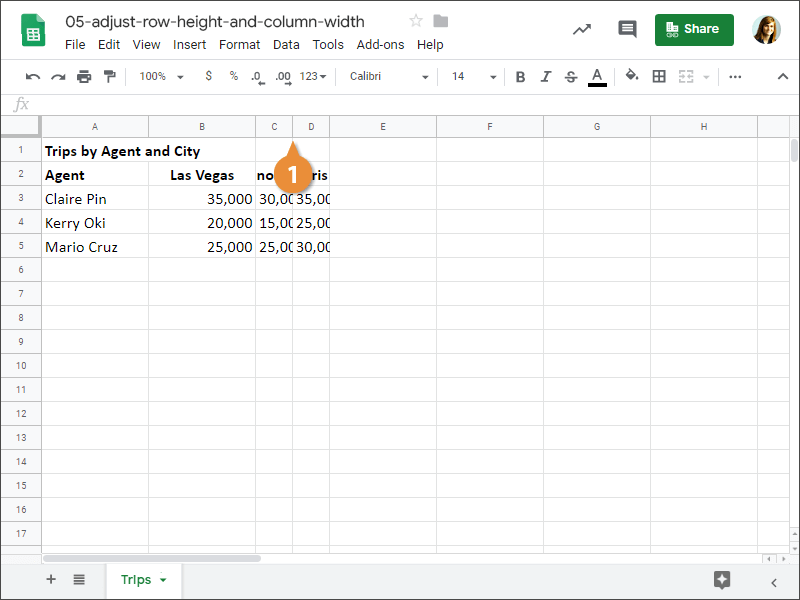
+
To lock columns in Google Sheets, select the column, go to the “View” menu, select “Freeze,” and then choose the option to freeze the selected column.
Can I lock more than one column at a time in Microsoft Excel?
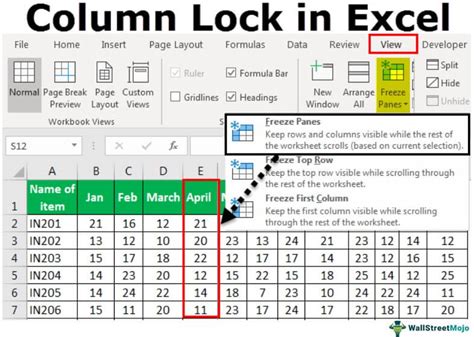
+
Yes, in Microsoft Excel, you can lock more than one column at a time by selecting the cell to the right of the columns you wish to lock and then using the “Freeze Panes” feature.