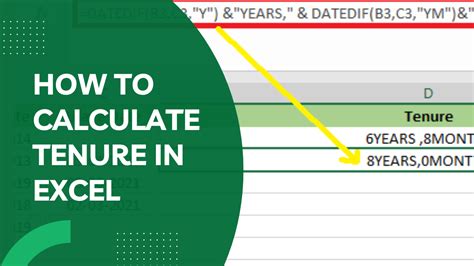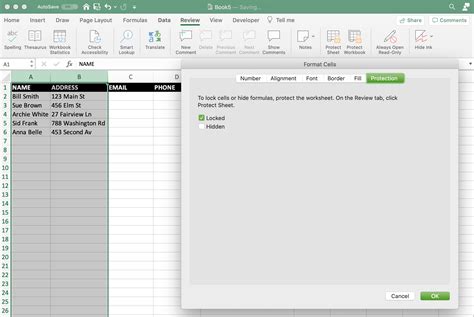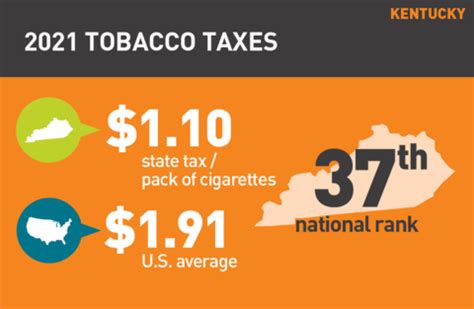Add Border to ActiveX Option Button
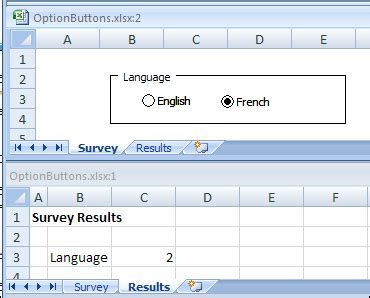
Introduction to ActiveX Option Buttons
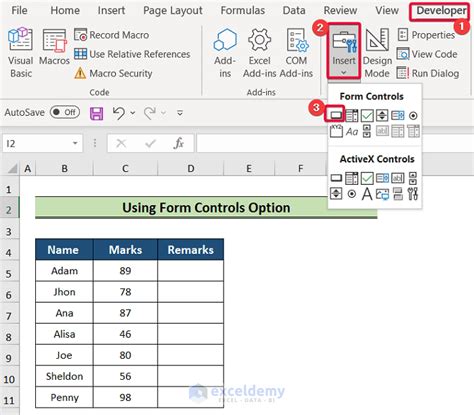
ActiveX option buttons are used in various applications, including Microsoft Office products like Excel and Access, to provide users with multiple choices. These buttons can be customized to improve their appearance and usability. One common customization is adding a border to the option buttons to make them more visible and user-friendly.
Why Add a Border to ActiveX Option Buttons?
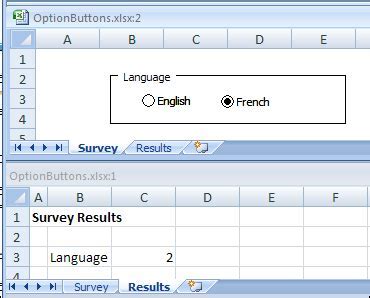
Adding a border to ActiveX option buttons can enhance the overall user experience by making the buttons more distinguishable, especially when they are grouped together or placed on a busy background. A clear border helps in visually separating the option buttons from the surrounding content, reducing confusion and improving navigation within the application.
Steps to Add a Border to ActiveX Option Buttons
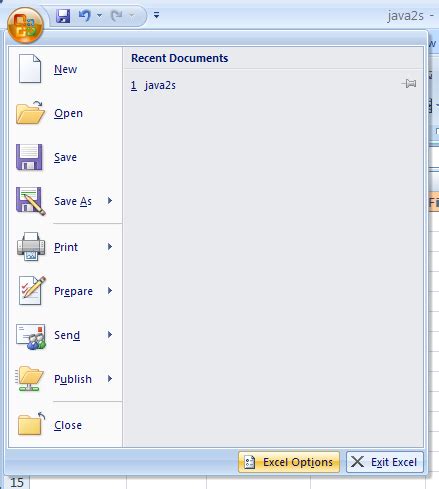
To add a border to an ActiveX option button in a Microsoft Office application like Excel or Access, follow these steps: - Insert the Option Button: First, ensure you are in the design mode. Then, go to the “Developer” tab (if not visible, you might need to activate it through the settings), click on the “Insert” button in the Controls group, and select the “Option Button” from the ActiveX Controls. - Customize the Option Button: Right-click on the inserted option button and select “Properties.” This will open the Properties window where you can customize various aspects of the button, including its appearance. - Add a Border: In the Properties window, look for the “BorderStyle” property. By default, it might be set to “0 - Transparent” or a similar setting indicating no border. Change this property to a style that includes a border, such as “1 - Solid” or another style that suits your needs. - Specify Border Width and Color: Depending on the application and the version you are using, you might have the option to specify the border width and color. This could be under a separate property like “BorderColor” or “BorderWidth.”
📝 Note: The exact steps and available properties might vary slightly depending on the version of Microsoft Office you are using and the specific application (Excel, Access, etc.).
Example Use Cases
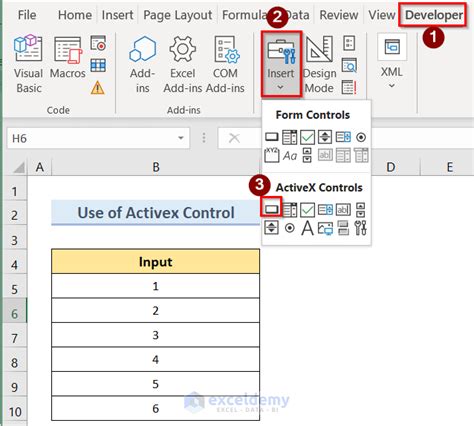
Adding borders to ActiveX option buttons can be particularly useful in the following scenarios: - Surveys and Forms: When creating surveys or forms within Excel or Access, clear and distinguishable option buttons can improve user engagement and reduce errors. - Interactive Dashboards: In interactive dashboards, option buttons with visible borders can help users quickly identify and select options, enhancing the overall interaction with the dashboard. - Access Forms: In Microsoft Access, adding borders to option buttons on forms can make the forms more intuitive and easier to navigate, especially for users who are not familiar with the application.
Best Practices for Customizing ActiveX Option Buttons
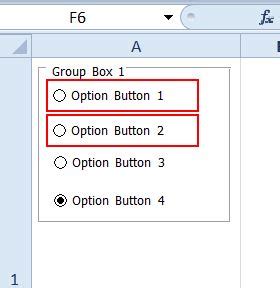
When customizing ActiveX option buttons, keep the following best practices in mind: - Consistency: Ensure that the style and formatting of the option buttons are consistent throughout the application to maintain a professional look and feel. - Accessibility: Consider the accessibility implications of your customizations. For example, ensure that the color scheme provides sufficient contrast for users with visual impairments. - Testing: Always test your customized option buttons in different scenarios and environments to ensure they behave as expected and are user-friendly.
| Property | Description |
|---|---|
| BorderStyle | Specifies the style of the border. |
| BorderColor | Specifies the color of the border. |
| BorderWidth | Specifies the width of the border. |
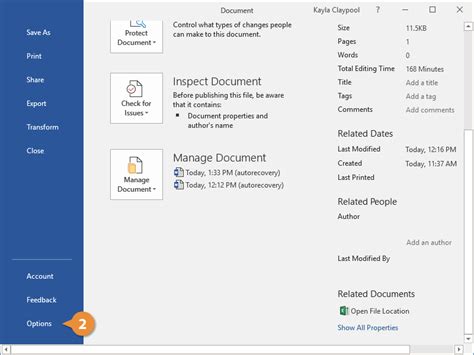
In summary, adding a border to ActiveX option buttons is a straightforward process that can significantly improve the usability and appearance of your applications. By following the steps outlined and considering the best practices for customization, you can create more engaging and user-friendly interfaces for your users.
What is the purpose of adding a border to ActiveX option buttons?
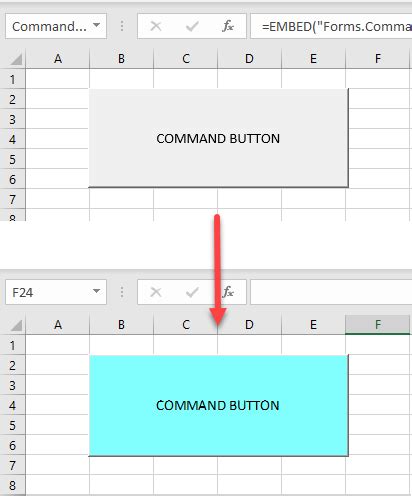
+
Adding a border to ActiveX option buttons makes them more distinguishable and improves the overall user experience by providing a clear visual separation from the surrounding content.
How do I access the properties of an ActiveX option button in Excel?
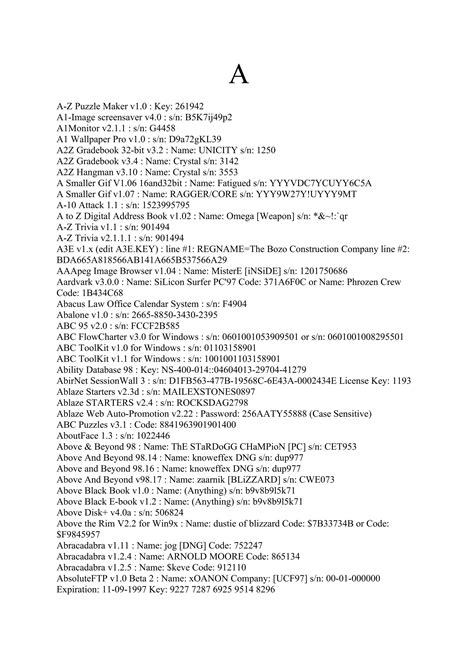
+
To access the properties, right-click on the option button and select “Properties” while in design mode.
Can I change the border color and width of an ActiveX option button?
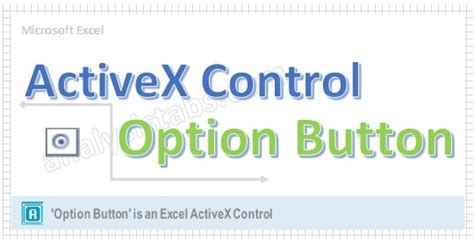
+
Yes, you can change the border color and width through the Properties window, depending on the available properties in your version of Microsoft Office.