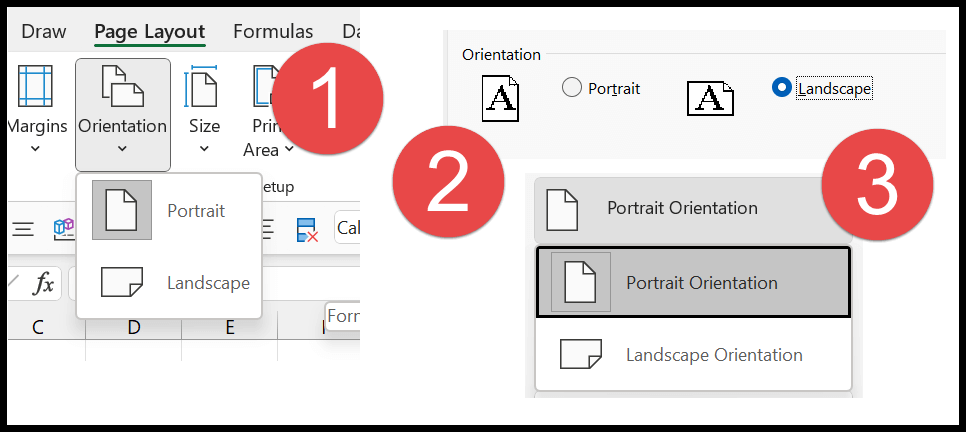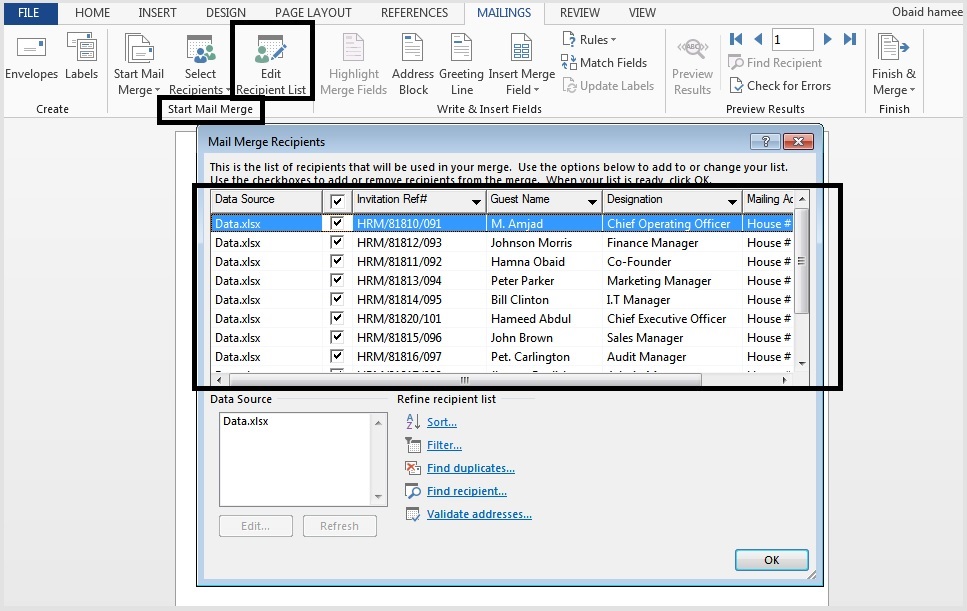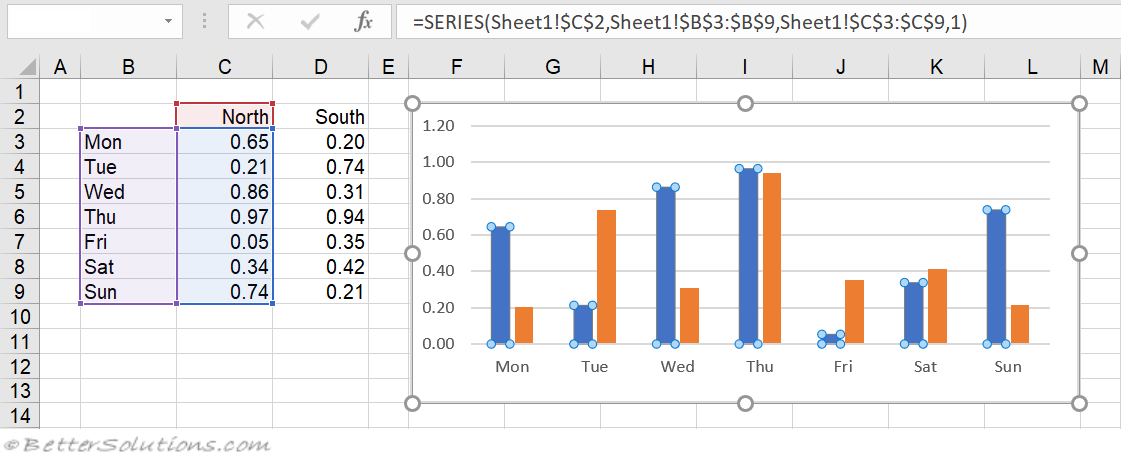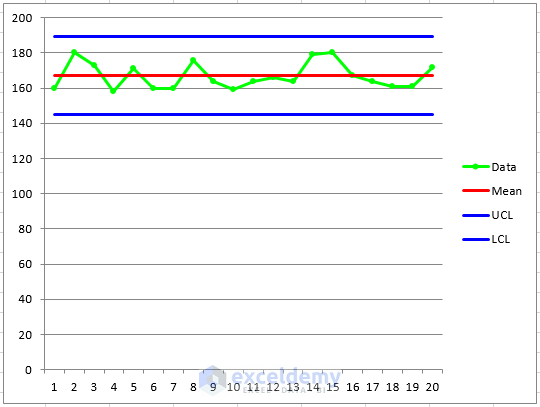Excel
Excel Cells Same Size Easily
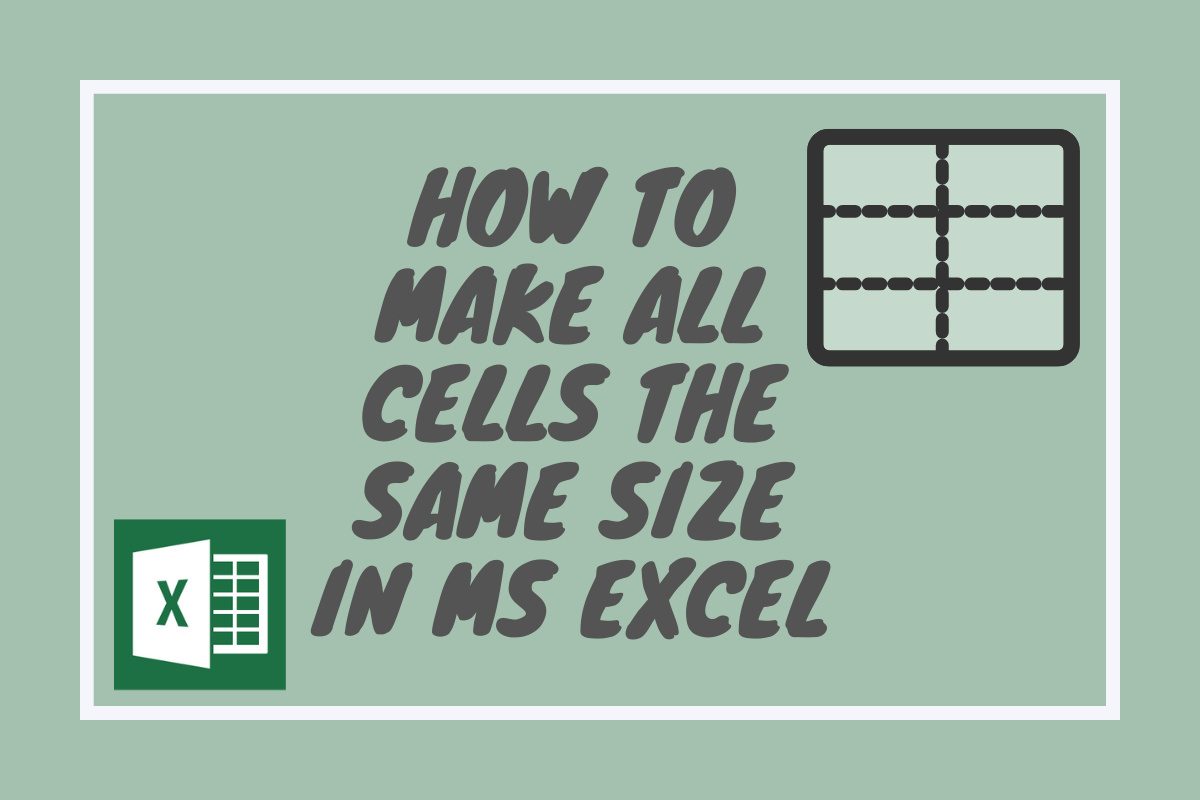
Introduction to Excel Cell Sizing
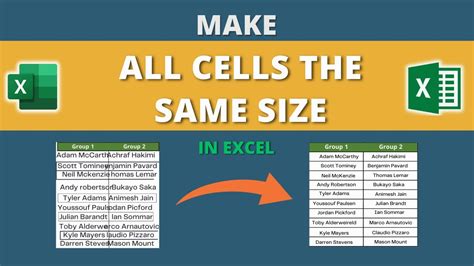
When working with Microsoft Excel, it’s common to need cells that are all the same size, whether for aesthetic purposes or to make data comparison easier. By default, Excel adjusts cell widths based on the content within them, but there are several methods to make all cells the same size. This guide will walk through the most straightforward and efficient ways to achieve uniform cell sizing in Excel.
Understanding Excel Cell Width and Height
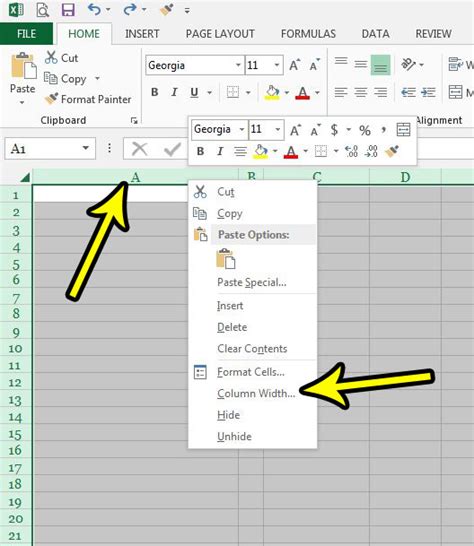
Before diving into making all cells the same size, it’s essential to understand how Excel measures cell width and height. The width of a cell is measured in characters, assuming a standard font, while the height is measured in points. Excel allows for a high degree of customization, including adjusting these measurements.
Method 1: AutoFit
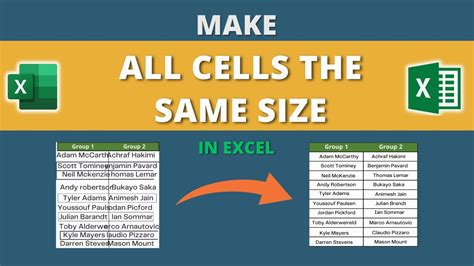
One of the quickest ways to make cells the same size is by using the AutoFit feature, which automatically adjusts the column width or row height to fit the content. However, to make all cells the same size using AutoFit, you would need to ensure all cells have the same amount of content, which isn’t practical for most datasets. Instead, AutoFit can be used to size cells based on their content, and then you can manually adjust to make them uniform if needed.
Method 2: Manual Adjustment
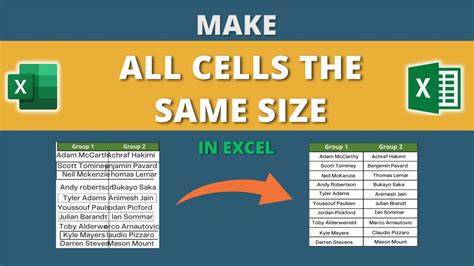
For a more controlled approach, you can manually adjust the size of cells. To do this: - Select the cells you want to adjust. - Right-click on the selection and choose “Format Cells.” - In the Format Cells dialog, go to the “Alignment” tab for options related to text positioning within the cell, but for sizing, you’ll typically use the “Height” and “Width” options found in the “Cells” group on the Home tab or directly in the column/row headers. - To set a specific width, click on the column header and select “Column Width” from the right-click menu, then enter your desired width. - For row height, right-click on the row header and select “Row Height,” then enter your desired height.
Method 3: Using Excel Formulas for Uniform Sizing
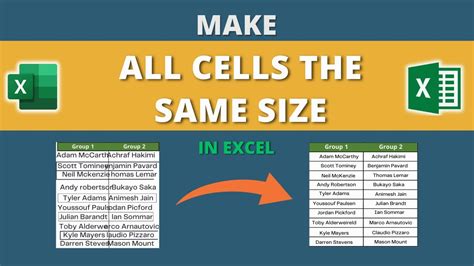
If you need to dynamically size cells based on the longest or largest content, you can use Excel formulas to find the maximum length or size of content and then apply that to your cells. However, this method is more complex and typically involves using VBA (Visual Basic for Applications) macros or array formulas, which may be overkill for simple uniform sizing needs.
Method 4: Excel Table Feature
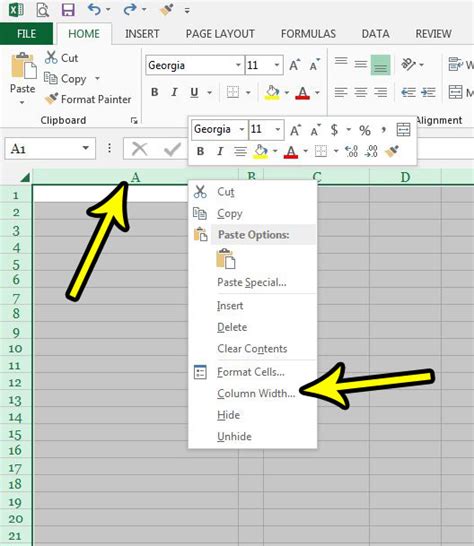
Converting your data range into an Excel Table can also provide a uniform look. When you create a table, Excel automatically adjusts column widths to fit the content. You can then further adjust these widths to make them uniform: - Select your data range. - Go to the “Insert” tab and click on “Table.” - Once the table is created, you can adjust column widths by dragging the borders or using the “AutoFit” feature.
Using Shortcuts for Efficiency
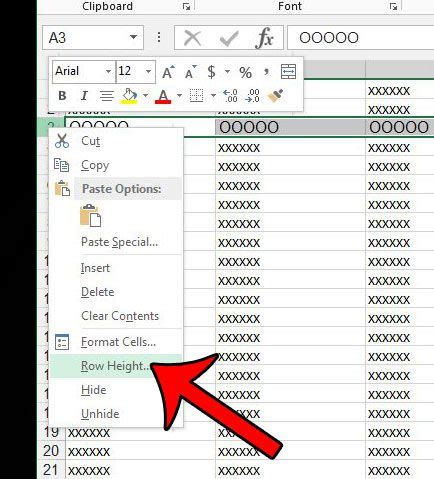
Excel provides several shortcuts that can make sizing cells more efficient: - Ctrl + Space: Selects the entire column. - Shift + Space: Selects the entire row. - Alt + O, C, A: Opens the “Column Width” dialog box to set a uniform width. - Alt + O, R, R: Opens the “Row Height” dialog box to set a uniform height.
📝 Note: These shortcuts can save time when working with large datasets and needing to make uniform adjustments across many cells.
Uniform Cell Sizing for Readability
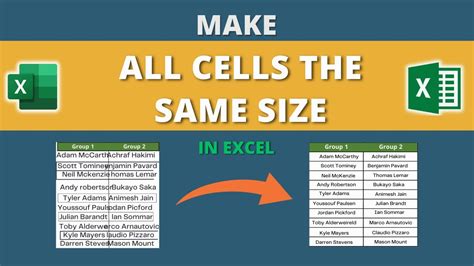
Making all cells the same size can significantly improve the readability of your spreadsheet, especially when dealing with large datasets. However, it’s also important to consider the content and ensure that making cells uniform doesn’t truncate important data. Excel’s flexibility in cell sizing allows for a balance between aesthetics and data integrity.
Conclusion Summary

Achieving uniform cell sizing in Excel is straightforward and can be done through various methods, including manual adjustment, using the AutoFit feature, converting data to a table, or employing Excel formulas and VBA for more dynamic solutions. The method you choose depends on your specific needs, the size of your dataset, and whether you need the sizing to be static or dynamic. By applying these techniques, you can enhance the readability and professionalism of your Excel spreadsheets.
What is the easiest way to make all cells the same size in Excel?
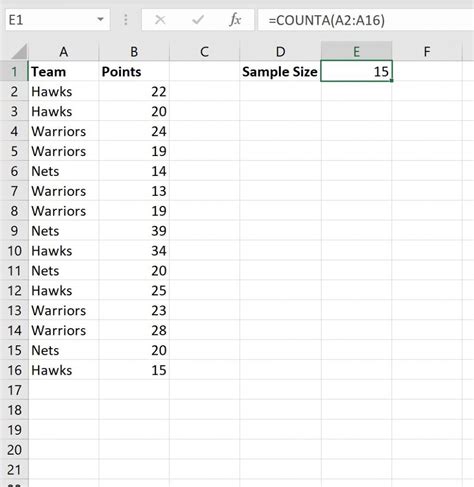
+
The easiest method is often to select all cells, then use the “Format Cells” option to set a uniform width and height. Alternatively, using the AutoFit feature after ensuring all cells have a similar content length can achieve a uniform look.
How do I avoid truncating data when making cells the same size?
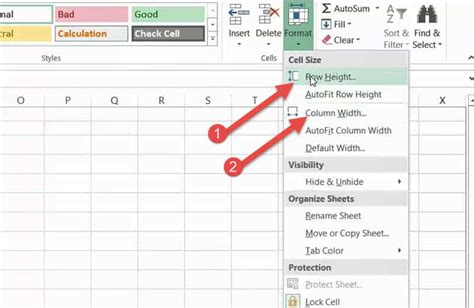
+
To avoid truncating data, first, use the AutoFit feature on a column or row to determine the maximum width or height needed. Then, apply this width or height to all relevant cells. This ensures that all data is fully visible.
Can Excel formulas be used for dynamic cell sizing based on content?
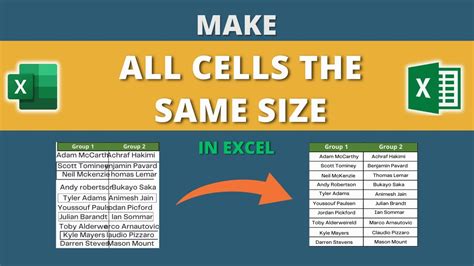
+