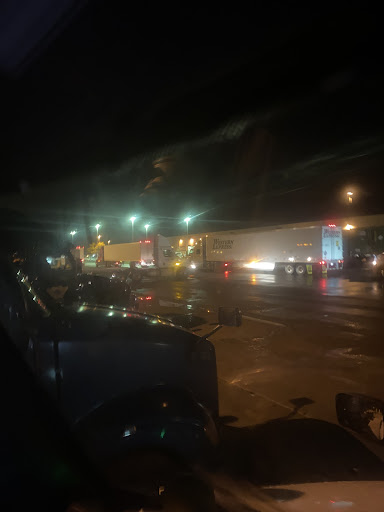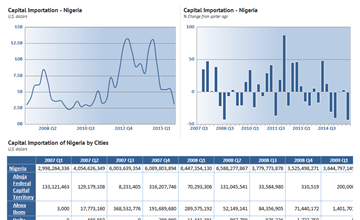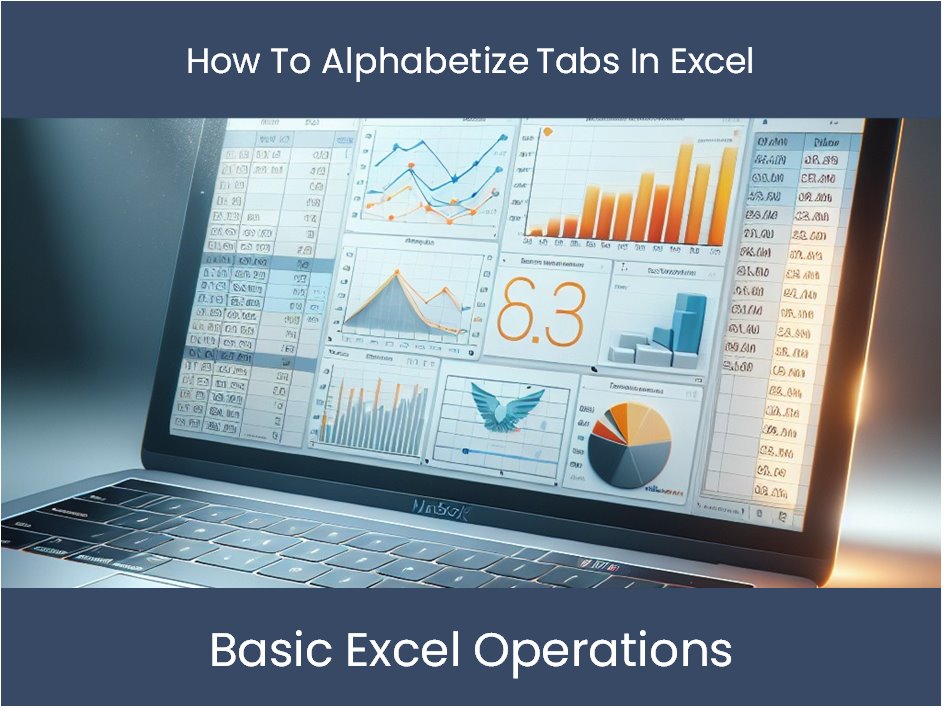Insert PDF into Excel Easily
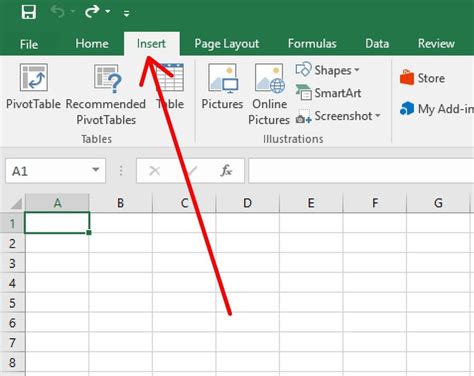
Introduction to PDF and Excel
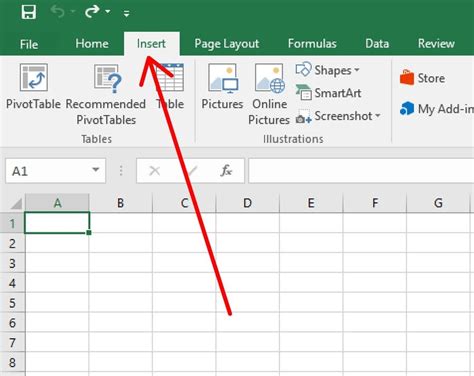
PDF (Portable Document Format) and Excel are two of the most widely used file formats in the world. PDF is a file format used to present documents in a way that is independent of the software, hardware, and operating system used to create them. Excel, on the other hand, is a spreadsheet software that is part of the Microsoft Office suite. It is used to store, organize, and analyze data. In many cases, users need to insert PDF into Excel for various reasons such as data analysis, reporting, or record-keeping.
Why Insert PDF into Excel?
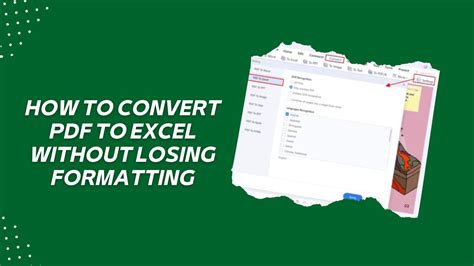
There are several reasons why users might want to insert a PDF into Excel. Some of the most common reasons include: * Data analysis: PDFs can contain a large amount of data that needs to be analyzed. By inserting the PDF into Excel, users can easily analyze the data using various tools and formulas. * Reporting: Excel is a great tool for creating reports. By inserting a PDF into Excel, users can create a comprehensive report that includes data from the PDF. * Record-keeping: PDFs can be used to store records such as receipts, invoices, and contracts. By inserting the PDF into Excel, users can easily keep track of these records.
Methods to Insert PDF into Excel
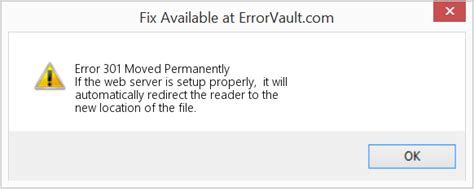
There are several methods to insert a PDF into Excel. Some of the most common methods include: * Copy and paste: This method involves copying the contents of the PDF and pasting it into Excel. * Using a PDF converter: There are several PDF converters available that can convert a PDF into an Excel file. * Using a third-party add-in: There are several third-party add-ins available that can help users insert a PDF into Excel.
Step-by-Step Guide to Insert PDF into Excel
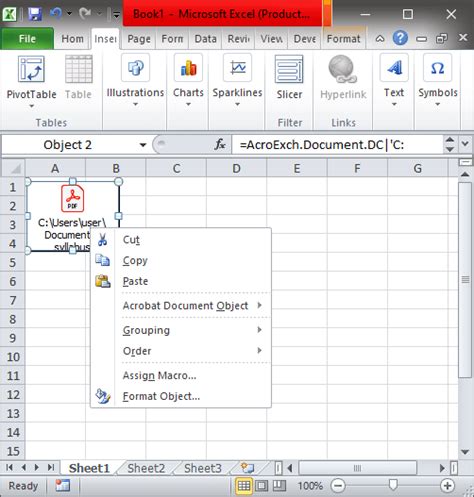
Here is a step-by-step guide to insert a PDF into Excel: * Open the PDF file and select the contents that you want to insert into Excel. * Copy the contents of the PDF by pressing Ctrl+C or right-clicking and selecting Copy. * Open Excel and select the cell where you want to insert the PDF. * Right-click on the cell and select Paste or press Ctrl+V. * The contents of the PDF will be inserted into the Excel sheet.
📝 Note: The above method may not work if the PDF contains images or other non-text content. In such cases, you may need to use a PDF converter or a third-party add-in to insert the PDF into Excel.
Using a PDF Converter to Insert PDF into Excel
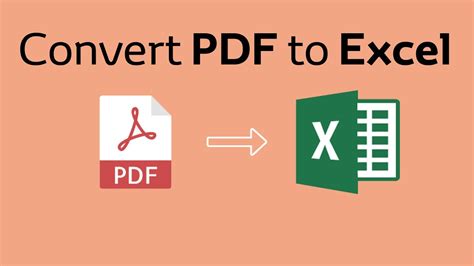
There are several PDF converters available that can convert a PDF into an Excel file. Some of the most popular PDF converters include: * Adobe Acrobat * SmallPDF * PDFCrowd * Online-Convert
These converters can be used to convert a PDF into an Excel file, which can then be inserted into Excel.
Using a Third-Party Add-in to Insert PDF into Excel
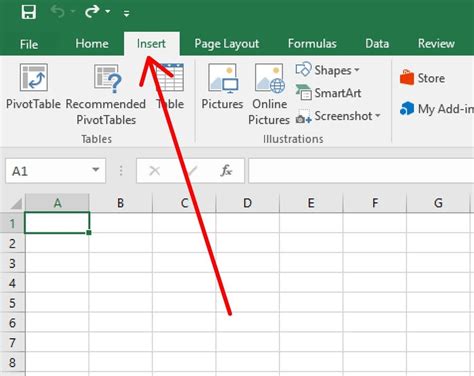
There are several third-party add-ins available that can help users insert a PDF into Excel. Some of the most popular add-ins include: * PDF2XL * Able2Extract * PDF Converter
These add-ins can be installed in Excel and used to insert a PDF into Excel.
Common Issues When Inserting PDF into Excel
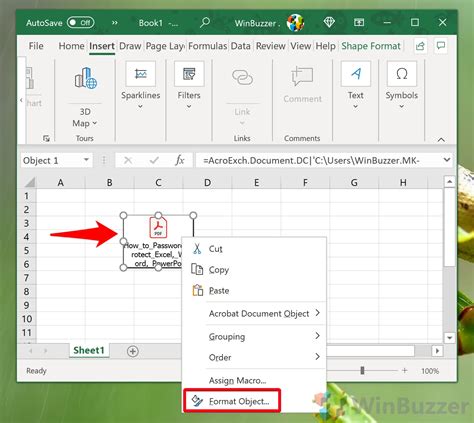
There are several common issues that users may face when inserting a PDF into Excel. Some of the most common issues include: * Formatting issues: The formatting of the PDF may not be preserved when it is inserted into Excel. * Image issues: Images in the PDF may not be inserted correctly into Excel. * Text issues: Text in the PDF may not be inserted correctly into Excel.
📝 Note: To avoid these issues, it is recommended to use a PDF converter or a third-party add-in to insert the PDF into Excel.
Best Practices When Inserting PDF into Excel

Here are some best practices to follow when inserting a PDF into Excel: * Use a PDF converter or a third-party add-in: These tools can help preserve the formatting and content of the PDF. * Check the formatting: Check the formatting of the PDF after it is inserted into Excel to ensure that it is correct. * Check the content: Check the content of the PDF after it is inserted into Excel to ensure that it is correct.
| Method | Advantages | Disadvantages |
|---|---|---|
| Copy and paste | Easy to use, fast | May not preserve formatting, may not work with images |
| Using a PDF converter | Preserves formatting, can handle images | May require additional software, may be slow |
| Using a third-party add-in | Preserves formatting, can handle images, easy to use | May require additional software, may be expensive |
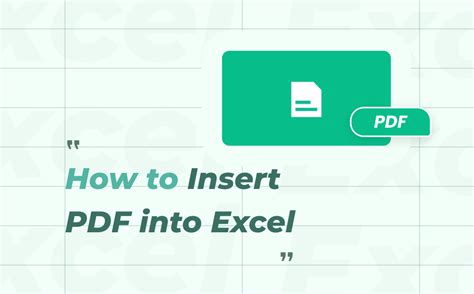
In summary, inserting a PDF into Excel can be a useful tool for data analysis, reporting, and record-keeping. There are several methods to insert a PDF into Excel, including copy and paste, using a PDF converter, and using a third-party add-in. By following best practices and using the right tools, users can ensure that the PDF is inserted correctly and that the formatting and content are preserved.
What is the easiest way to insert a PDF into Excel?
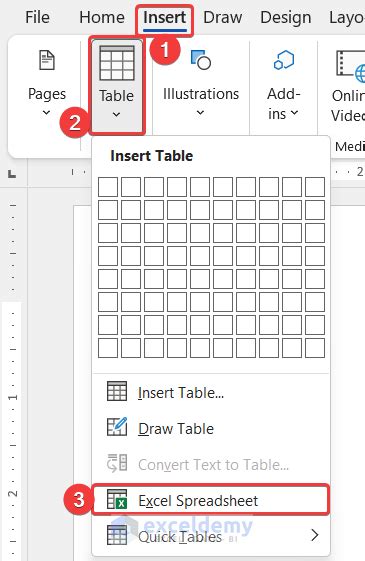
+
The easiest way to insert a PDF into Excel is to use a PDF converter or a third-party add-in. These tools can help preserve the formatting and content of the PDF and make it easy to insert into Excel.
Can I insert a PDF into Excel using copy and paste?
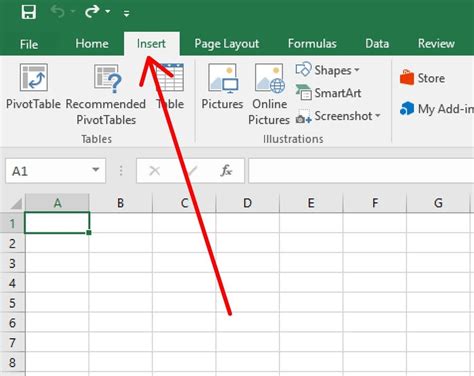
+
Yes, you can insert a PDF into Excel using copy and paste. However, this method may not preserve the formatting of the PDF and may not work with images.
What are the advantages of using a PDF converter to insert a PDF into Excel?
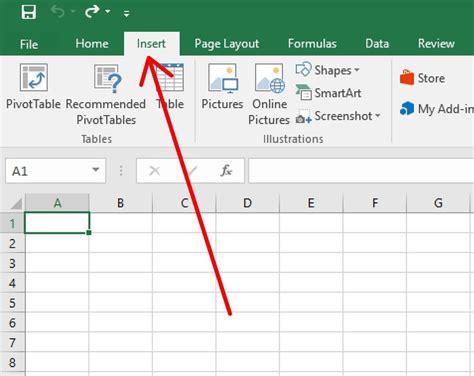
+
The advantages of using a PDF converter to insert a PDF into Excel include preserving the formatting and content of the PDF, handling images, and making it easy to insert the PDF into Excel.