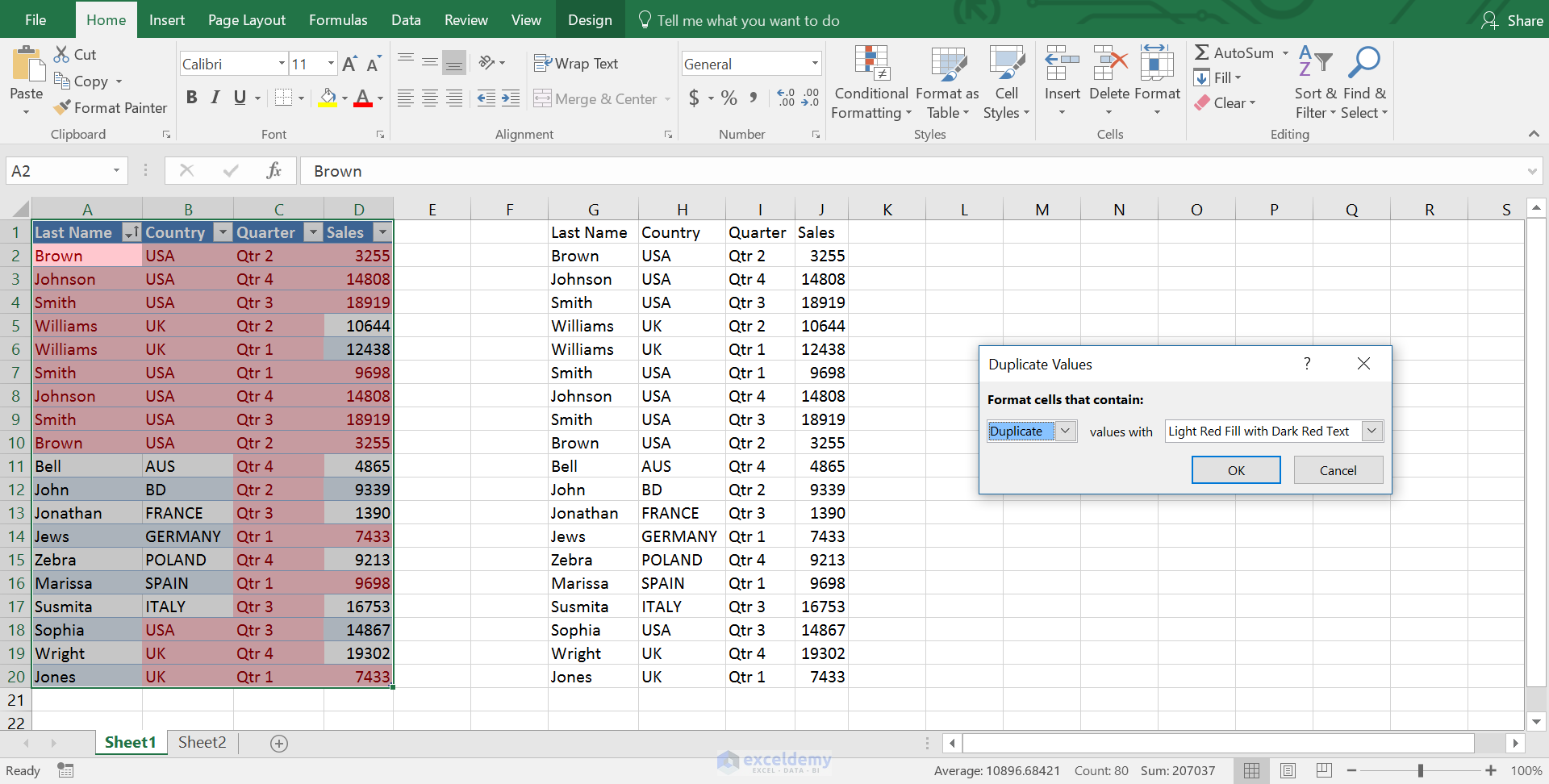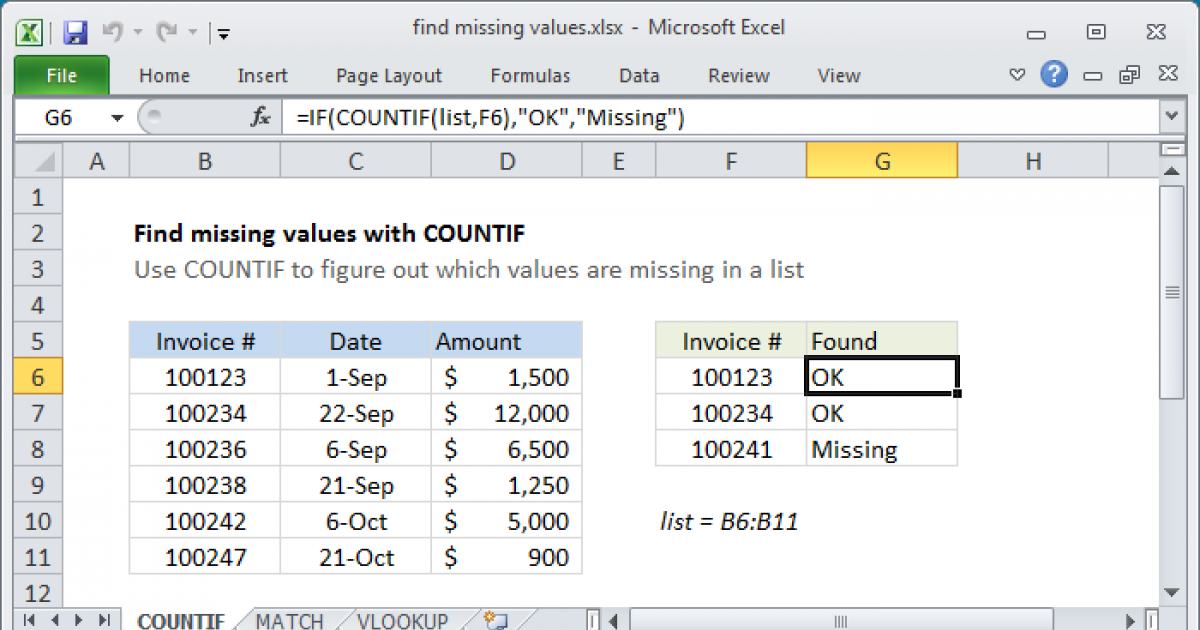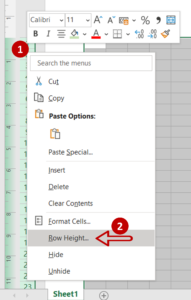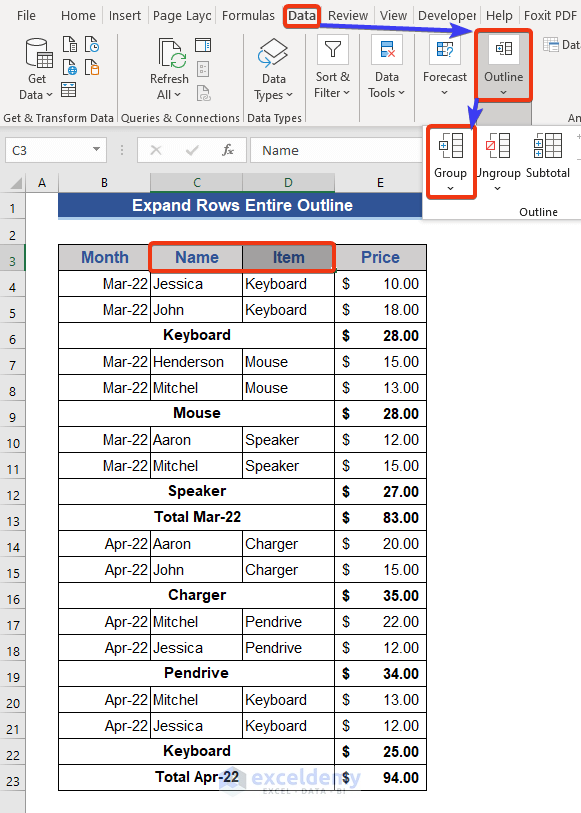5 Ways Add Arrows
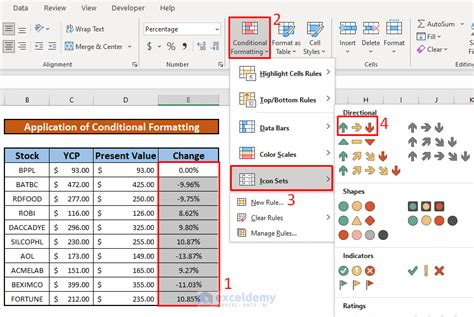
Introduction to Adding Arrows in Documents and Presentations
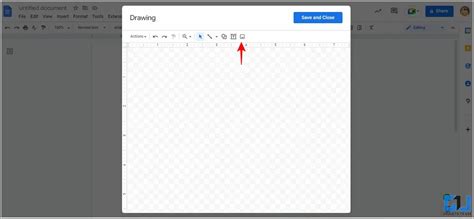
Adding arrows to documents, presentations, and web pages can significantly enhance the clarity and visual appeal of the content. Arrows can be used to point to specific parts of an image, indicate directions, or illustrate processes and flows. In this article, we will explore five ways to add arrows in various contexts, including Microsoft Office applications, Google Docs, and web pages using HTML and CSS.
1. Using Microsoft Office Applications
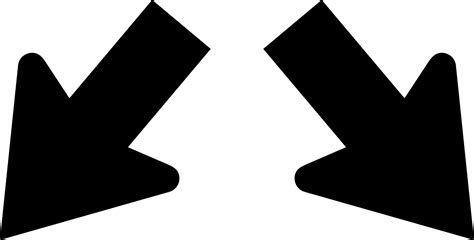
Microsoft Office applications such as Word, Excel, and PowerPoint provide built-in tools for adding arrows. To add an arrow in these applications, follow these steps: - Open your document or presentation. - Go to the “Insert” tab on the ribbon. - Click on “Shapes” and select the arrow shape you want to use. You can choose from a variety of arrow styles and directions. - Click and drag on the document or slide to draw the arrow. You can adjust the size and direction of the arrow as needed. - To customize the arrow further, right-click on it and select “Format Shape” to change its color, line style, and other properties.
2. Adding Arrows in Google Docs
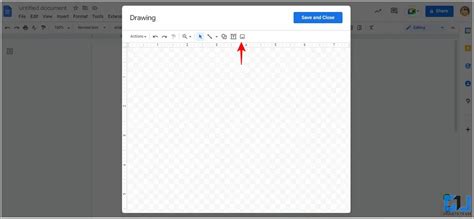
Google Docs also allows you to add arrows using its drawing tool. Here’s how: - Open your Google Doc. - Click on “Insert” > “Drawing” > “New”. - In the drawing window, click on the “Line” tool and then select the arrow style from the dropdown menu. - Draw your arrow by clicking and dragging on the canvas. - Once you’ve drawn the arrow, you can adjust its size, color, and other properties using the tools provided. - Click “Save and close” to add the arrow to your document.
3. Using LaTeX for Academic and Technical Documents

For academic and technical documents, LaTeX is a popular typesetting system. To add an arrow in LaTeX, you can use various packages such as TikZ. Here is a basic example:
\documentclass{article}
\usepackage{tikz}
\begin{document}
\begin{tikzpicture}
\draw[->] (0,0) -- (2,0);
\end{tikzpicture}
\end{document}
This code will create a simple right-pointing arrow. TikZ provides extensive capabilities for customizing arrowheads, line styles, and colors, making it a powerful tool for creating complex diagrams and illustrations.
4. Adding Arrows with HTML and CSS
For web development, you can add arrows using HTML and CSS. One common method is to use the
<div> element along with CSS to style it as an arrow. Here is an example:
<div class="arrow-right"></div>
And the CSS:
.arrow-right {
width: 0;
height: 0;
border-top: 10px solid transparent;
border-bottom: 10px solid transparent;
border-left: 10px solid black;
}
This will create a simple black right-pointing arrow. You can adjust the sizes and colors to fit your needs.
5. Using Unicode Characters
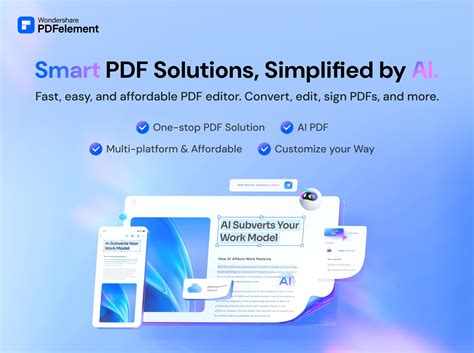
Another straightforward way to add arrows is by using Unicode characters. There are several arrow characters available, such as ←, →, ↑, and ↓. You can copy and paste these characters into your document or web page. For example, if you want to indicate a direction in a text, you can use the right-pointing arrow → like this: “Move → for the next step.”
💡 Note: When using Unicode characters, ensure that the font you are using supports these characters to avoid display issues.
In conclusion, adding arrows to your content can be achieved through various methods depending on the platform or application you are using. Whether it’s for a document, presentation, or web page, understanding how to add and customize arrows can significantly enhance the effectiveness of your communication. By mastering these techniques, you can create more engaging, clear, and professional-looking content that resonates with your audience.
What is the easiest way to add an arrow in Microsoft Word?
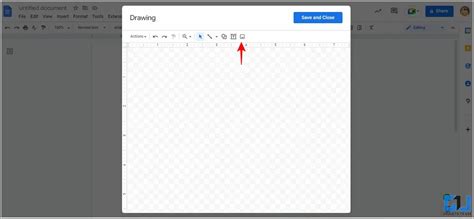
+
The easiest way to add an arrow in Microsoft Word is by using the “Shapes” tool found in the “Insert” tab on the ribbon. Simply click on “Shapes,” select the arrow style you want, and then click and drag on the document to draw the arrow.
Can I customize the appearance of arrows in Google Docs?
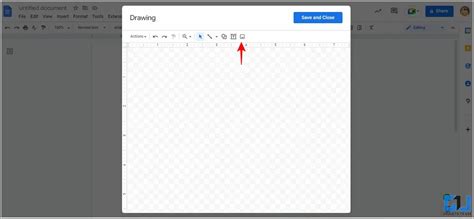
+
Yes, you can customize the appearance of arrows in Google Docs. After drawing an arrow using the drawing tool, you can adjust its size, color, and line style using the tools provided in the drawing window.
How do I ensure Unicode arrow characters display correctly on my web page?
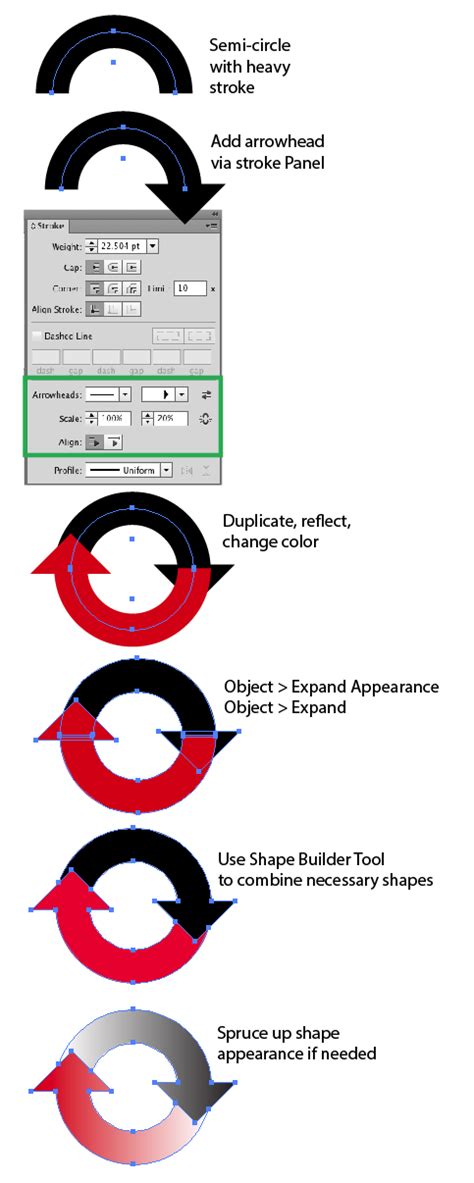
+
To ensure Unicode arrow characters display correctly on your web page, make sure the font you are using supports these characters. You can also specify a fallback font in your CSS to handle cases where the primary font does not support the characters.