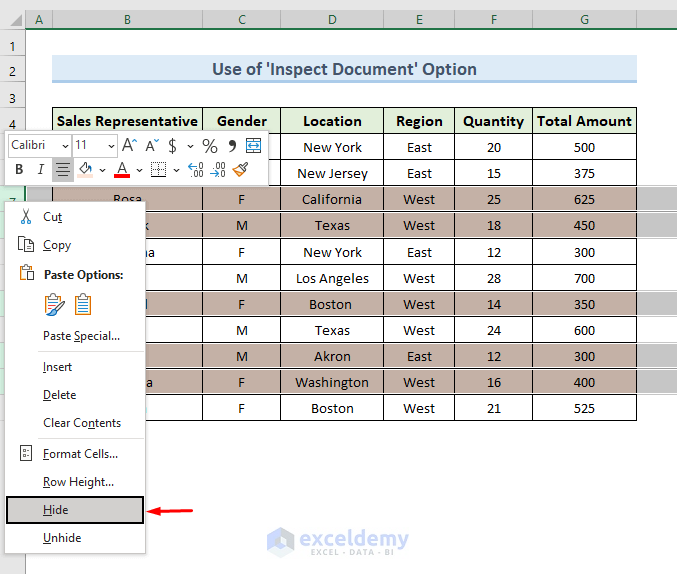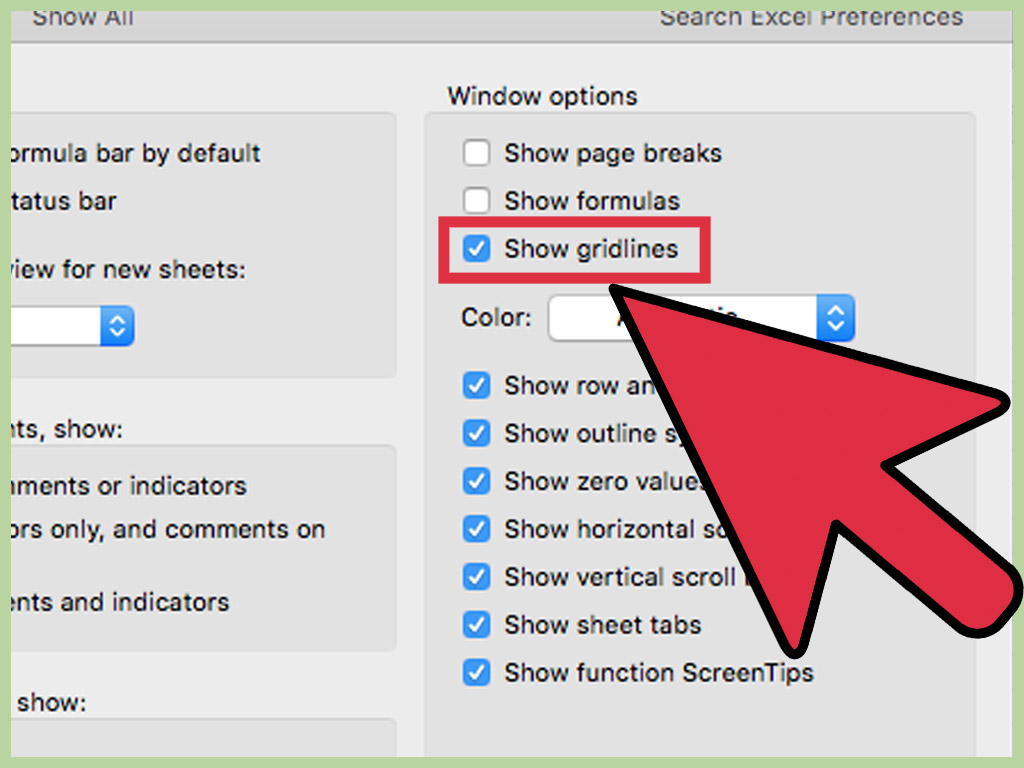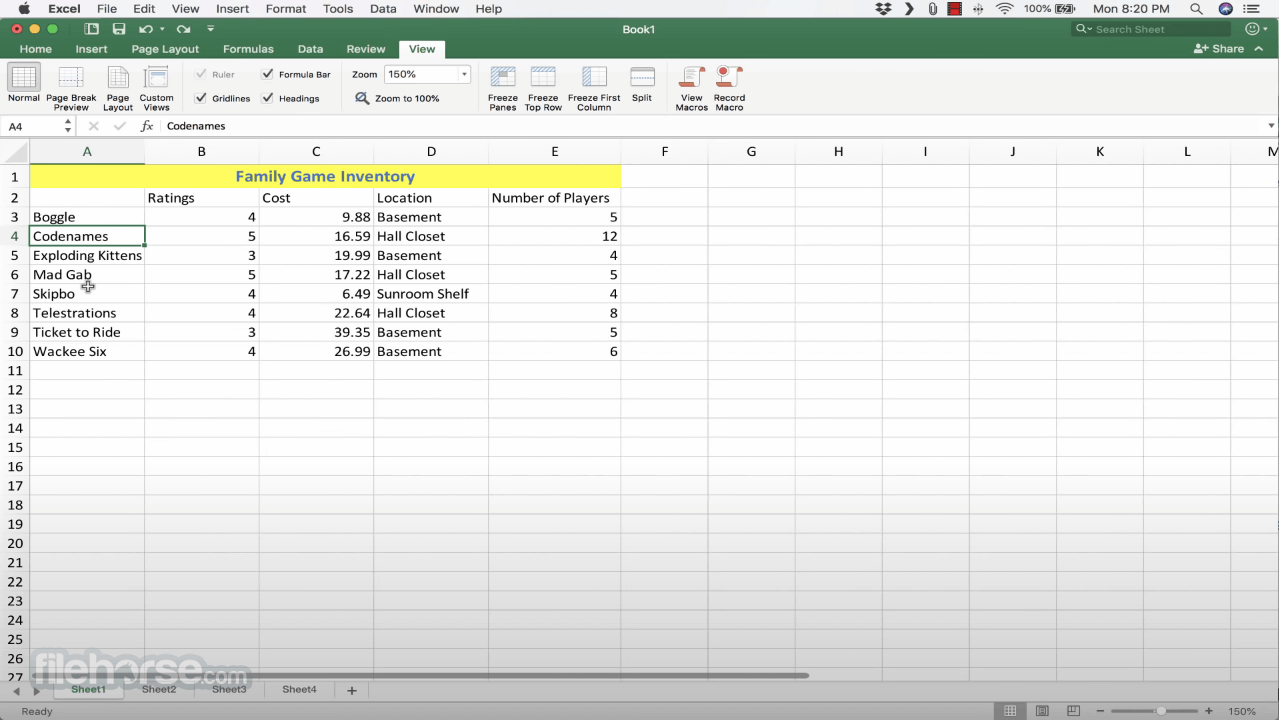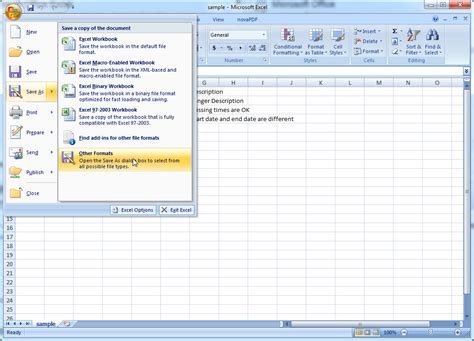Capital One Data Import Excel
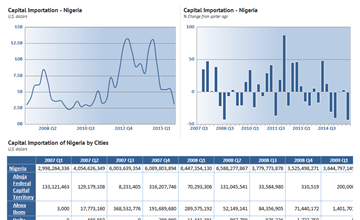
Introduction to Capital One Data Import in Excel

Importing data from Capital One into Excel can be a convenient way to manage and analyze your financial information. With the ability to access your account data, you can create budgets, track expenses, and make informed financial decisions. In this article, we will guide you through the process of importing Capital One data into Excel.
Prerequisites for Data Import

Before you start importing data, ensure you have the following:
- An active Capital One account
- Excel 2013 or a later version installed on your computer
- Internet connection for downloading data
Methods for Importing Capital One Data
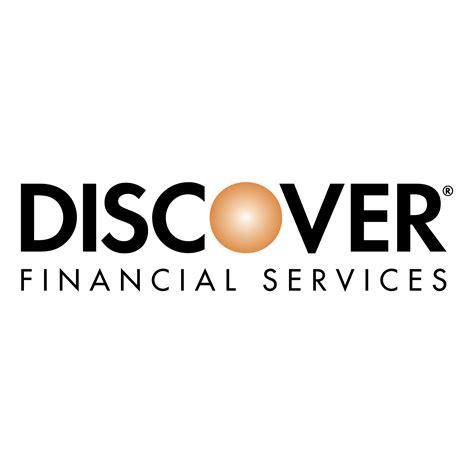
There are several methods to import Capital One data into Excel, including:
- Direct Connect: This method allows you to connect your Capital One account directly to Excel using your account credentials.
- Web Connect: This method involves downloading a file from the Capital One website and then importing it into Excel.
- CSV Import: You can also export your data from Capital One as a CSV file and then import it into Excel.
Step-by-Step Guide to Importing Data using Direct Connect

To import data using Direct Connect, follow these steps:
- Open Excel and navigate to the “Data” tab.
- Click on “From Other Sources” and select “From Microsoft Query.”
- In the “Connect to Database” window, select “Capital One” as the database provider.
- Enter your Capital One account credentials and click “Connect.”
- Select the account you want to import data from and choose the date range.
- Click “Import” to import the data into Excel.
📝 Note: Make sure you have the latest version of Excel and the Capital One plugin installed to avoid any compatibility issues.
Step-by-Step Guide to Importing Data using Web Connect

To import data using Web Connect, follow these steps:
- Log in to your Capital One account online.
- Navigate to the “Account Activity” or “Transaction History” page.
- Click on the “Download” or “Export” button.
- Select the file format as “CSV” or “Excel” and choose the date range.
- Save the file to your computer.
- Open Excel and select “File” > “Open” to import the downloaded file.
💡 Note: Ensure the file is in the correct format and the date range is selected correctly to avoid any errors during the import process.
Analyzing and Visualizing Imported Data

After importing the data, you can analyze and visualize it using various Excel tools and functions. Some common analysis tasks include:
- Creating budgets and tracking expenses
- Identifying trends and patterns in spending
- Generating reports and charts to visualize data
Common Issues and Troubleshooting
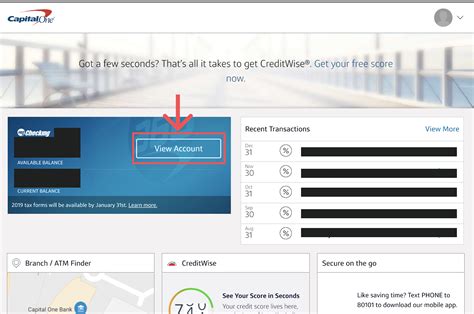
Some common issues that may arise during the data import process include:
- Compatibility issues with Excel or Capital One plugins
- Incorrect account credentials or authentication errors
- File format issues or corrupted data
Security and Data Protection
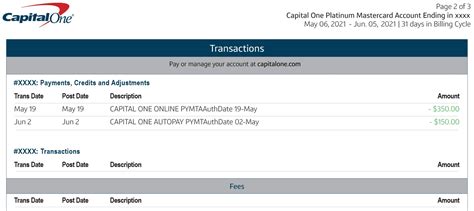
When importing data from Capital One, it is essential to ensure the security and protection of your financial information. Some best practices include:
- Using strong and unique passwords for your Capital One account
- Enabling two-factor authentication for added security
- Keeping your Excel files and data secure with encryption and backups
| Method | Advantages | Disadvantages |
|---|---|---|
| Direct Connect | Convenient and easy to use, real-time data access | Requires plugin installation, may have compatibility issues |
| Web Connect | Flexible file format options, easy to use | May have file format issues, requires manual download and import |
| CSV Import | Easy to use, flexible file format options | May have file format issues, requires manual download and import |
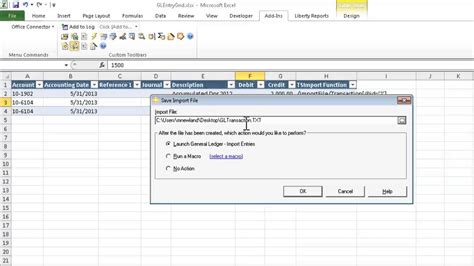
In summary, importing Capital One data into Excel can be a powerful way to manage and analyze your financial information. By choosing the right method and following the step-by-step guides, you can easily import your data and start analyzing and visualizing it. Remember to prioritize security and data protection to ensure the safety of your financial information.
What are the system requirements for importing Capital One data into Excel?
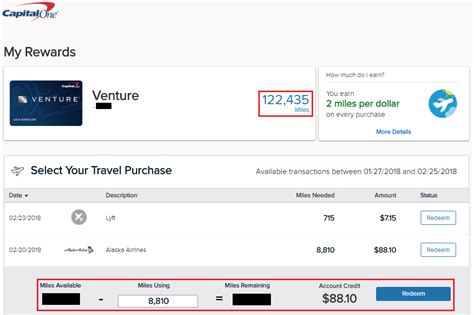
+
The system requirements for importing Capital One data into Excel include Excel 2013 or a later version, an active Capital One account, and an internet connection for downloading data.
How do I troubleshoot common issues during the data import process?
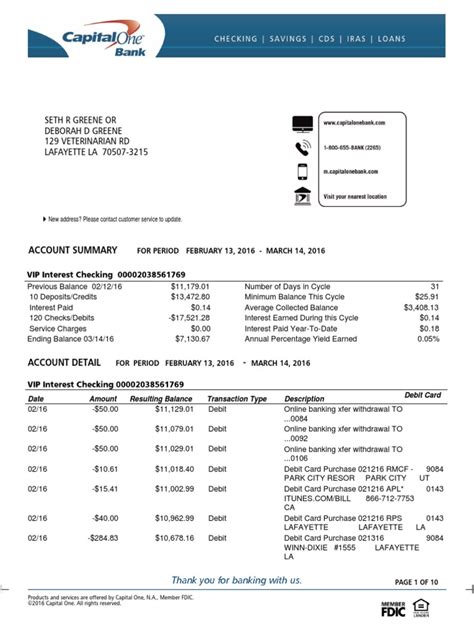
+
To troubleshoot common issues during the data import process, try updating your Excel version, reinstalling the Capital One plugin, or contacting Capital One customer support for assistance.
What are some best practices for ensuring the security and protection of my financial information during the data import process?

+
Some best practices for ensuring the security and protection of your financial information during the data import process include using strong and unique passwords, enabling two-factor authentication, and keeping your Excel files and data secure with encryption and backups.
Related Terms:
- Capital One
- American Express
- discover financial services
- Bank Chase
- Bank of America
- Wells Fargo