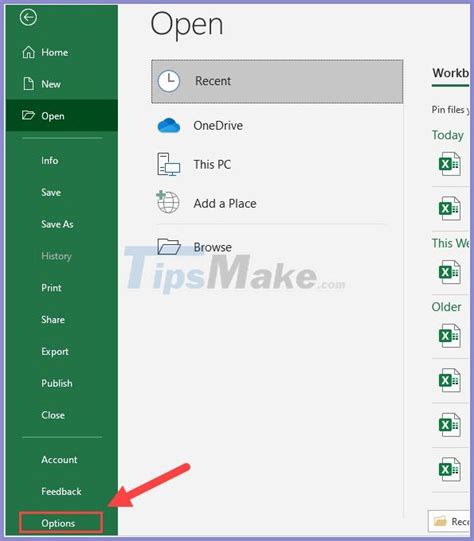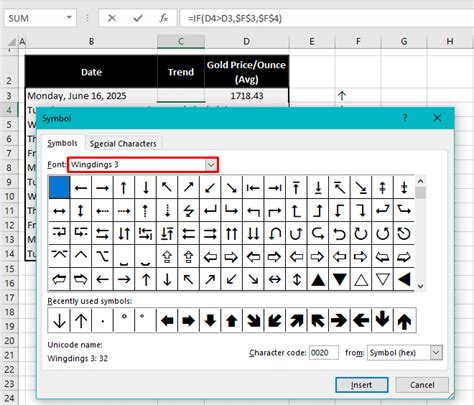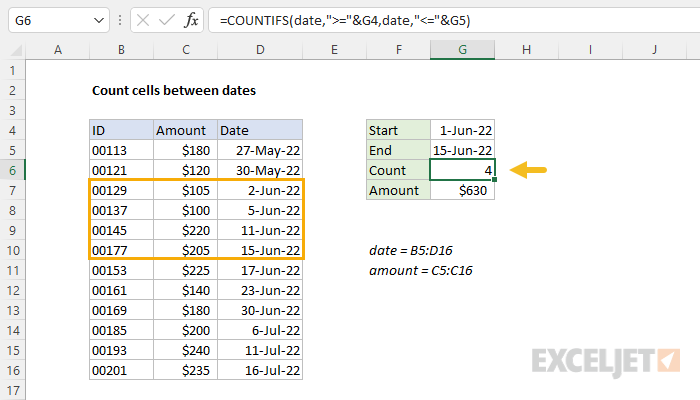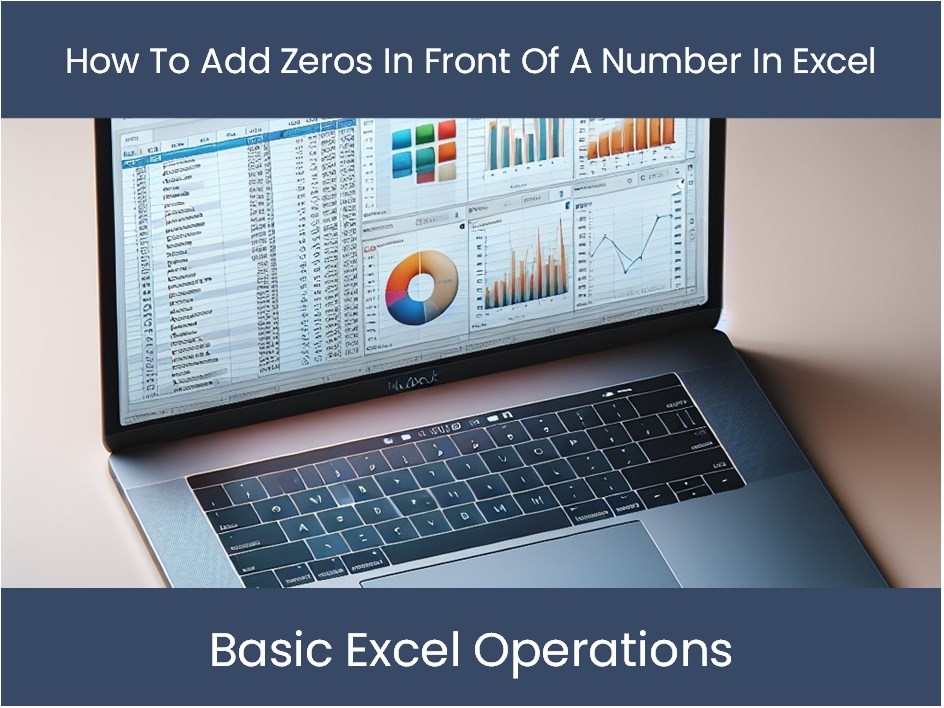5 Ways Alphabetize Excel Tabs
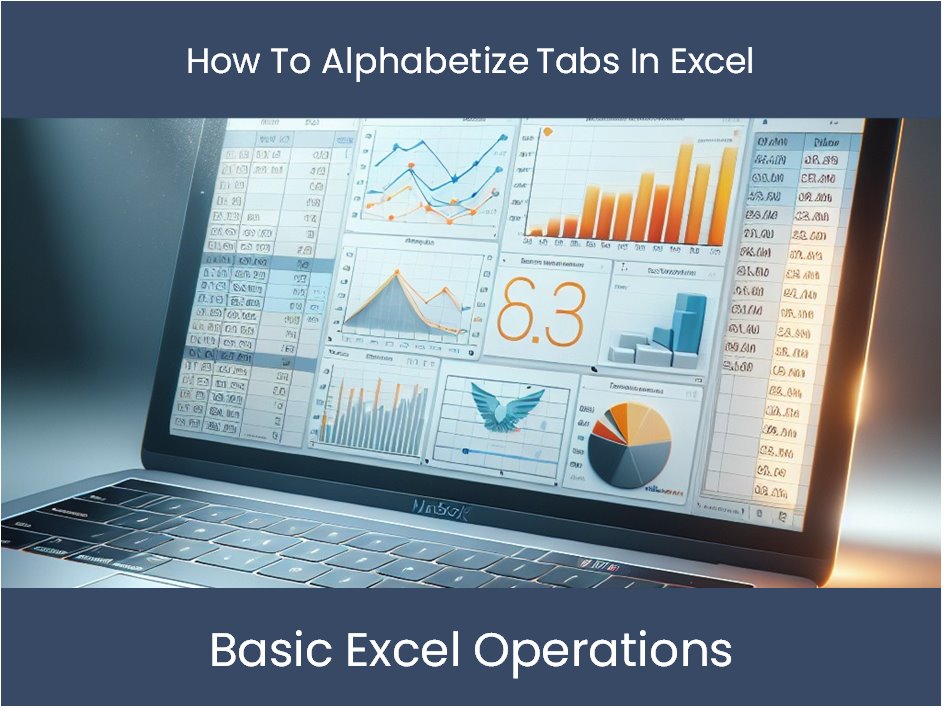
Introduction to Alphabetizing Excel Tabs
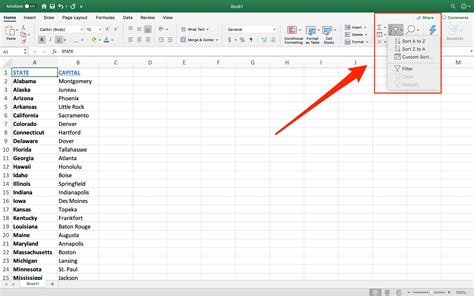
Alphabetizing Excel tabs can greatly improve the organization and readability of your spreadsheets, making it easier to locate specific sheets and share your work with others. Excel, being a powerful tool for data analysis and management, offers several ways to achieve this. In this article, we will explore five methods to alphabetize your Excel tabs, each with its own set of instructions and benefits.
Method 1: Manual Rearrangement
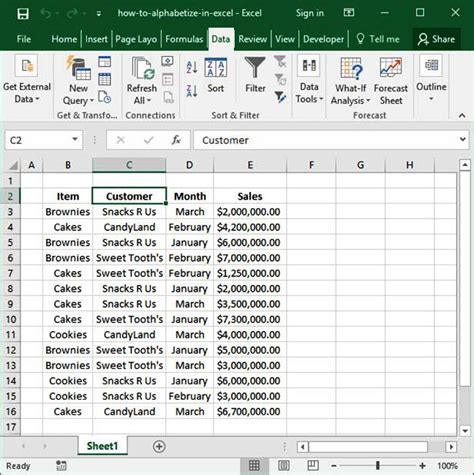
The most straightforward method to alphabetize Excel tabs is by manually rearranging them. This method is simple and quick for spreadsheets with a few tabs but can become cumbersome with larger spreadsheets. To manually rearrange your tabs: - Click on the tab you wish to move. - Hold down the left mouse button and drag the tab to its desired position. - Release the mouse button to drop the tab into place.
This method allows for instant feedback, as you can see the tabs being rearranged in real-time. However, for spreadsheets with many tabs, this process can be time-consuming and prone to errors.
Method 2: Using Excel Macros

For those comfortable with Visual Basic for Applications (VBA), creating a macro can automate the process of alphabetizing tabs. To do this: - Press Alt + F11 to open the VBA editor. - Insert a new module by right-clicking on any of the objects for your workbook in the Project Explorer, then choose Insert > Module. - Paste the following code into the module:
Sub AlphabetizeTabs()
Dim i As Integer
Dim j As Integer
Dim temp As String
' Loop through all worksheets
For i = 1 To Worksheets.Count
For j = i + 1 To Worksheets.Count
If Worksheets(i).Name > Worksheets(j).Name Then
' Swap the worksheets
temp = Worksheets(i).Name
Worksheets(i).Name = Worksheets(j).Name
Worksheets(j).Name = temp
End If
Next j
Next i
End Sub
- Close the VBA editor and return to Excel.
- Press Alt + F8 to open the Macro dialog box, select
AlphabetizeTabs, and click Run.
This method is powerful and efficient for large spreadsheets but requires familiarity with VBA.
Method 3: Utilizing Add-ins
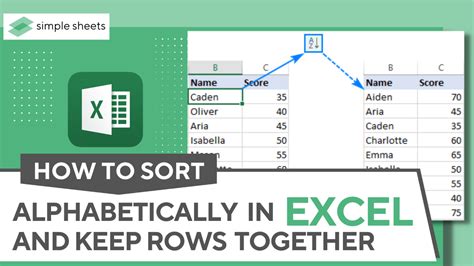
Several Excel add-ins are available that can help with organizing and alphabetizing tabs. These add-ins often provide a user-friendly interface and can offer additional features beyond just alphabetization. To use an add-in: - Search for and download a reputable Excel add-in that supports tab management. - Follow the installation instructions provided with the add-in. - Once installed, navigate to the add-in’s menu or toolbar and select the option to alphabetize tabs.
Add-ins can simplify the process and provide additional functionality, but be cautious of compatibility issues and ensure you download from a trusted source.
Method 4: Creating a Custom Button
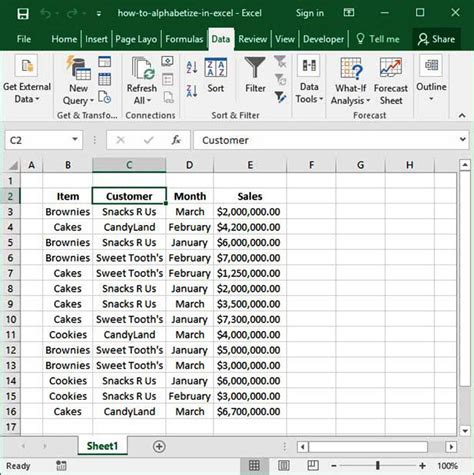
You can also create a custom button in Excel that, when clicked, will run a macro to alphabetize your tabs. This method combines the power of macros with the convenience of a one-click solution. To create a custom button: - Follow the steps in Method 2 to create the
AlphabetizeTabs macro.
- Go to the Developer tab (if not visible, go to File > Options > Customize Ribbon and check the Developer checkbox).
- Click on the Insert button in the Controls group and select Button under the Form Controls section.
- Right-click on the button and select Assign Macro, then choose AlphabetizeTabs.
- Click OK and then close the Developer tab.
This method provides easy access to the alphabetization feature but still requires initial setup.
Method 5: Using Excel Functions and Formulas
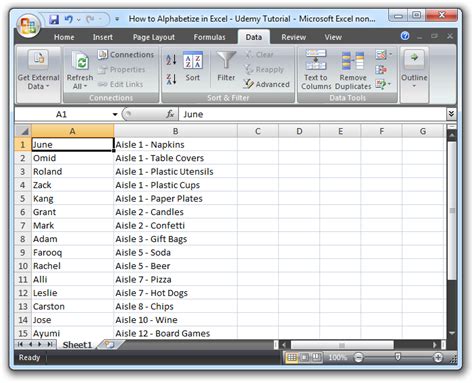
Although not as direct as the other methods, you can use Excel functions and formulas to sort and list your tab names in alphabetical order, which can then be used to manually rearrange your tabs. To do this: - Create a new sheet. - Use the
=SheetName formula (where SheetName is the name of the first sheet) in a cell to get the name of the first tab.
- Drag the formula down to fill cells for each of your tabs.
- Use the =SORT function to sort the list of tab names alphabetically.
- Manually rearrange your tabs based on the sorted list.
This method is less direct but can be useful in scenarios where automation is not possible.
📝 Note: When using any of these methods, especially those involving macros or add-ins, ensure you have the necessary permissions and that your spreadsheet does not contain any sensitive information that could be compromised.
In summary, alphabetizing Excel tabs can be achieved through a variety of methods, each suited to different needs and levels of comfort with Excel’s features. Whether you prefer a manual approach, the power of macros, the convenience of add-ins, the simplicity of a custom button, or the flexibility of formulas, there’s a method that can help you keep your spreadsheets organized and easy to navigate.
What is the simplest method to alphabetize Excel tabs?
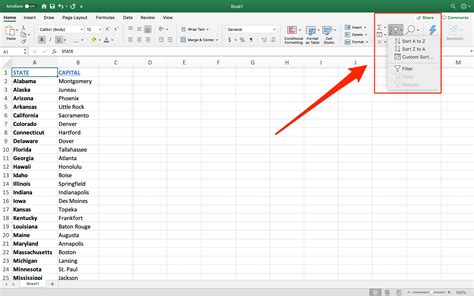
+
The simplest method, especially for spreadsheets with few tabs, is manual rearrangement. It involves clicking on a tab, holding down the left mouse button, dragging it to the desired position, and releasing the mouse button.
Can I automate the process of alphabetizing tabs in Excel?
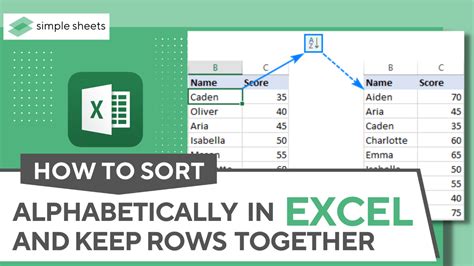
+
Yes, you can automate the process by using Excel macros. This involves writing or pasting a VBA script into Excel’s VBA editor and then running the macro. The macro will rearrange your tabs in alphabetical order.
Are there any add-ins available to help with alphabetizing Excel tabs?
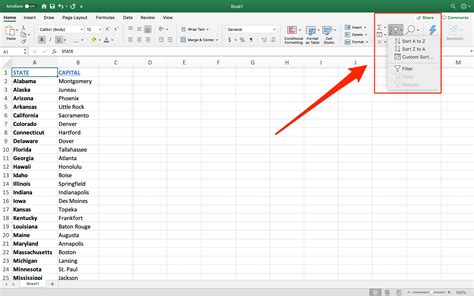
+
Yes, several Excel add-ins are available that can help with organizing and alphabetizing tabs. These add-ins often provide a user-friendly interface and can offer additional features beyond just alphabetization.