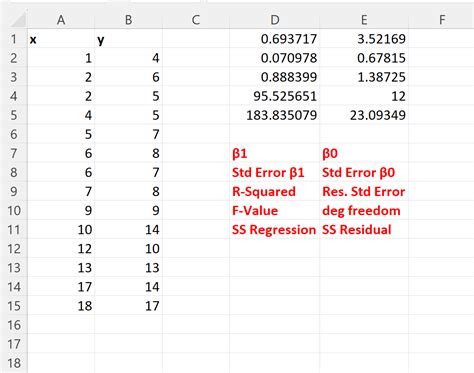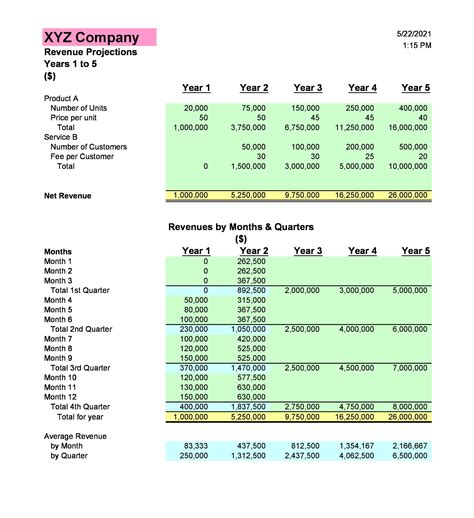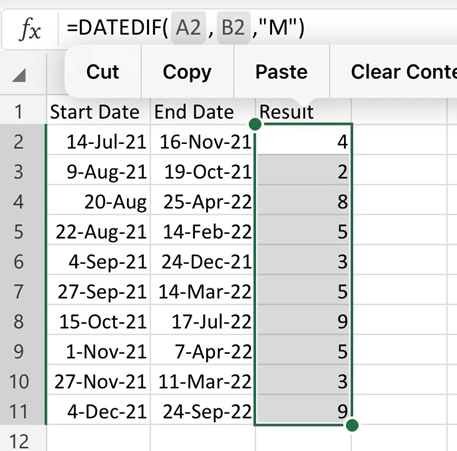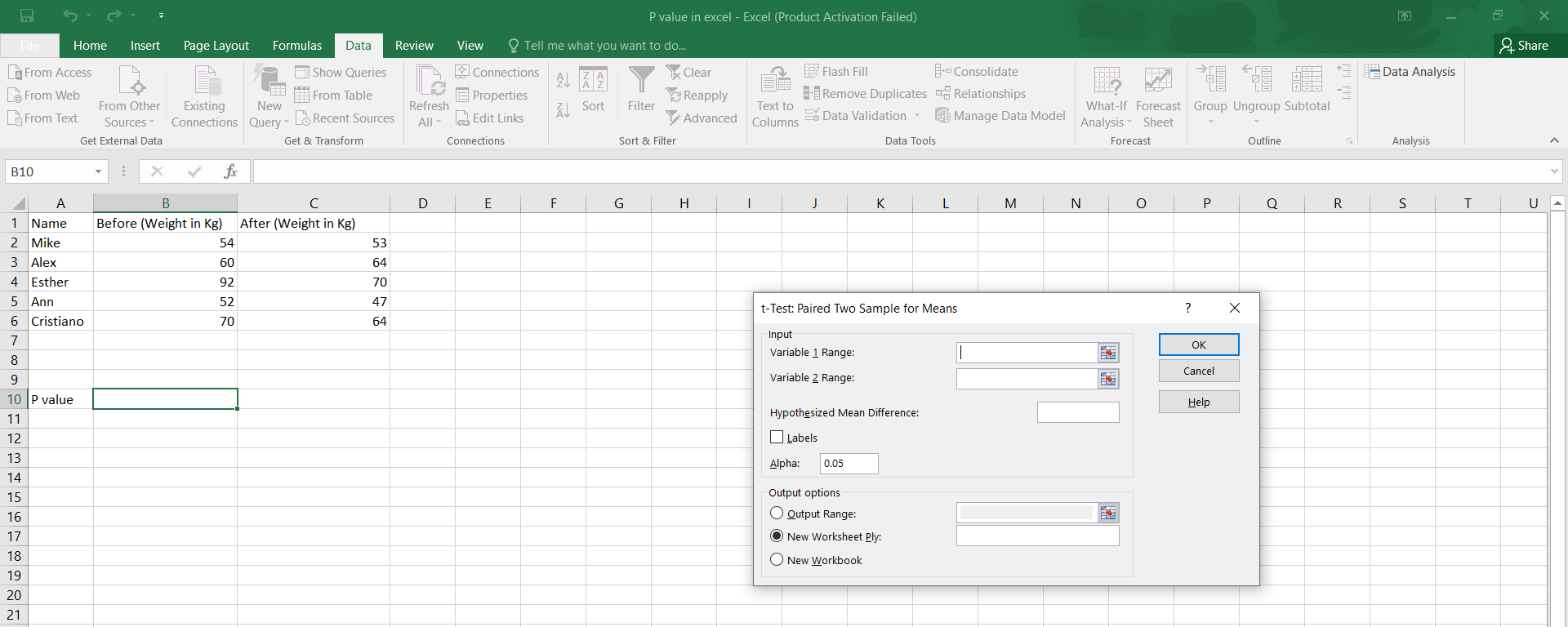Create Stacked Column Chart In Excel

Introduction to Stacked Column Charts in Excel
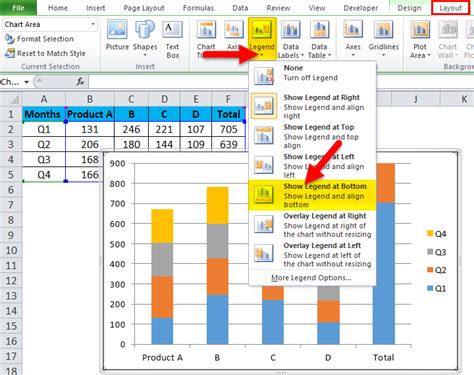
Excel provides a variety of chart types to visualize data, including the stacked column chart. A stacked column chart is used to display the contribution of each category to the total across different groups. It is particularly useful for showing how different series contribute to a whole. In this post, we will explore how to create a stacked column chart in Excel.
When to Use Stacked Column Charts
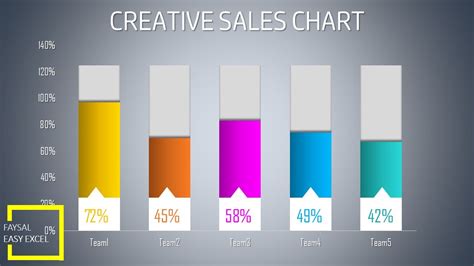
Before diving into the creation process, it’s essential to understand when stacked column charts are most effective: - Comparing the contribution of categories: Stacked column charts are ideal for comparing the contribution of different categories to the total. - Showing cumulative totals: They are useful for displaying cumulative totals over different categories. - Highlighting trends: Trends in the data can be highlighted, making it easier to see patterns over time or across different groups.
Creating a Stacked Column Chart in Excel
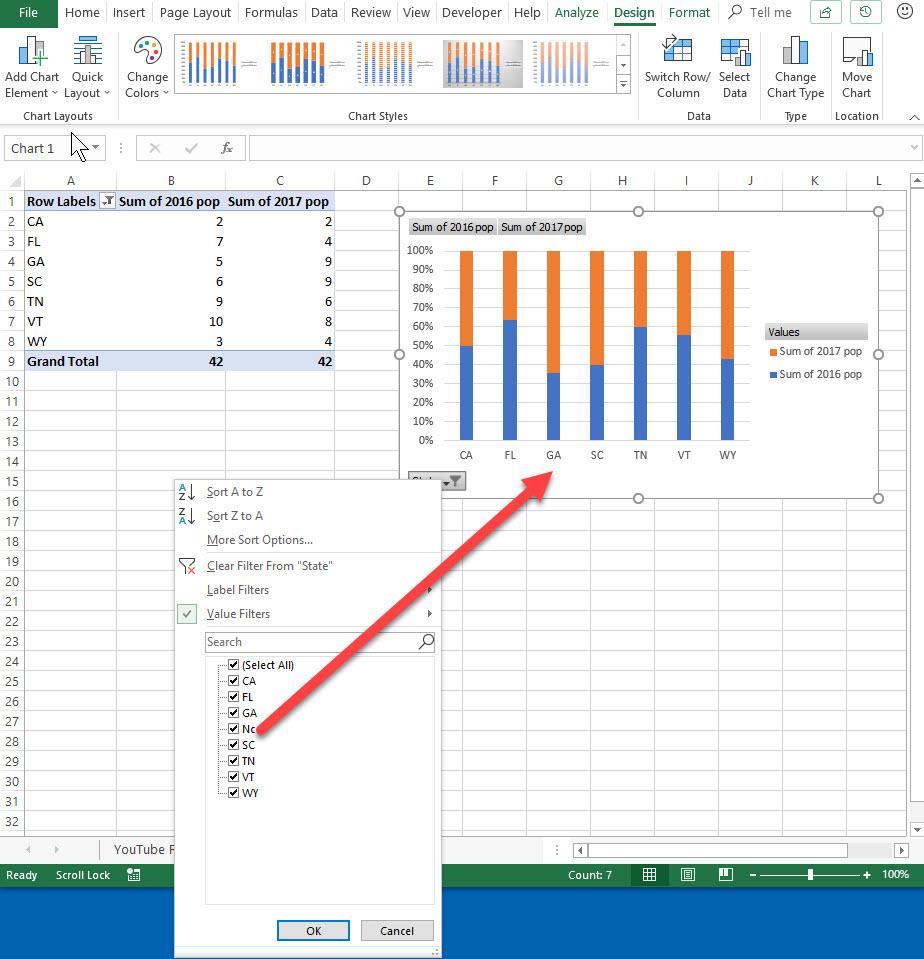
To create a stacked column chart in Excel, follow these steps: 1. Prepare Your Data: Ensure your data is organized in a table format with categories in one column and corresponding values in adjacent columns. 2. Select the Data Range: Click and drag to select the entire data range, including headers. 3. Go to the Insert Tab: In the ribbon at the top of the Excel window, click on the “Insert” tab. 4. Choose the Chart Type: In the “Illustrations” group, click on “Insert Column or Bar Chart” and then select “Stacked Column” from the dropdown menu. 5. Customize the Chart: After inserting the chart, you can customize it as needed. Right-click on the chart to access various options like changing chart title, adding axis titles, and modifying the legend.
Customizing Your Stacked Column Chart
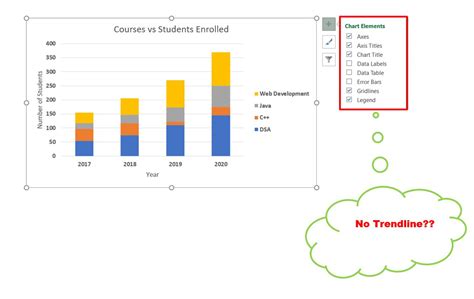
Customization is key to making your chart clear and effective: - Chart Title: Add a title to your chart by clicking on the chart, then going to the “Chart Design” tab in the ribbon, and using the “Add Chart Element” dropdown menu. - Axis Titles: Add titles to your axes for clarity. This can be done through the “Chart Elements” button (the plus sign) next to the chart or through the “Chart Design” tab. - Legend: Adjust the legend’s position or format by right-clicking on it and selecting “Format Legend”.
Interpreting Stacked Column Charts
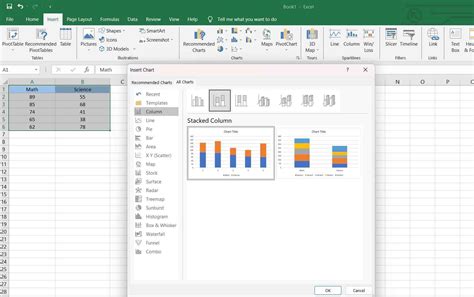
Interpreting the data presented in a stacked column chart involves: - Identifying Total Values: The height of each column represents the total value across all categories. - Analyzing Category Contributions: Each segment within a column shows the contribution of a specific category to the total.
Common Challenges and Solutions
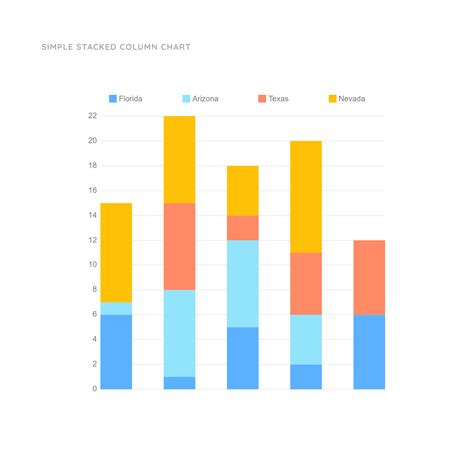
- Data Not Showing Correctly: Ensure that your data range is selected correctly and that the chart type is appropriate for your data. - Chart Not Updating: If your chart doesn’t update with new data, check that the data range is dynamic or update the chart data range manually.
📊 Note: Always verify that your chart accurately reflects the story your data tells to avoid misinterpretation.
Best Practices for Using Stacked Column Charts

- Keep It Simple: Too many categories can make the chart confusing. Limit the number of categories for clarity. - Use Colors Effectively: Choose colors that are visually distinct and accessible to colorblind viewers. - Label Directly: Instead of relying on a legend, consider labeling each segment directly on the chart for better readability.
In conclusion, stacked column charts are a powerful tool in Excel for visualizing how different categories contribute to a whole. By following the steps outlined and considering best practices, you can create effective and informative charts that enhance your data analysis and presentation.
What is the primary use of a stacked column chart?
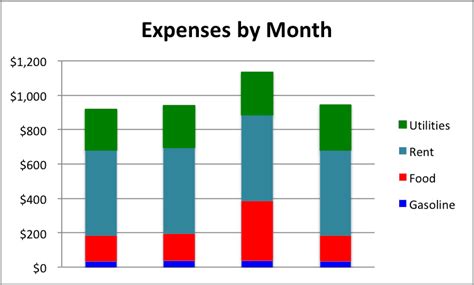
+
The primary use of a stacked column chart is to display the contribution of each category to the total across different groups.
How do I select the right data range for my chart?
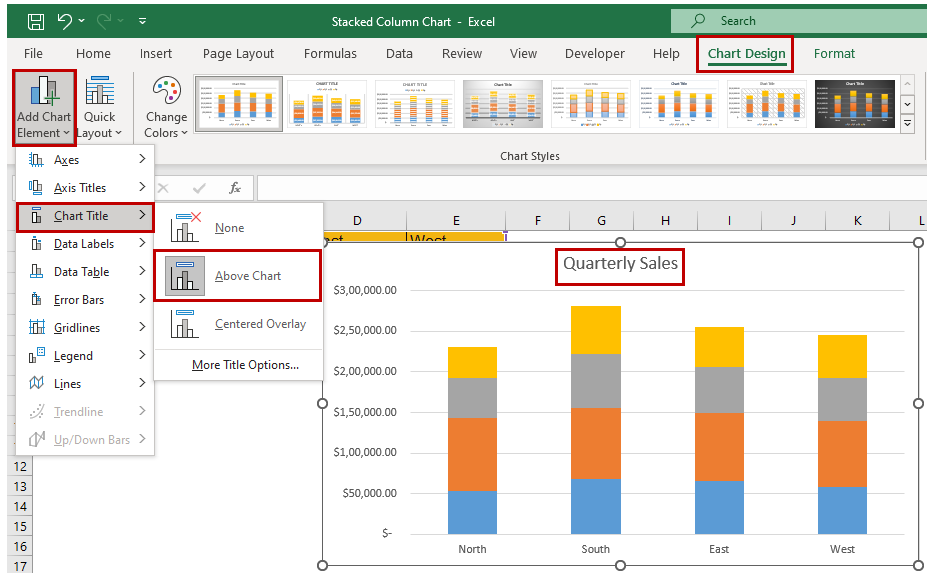
+
Ensure your data is organized in a table format and select the entire range, including headers, to create an accurate and labeled chart.
Can I customize the appearance of my stacked column chart?
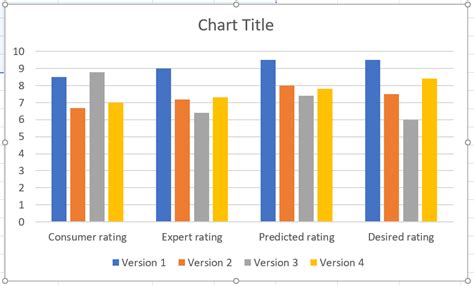
+
Yes, Excel offers various customization options, including changing colors, adding titles, and modifying the legend, to make your chart more readable and visually appealing.