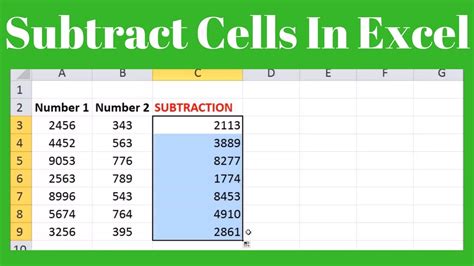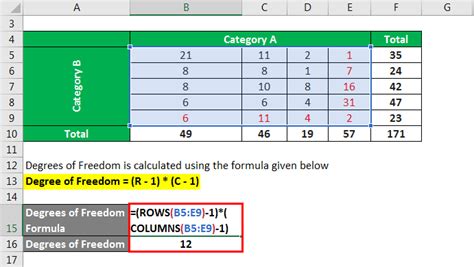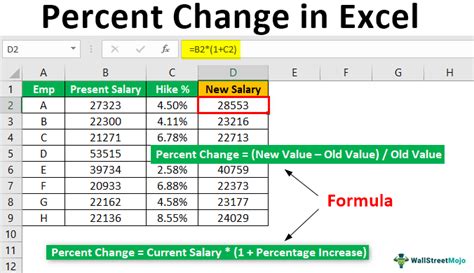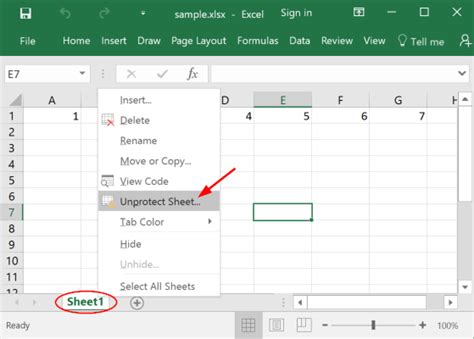Delete Filtered Rows In Excel
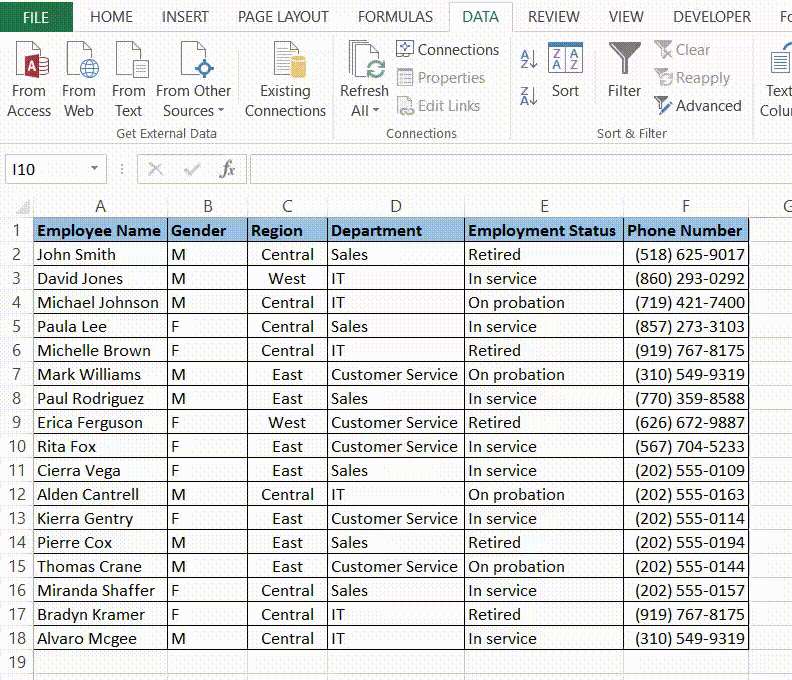
Introduction to Deleting Filtered Rows in Excel
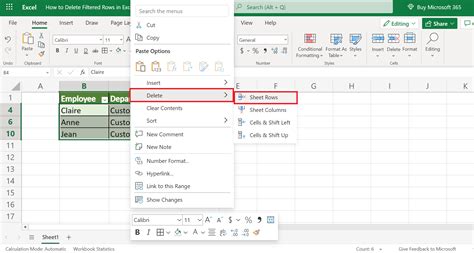
When working with large datasets in Excel, it’s common to use filters to narrow down the data and focus on specific rows that meet certain criteria. However, after filtering, you might want to delete the rows that don’t meet your criteria. Excel provides a straightforward way to do this, and in this article, we’ll explore the steps to delete filtered rows in Excel.
Understanding Filters in Excel
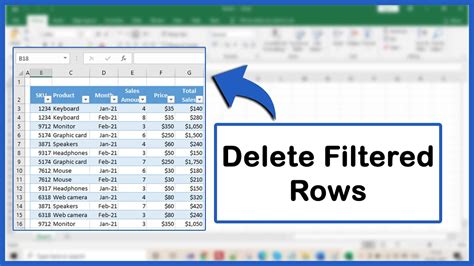
Before we dive into deleting filtered rows, let’s quickly review how filters work in Excel. Filters allow you to hide rows that don’t meet specific conditions, making it easier to analyze and work with your data. You can apply filters to one or more columns, and Excel will hide the rows that don’t match your filter criteria.
Steps to Delete Filtered Rows in Excel
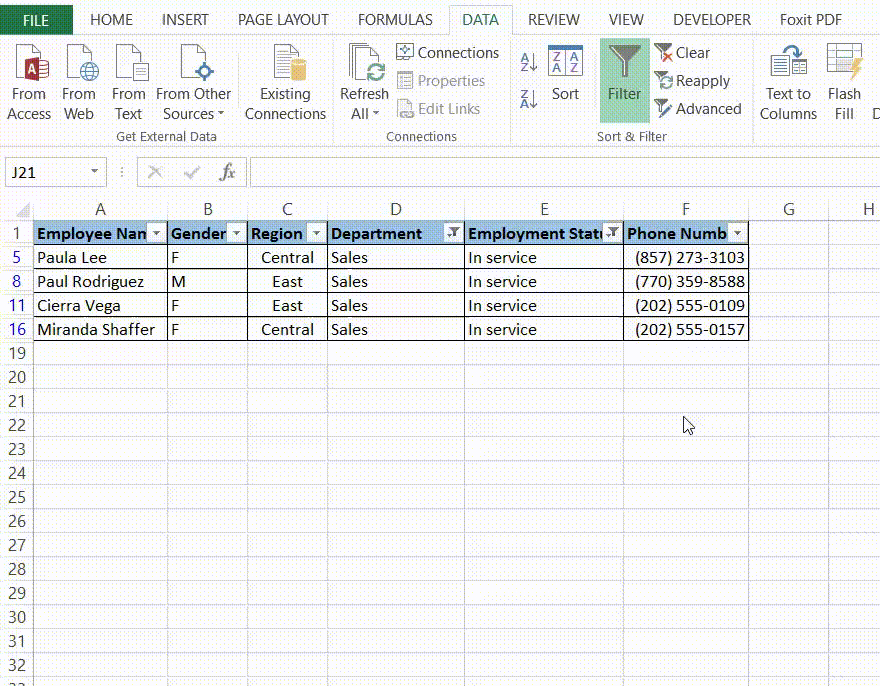
To delete filtered rows in Excel, follow these steps:
- Apply a filter to your data by selecting the column(s) you want to filter and going to the “Data” tab in the ribbon. Click on “Filter” to enable filtering.
- Apply your filter criteria by clicking on the filter arrow in the header cell of the column you want to filter. Select the conditions you want to apply, such as “Equals”, “Does Not Equal”, “Greater Than”, etc.
- Once your filter is applied, select the entire range of cells that you want to delete, including the headers. You can do this by pressing “Ctrl+A” or by selecting the first cell and then pressing “Ctrl+Shift+End” to select all cells to the end of the data range.
- Go to the “Home” tab in the ribbon and click on “Find & Select” in the “Editing” group. Select “Go To Special” from the dropdown menu.
- In the “Go To Special” dialog box, select “Visible cells only” and click “OK”. This will select only the visible cells, excluding the hidden filtered rows.
- Right-click on the selection and choose “Delete Row” or press “Ctrl+-” to delete the selected rows.
Alternative Method Using VBA Macro
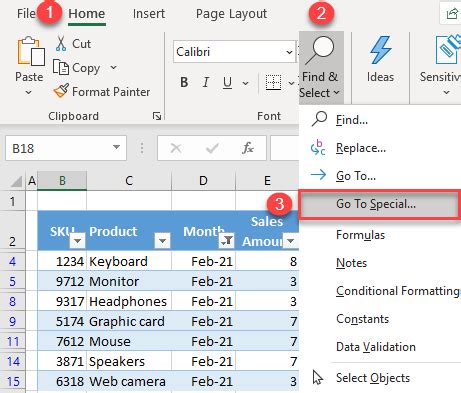
If you need to delete filtered rows frequently, you can create a VBA macro to automate the process. Here’s an example code:
Sub DeleteFilteredRows()
Dim ws As Worksheet
Set ws = ActiveSheet
' Apply filter to column A
ws.Range("A1").AutoFilter Field:=1, Criteria1:="<>YourCriteria"
' Select visible cells only
ws.Cells.SpecialCells(xlCellTypeVisible).Select
' Delete selected rows
Selection.EntireRow.Delete
End Sub
Replace “YourCriteria” with your actual filter criteria. You can assign this macro to a button or shortcut to run it quickly.
Important Considerations
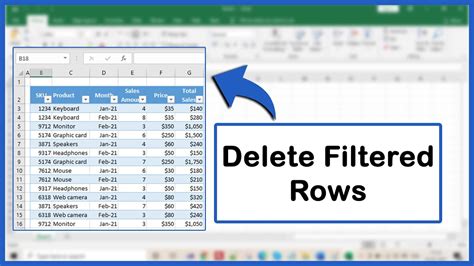
When deleting filtered rows, keep the following points in mind:
- Make sure to select only the visible cells to avoid deleting hidden rows.
- Be cautious when deleting rows, as this action is permanent and cannot be undone.
- If you have multiple filters applied, make sure to select the correct filter range to delete.
💡 Note: Always make a backup of your data before deleting rows to avoid losing important information.
Common Errors and Troubleshooting
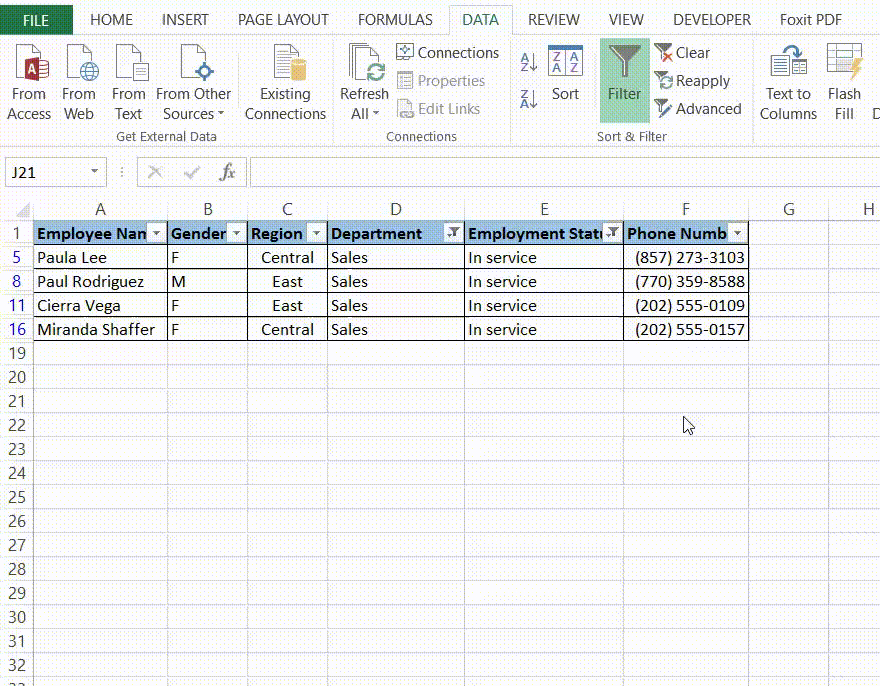
If you encounter issues while deleting filtered rows, check the following:
- Ensure that your filter is applied correctly and that you’ve selected the correct range.
- Verify that you’ve selected only visible cells to avoid deleting hidden rows.
- Check for any protected worksheets or ranges that may prevent deletion.
Best Practices for Working with Filters and Deleting Rows
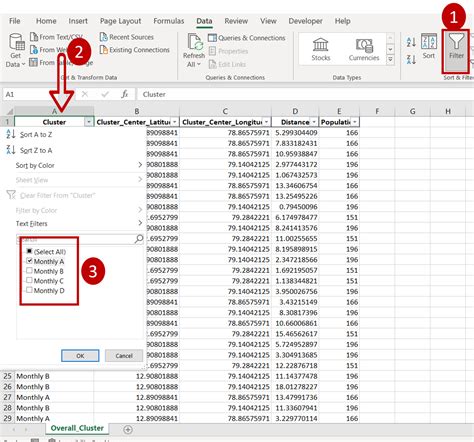
To work efficiently with filters and deleting rows, follow these best practices:
- Use filters to narrow down your data before deleting rows to avoid mistakes.
- Make sure to select only visible cells to delete to avoid deleting hidden rows.
- Use VBA macros to automate repetitive tasks, such as deleting filtered rows.
| Filter Criteria | Example |
|---|---|
| Equals | =YourValue |
| Does Not Equal | <>YourValue |
| Greater Than | >YourValue |
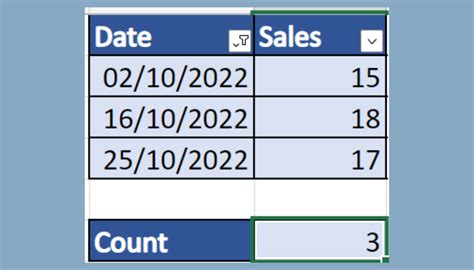
In summary, deleting filtered rows in Excel is a straightforward process that can be accomplished using the built-in filter features and VBA macros. By following the steps and best practices outlined in this article, you’ll be able to efficiently delete filtered rows and work with your data more effectively.
To recap, the key points to take away from this article are the ability to apply filters, select visible cells, and delete rows using Excel’s built-in features or VBA macros. By mastering these skills, you’ll be able to work more efficiently with your data and make the most of Excel’s powerful features.
What is the purpose of using filters in Excel?
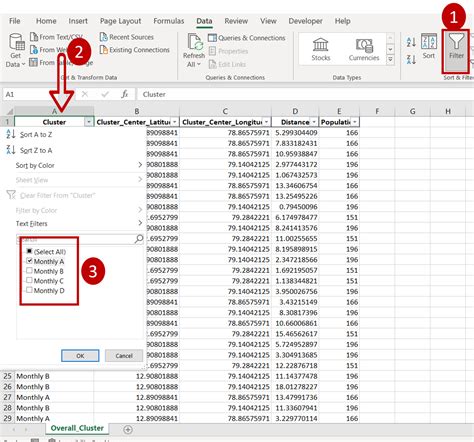
+
The purpose of using filters in Excel is to narrow down your data and focus on specific rows that meet certain criteria, making it easier to analyze and work with your data.
How do I select only visible cells in Excel?
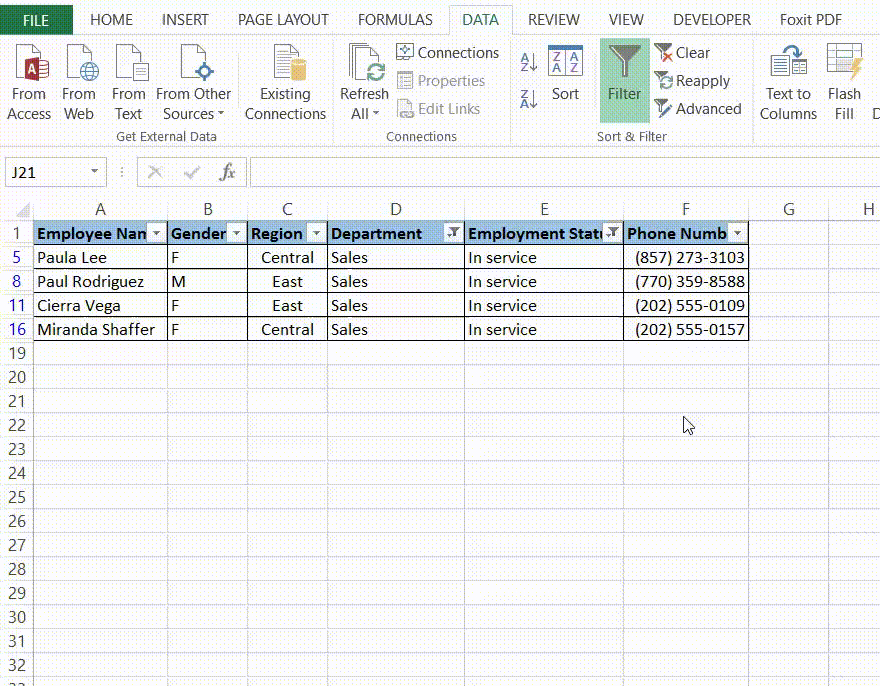
+
To select only visible cells in Excel, go to the “Home” tab, click on “Find & Select”, and select “Go To Special”. Then, select “Visible cells only” and click “OK”.
Can I automate the process of deleting filtered rows using VBA macros?
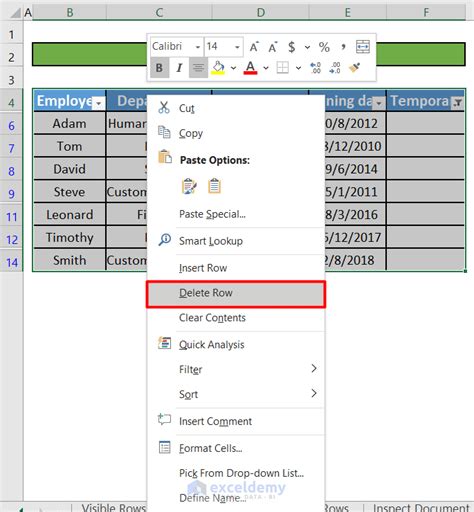
+