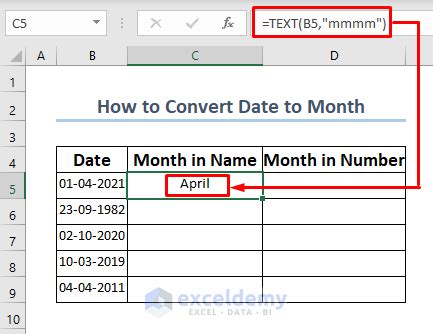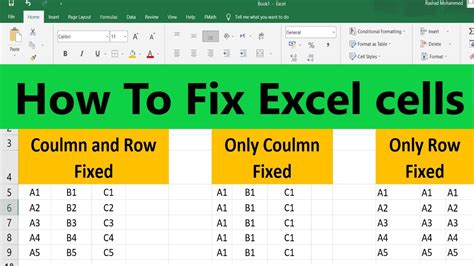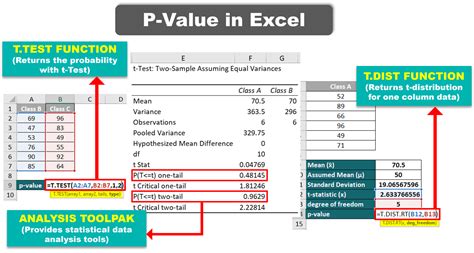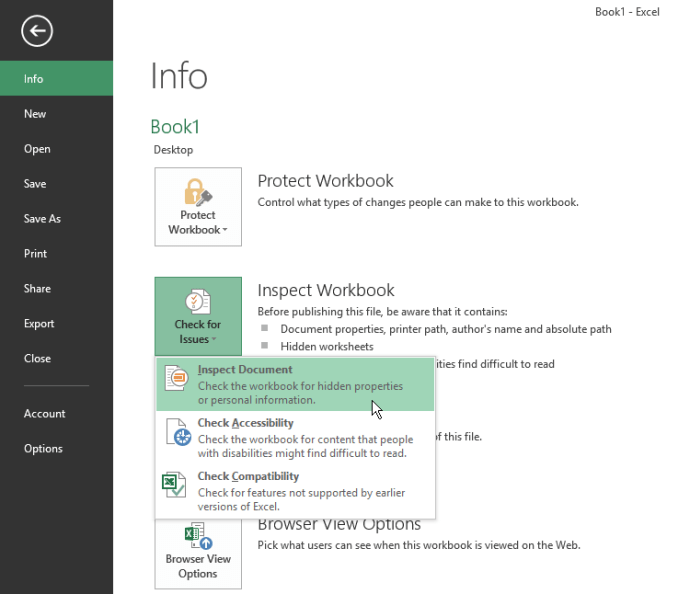Create Search Button In Excel
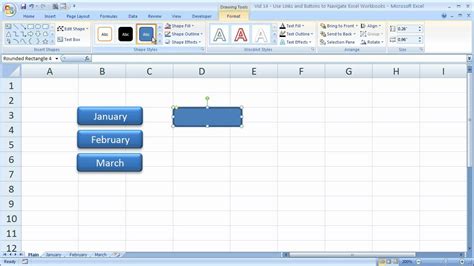
Introduction to Creating a Search Button in Excel
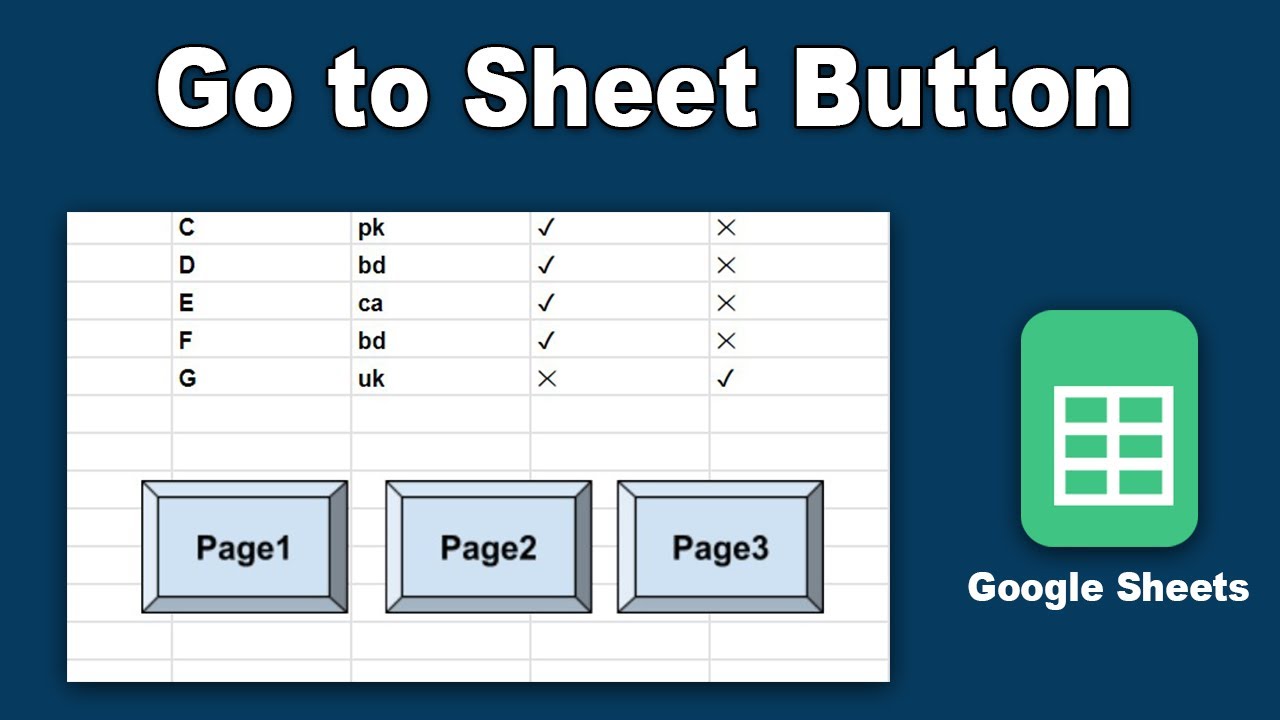
Excel is a powerful tool used for data analysis, calculation, and visualization. One of the most useful features that can be added to an Excel spreadsheet is a search button. This feature allows users to quickly find specific data within a large dataset, making it easier to navigate and analyze the data. In this article, we will guide you through the process of creating a search button in Excel.
Understanding the Requirements
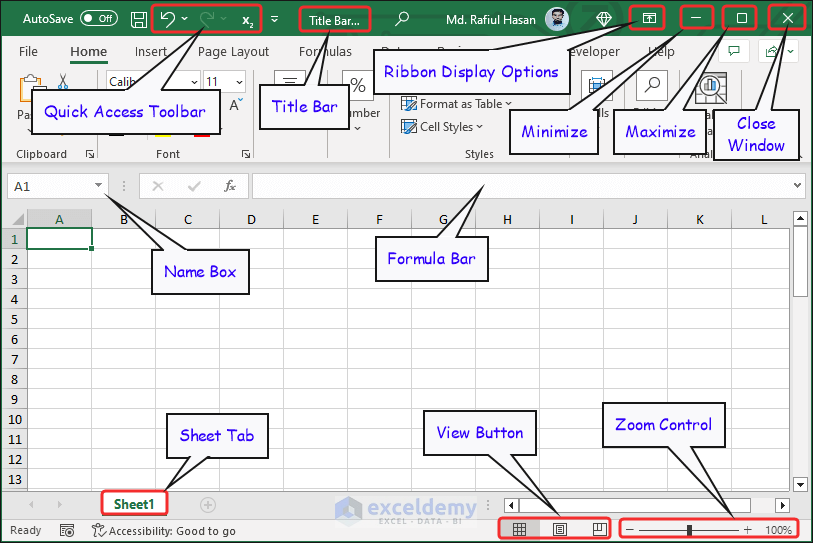
Before creating a search button, it’s essential to understand the requirements. The search button should be able to search for a specific value within a selected range of cells. The search function should be case-insensitive, and it should highlight the cell containing the searched value. To achieve this, we will use Excel’s built-in functions, such as the
Find function, and Visual Basic for Applications (VBA) macro.
Step 1: Prepare the Worksheet

To start, open a new Excel worksheet or select an existing one. Ensure that the data you want to search is in a range of cells, such as A1:E100. We will use this range as an example throughout this article.
Step 2: Create a Search Button
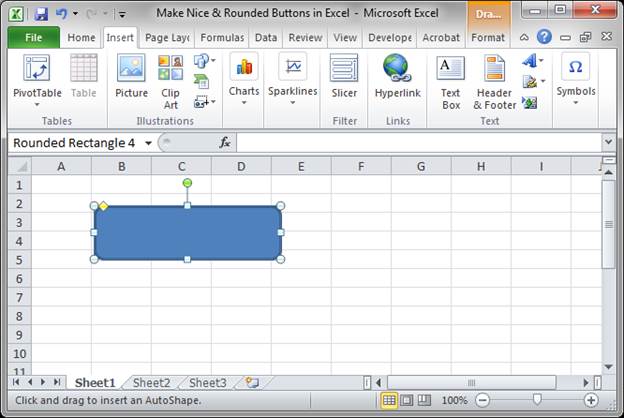
To create a search button, follow these steps:
- Go to the “Developer” tab in the ribbon. If you don’t see the Developer tab, you can add it by going to File > Options > Customize Ribbon and checking the box next to “Developer”.
- Click on the “Insert” button in the Controls group and select “Button” under the “ActiveX Controls” section.
- Draw the button on the worksheet by clicking and dragging the mouse.
- Right-click on the button and select “View Code” to open the VBA editor.
Step 3: Write the VBA Code
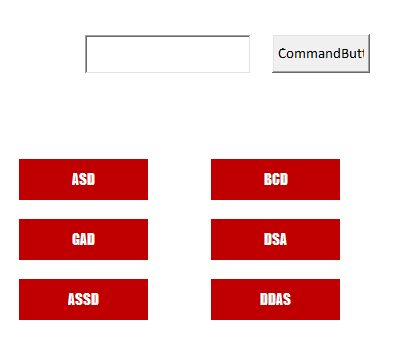
In the VBA editor, paste the following code: “`vb Sub SearchButton_Click() Dim SearchRange As Range Dim SearchValue As String Dim FoundCell As Range
' Set the search range
Set SearchRange = Range("A1:E100")
' Get the search value from the user
SearchValue = InputBox("Enter the value to search for", "Search")
' Search for the value
Set FoundCell = SearchRange.Find(What:=SearchValue, LookIn:=xlValues, LookAt:=xlPart, SearchOrder:=xlByRows, SearchDirection:=xlNext, MatchCase:=False)
' Highlight the found cell
If Not FoundCell Is Nothing Then
FoundCell.Select
Else
MsgBox "Value not found", vbInformation
End If
End Sub This code will search for the value entered by the user within the specified range and highlight the cell containing the value.
Step 4: Assign the Macro to the Button
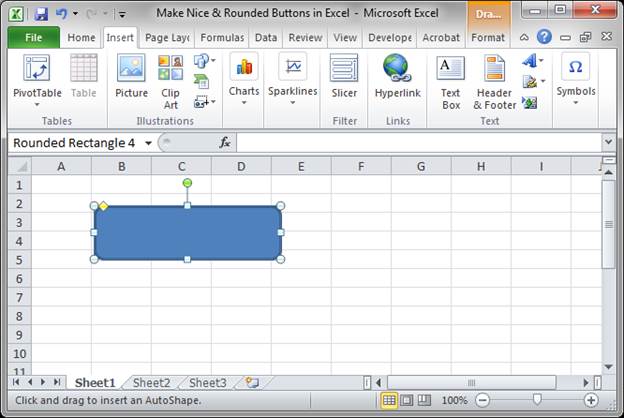
To assign the macro to the button, follow these steps:
- Go back to the Excel worksheet and right-click on the button.
- Select “Assign Macro” from the context menu.
- In the “Assign Macro” dialog box, select the “SearchButton_Click” macro and click “OK”.
Testing the Search Button
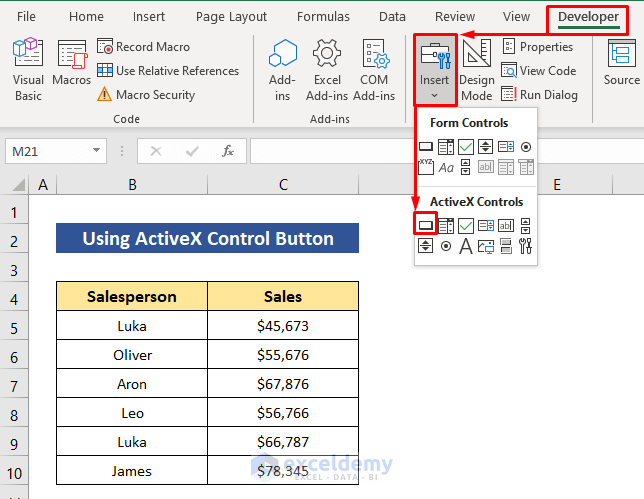
To test the search button, follow these steps:
- Click on the search button.
- Enter a value to search for in the input box.
- Click “OK” to start the search.
- The cell containing the searched value will be highlighted.
💡 Note: The search function is case-insensitive, so it will find the value regardless of the case used.
Customizing the Search Button
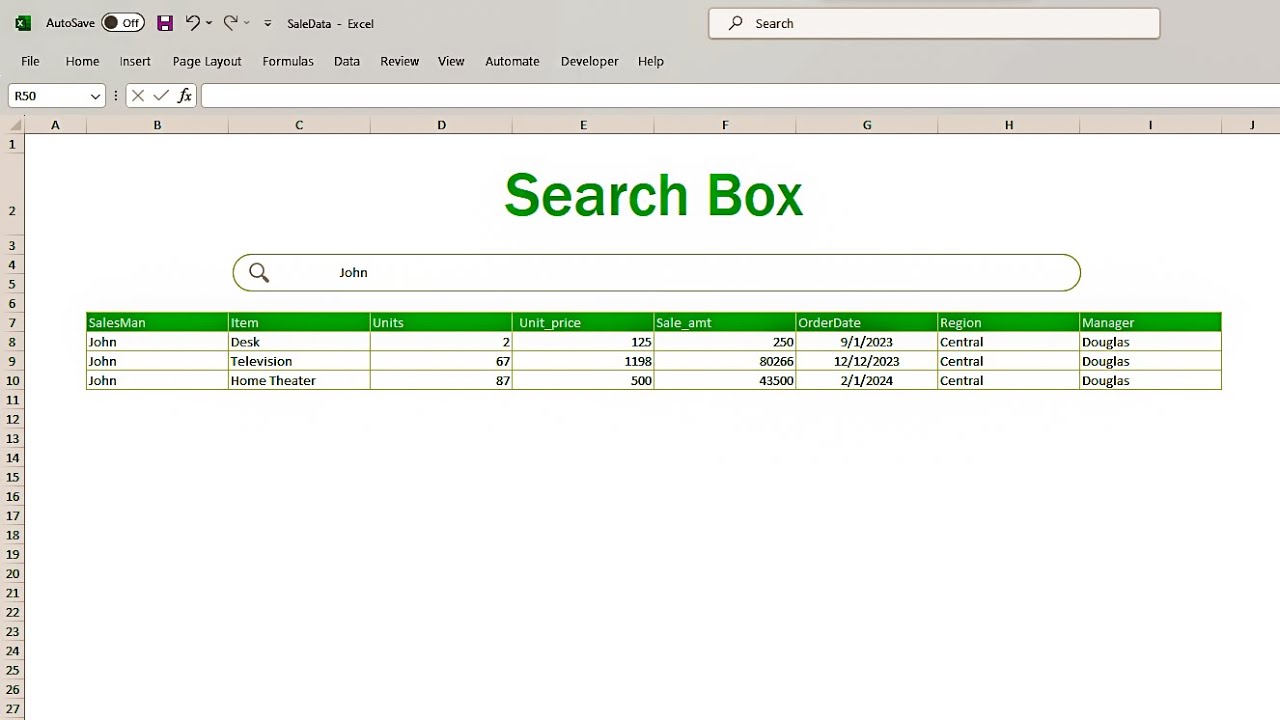
You can customize the search button to suit your needs. For example, you can change the search range, add more search options, or modify the VBA code to perform more complex searches.
| Search Option | Description |
|---|---|
| LookIn | Specifies the type of data to search for (e.g., values, formulas, comments). |
| LookAt | Specifies whether to search for the entire value or a part of it. |
| SearchOrder | Specifies the order in which to search for the value (e.g., by rows, by columns). |
| SearchDirection | Specifies the direction in which to search for the value (e.g., next, previous). |
| MatchCase | Specifies whether the search is case-sensitive or not. |
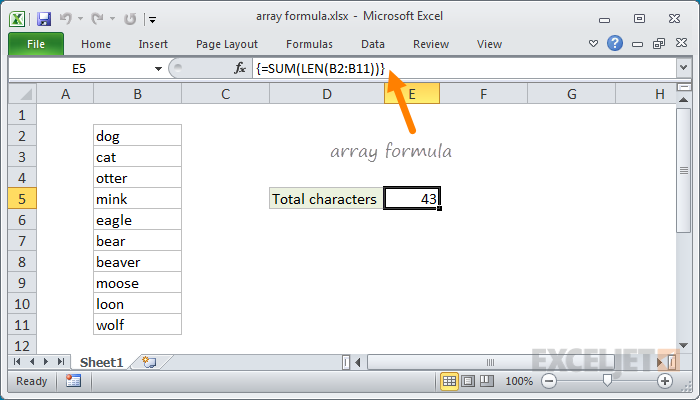
As we have seen, creating a search button in Excel can greatly enhance the usability of your worksheets. By following the steps outlined in this article, you can create a search button that meets your specific needs.
In summary, creating a search button in Excel involves preparing the worksheet, creating a button, writing the VBA code, assigning the macro to the button, and testing the search button. You can customize the search button to suit your needs by modifying the VBA code and using different search options.
How do I create a search button in Excel?
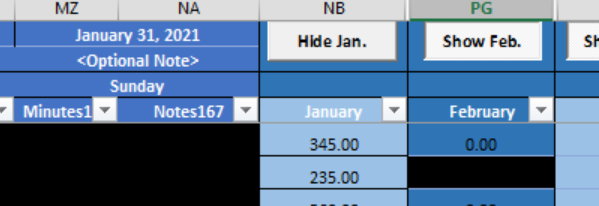
+
To create a search button in Excel, you need to prepare the worksheet, create a button, write the VBA code, assign the macro to the button, and test the search button.
What is the purpose of the VBA code in the search button?
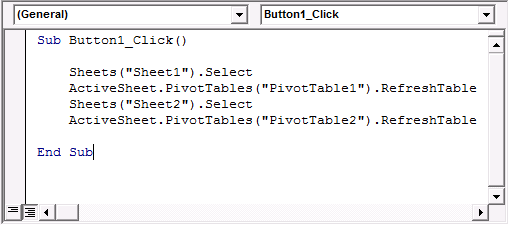
+
The VBA code is used to search for the value entered by the user within the specified range and highlight the cell containing the value.
Can I customize the search button to suit my needs?
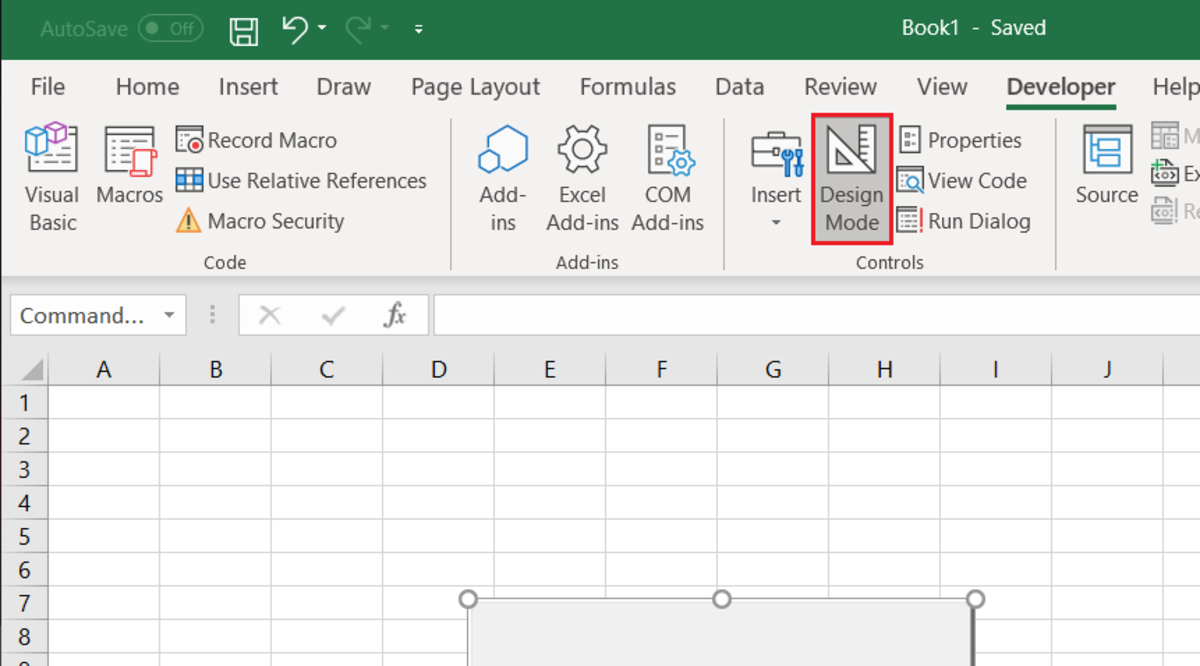
+
Yes, you can customize the search button by modifying the VBA code and using different search options, such as changing the search range or adding more search options.