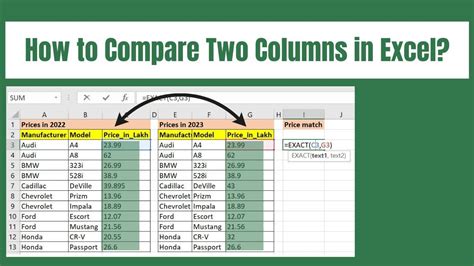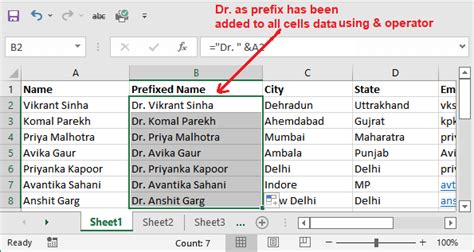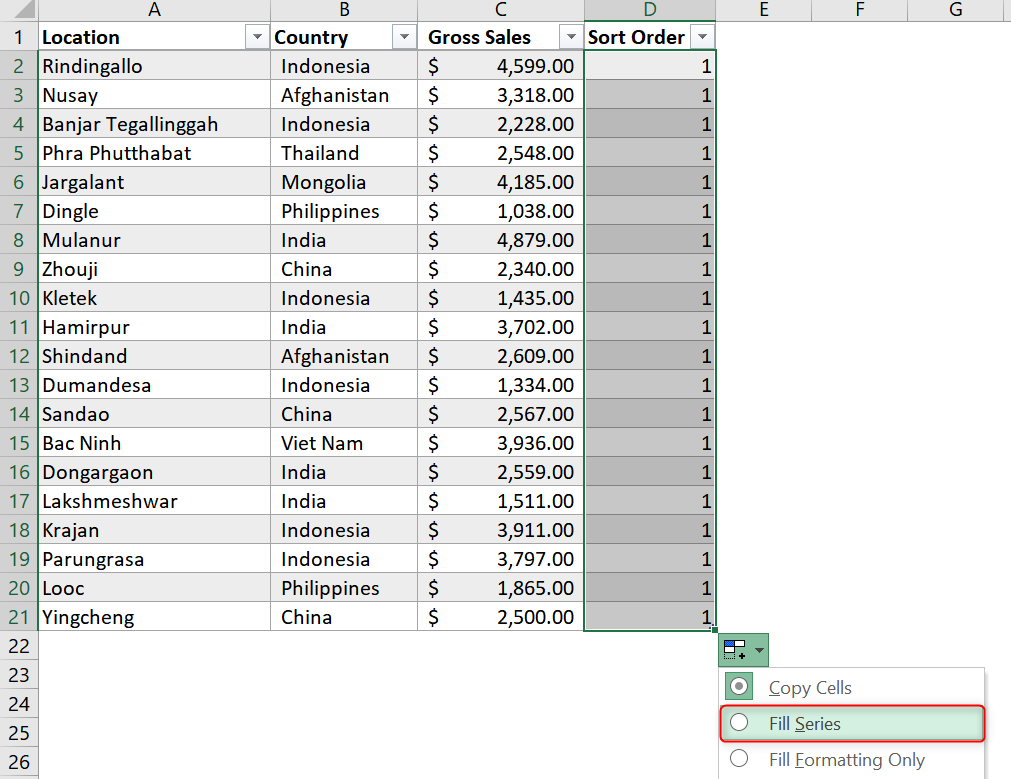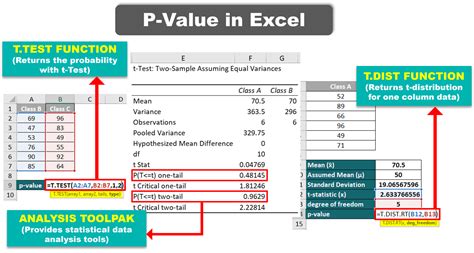Convert Date To Month In Excel
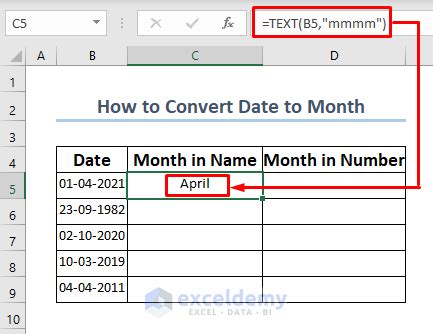
Introduction to Converting Dates to Months in Excel
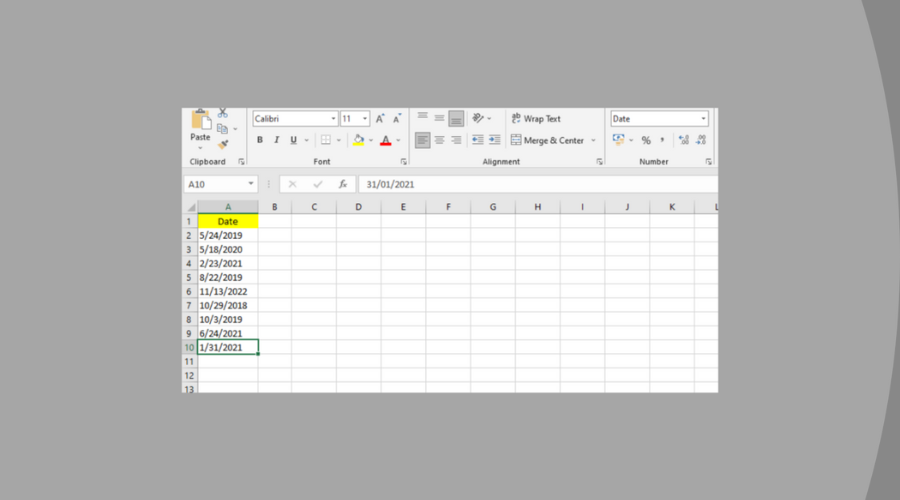
When working with dates in Excel, it’s often necessary to extract specific information, such as the month, from a date column. This can be useful for various purposes, including data analysis, reporting, and visualization. In this article, we’ll explore the different methods to convert dates to months in Excel, covering formulas, functions, and formatting options.
Understanding Date Formats in Excel
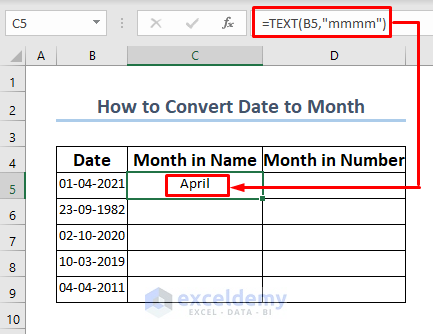
Before diving into the conversion methods, it’s essential to understand how Excel stores and displays dates. Excel represents dates as serial numbers, starting from January 1, 1900, which is assigned the serial number 1. Each subsequent day is incremented by 1. This serial number system allows for easy date calculations and manipulation.
Using Formulas to Extract Months
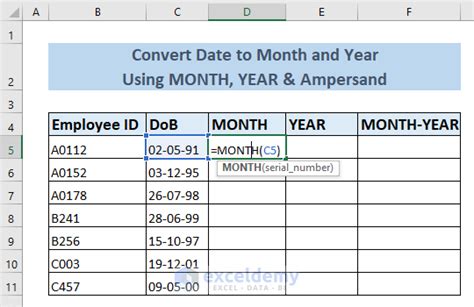
One of the most common methods to extract the month from a date is by using the MONTH function in Excel. The syntax for this function is =MONTH(date), where date is the cell containing the date you want to extract the month from. For example, if you have a date in cell A1, you can use the formula =MONTH(A1) to get the month.
Another formula to achieve this is by using the TEXT function, which formats a date as text. The syntax for this function is =TEXT(date, “mmm”) or =TEXT(date, “mmmm”), where “mmm” returns the abbreviated month name (e.g., Jan, Feb, Mar), and “mmmm” returns the full month name (e.g., January, February, March).
Using Functions to Convert Dates to Months
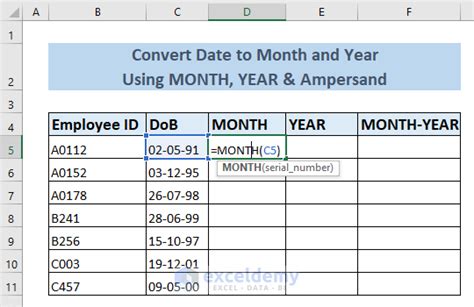
In addition to formulas, Excel provides several functions that can help convert dates to months. The DATE function, for instance, allows you to create a new date by specifying the year, month, and day. However, for extracting the month, the MONTH function is more straightforward.
The
Formatting Options for Date to Month Conversion
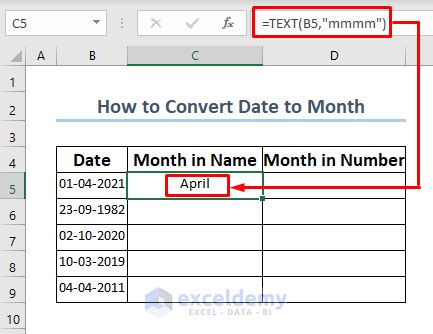
Sometimes, the simplest approach to displaying a date as a month is through formatting. Excel allows you to change the display format of a cell without altering its underlying value. To format a date to show only the month:
- Select the cell(s) containing the date(s).
- Right-click on the selection and choose “Format Cells.”
- In the Format Cells dialog, click on the “Number” tab.
- Select “Custom” from the Category list.
- In the “Type” field, enter “mmm” for abbreviated month names or “mmmm” for full month names.
- Click “OK” to apply the format.
This method doesn’t change the cell’s value but only how it’s displayed.
Practical Applications and Examples
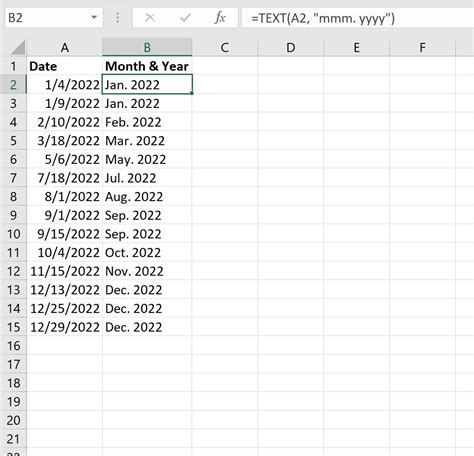
Converting dates to months has numerous practical applications, especially in data analysis and reporting. For instance, if you have a dataset of sales figures with corresponding dates, extracting the month can help in:
- Monthly Sales Reports: By converting dates to months, you can summarize sales data on a monthly basis, helping to identify trends and patterns.
- Seasonal Analysis: Understanding which months correspond to peak or low sales can inform inventory management and marketing strategies.
- Budgeting and Forecasting: Monthly data can be crucial for budget planning and predicting future sales based on historical trends.
To illustrate this, consider the following example:
| Date | Sales | Month |
|---|---|---|
| 01/02/2023 | 1000 | =MONTH(A2) |
| 15/02/2023 | 1200 | =MONTH(A3) |
| 20/03/2023 | 1500 | =MONTH(A4) |
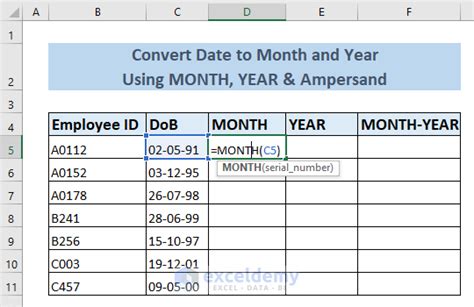
In this example, the MONTH function is used to extract the month from the dates in column A, and the results are displayed in column C.
📝 Note: When working with dates in Excel, ensure that your system settings and Excel settings for date formats are consistent to avoid confusion or errors in calculations.
As you work with dates and months in Excel, you’ll find that mastering these conversion techniques enhances your ability to analyze and present data effectively.
In final thoughts, understanding how to convert dates to months in Excel opens up a wide range of analytical possibilities. Whether through formulas, functions, or formatting, being able to extract and work with month data can significantly enhance your Excel skills and the insights you can derive from your data.
What is the easiest way to convert a date to a month in Excel?
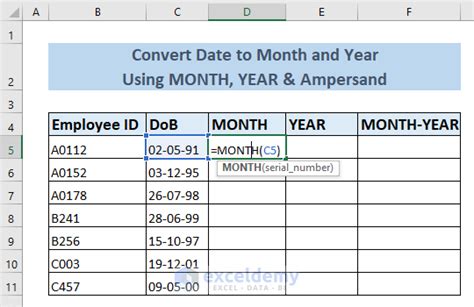
+
The easiest way is often by using the MONTH function, which directly extracts the month from a given date. Alternatively, formatting the cell to display only the month (using “mmm” or “mmmm” format) is a quick method for display purposes.
Can I use Excel formulas to analyze data by month?
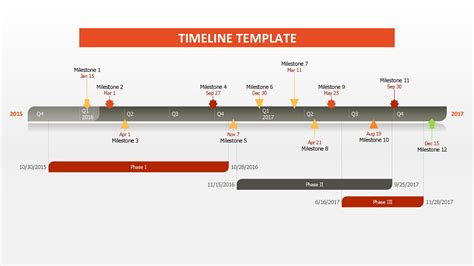
+
Yes, Excel provides a variety of formulas and functions, such as the MONTH function, TEXT function, and EOMONTH function, that can help in analyzing data on a monthly basis.
How do I format a date to show only the month in Excel?
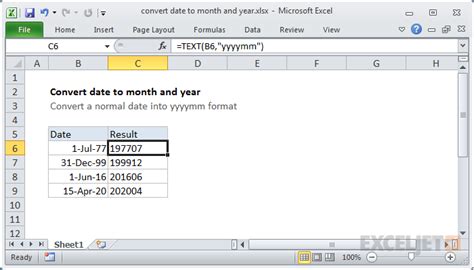
+
To format a date to show only the month, select the cell, right-click and choose “Format Cells,” then under the “Number” tab, select “Custom” and enter “mmm” for the abbreviated month name or “mmmm” for the full month name in the “Type” field.